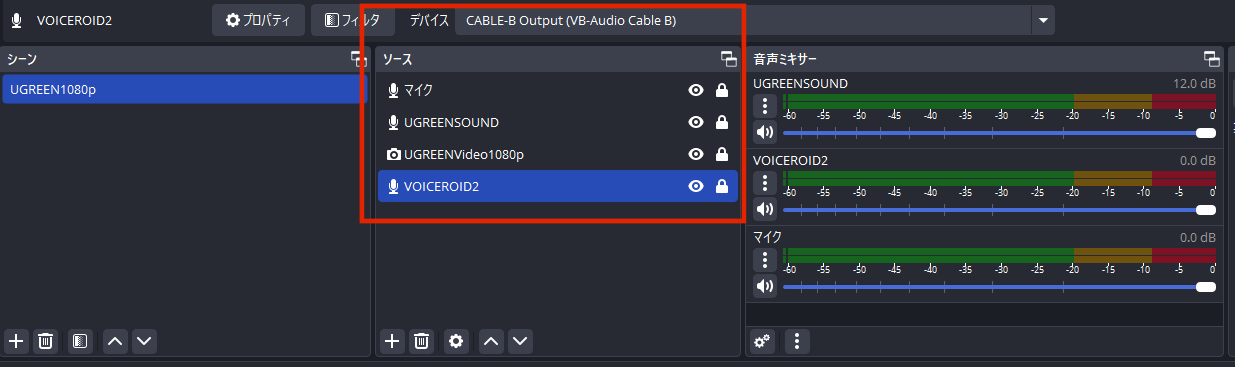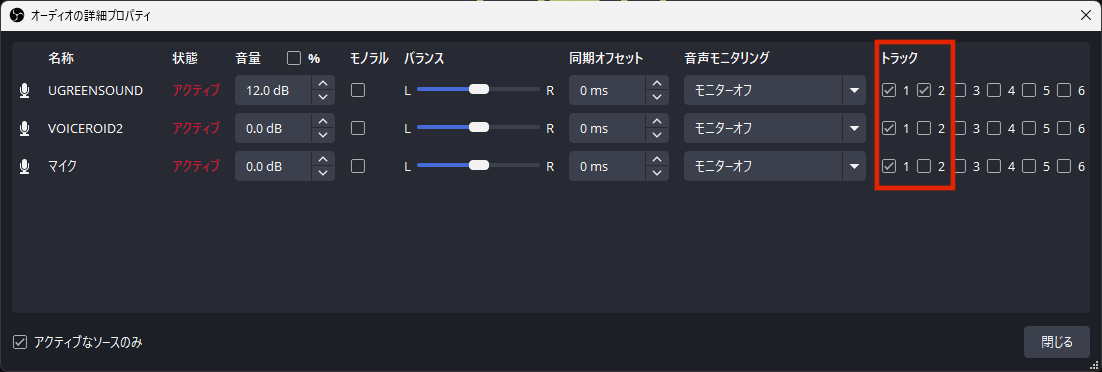読み上げを行いながら録画
ニコニコ生放送・Youtubeライブ・Twitchなどの配信を見ていると、通常時配信時はコメントを読み上げているにもかかわらず、録画をするときには読み上げを切っている方が散見されます。
録画時にもコメント読み上げがあったら良いのにと思うのは、配信者・視聴者共に思うことでしょう。これは OBS 単体で利用している限りは避けられないことなのですが、オーディオミキサー・ルーティングソフトウェアを利用することで解決できます。ここではその方法を説明します。
このページの対象者は、Windows, OBS, ストリーム配信などの知識がある程度有る方になります。また、
- 現在、単一サイトにしか配信していない方、
- 複数サイトに配信していてもOBSで複数サイトへ同時配信で録画タブが使える方、
- コメントビューアー、棒読みちゃん、VOICEROID2の連携が既に完了している方、
です。
実際に画像に表示されている内容と文章での説明が違う場合があります。この場合は文章を優先してください。画像と文章が合っていないのは筆者の環境をそのまま撮影しているためです。適宜自分の環境に合わせて読み替えてください。配信に関して全く知識のない方は初心者向けのサイトをご覧下さい。
説明で使用するのは筆者の環境です。
- Nintendo Siwtchのゲームを HDMIキャプチャーデバイスを利用して配信、
- ニコ生コメントビューアー (NCV) でコメント取り込み、
- 棒読みちゃんを介して VOICEROID2 桜乃そら(17) で読み上げ、
- 地声を配信で使わず、全てコメントにしている、
- 音声品質はサンプリング周波数48kHz、量子化ビット数16bitに統一、
- Windows 11。
ニコ生コメントビューアーではなく、わんコメを利用している方でも、棒読みちゃん、VOICEROID2を経由すれば同じ方法で出来ると思います。
N Airのコメント読み上げ機能を利用している方は、残念ながらここのページの方法では出来ません。N Air の機能要望としては送っています。賛同が出来て、技術的に理解できる方は、
N Airへの機能要望のような要望をニコニコ動画に送って下さい。
音声品質はサンプリング周波数48kHz、量子化ビット数16bitに統一に注意をしてください。それ以上に設定しても良いですが、家庭で使うにはオーバースペックです。特に、サンプリング周波数を混ぜると大きな遅延・CPU負荷・ノイズ発生の元となり危険です。44.1kHz と 48kHz が混ざらないように気をつけてください。
音声のルーティング・ミキシング
Windows 11 のサウンド設定は、複数からの入力を受け付けて、それをまとめて(ミキシングして)一つのデバイスに出すようになっています。一般の利用ではこれで十分です。
ソフトウェアのインストール
VB-CABLE および Voicemeeter Banana のインストール
ダウンロード・インストールするのは次の二つです。
- VB-CABLE
- Voicemeeter Banana (特に個別に指定する必要が無い場合はVoicemeeterと略す)
いずれもzipファイルを展開して同梱されているセットアップファイルを実行するだけです。
音声のルーティングを考える
音声をどのようにルーティングするかを考えて、簡単な図に起こすとわかりやすいです。今回はミキサーとして Voicemeeter と OBS の両方を使いますので次のようになります。
Voicemeeter の音声ルーティング

緑が選択するバスになります。
OBSの音声ルーティング

緑が選択するバスになります。
筆者はマイクを使いませんが、多くの方は使っていると思いますので加えています。
音声ルーティングの設定
考えたオーディオルーティングを基に、それぞれのソフトウェアの設定を変更していきます。
VOICEROID2
[ツール]→[オプション]→[その他]にある
- [既定のデバイスを使用する]のチェックを外す、
- [CABLE Input (VB-Audio Virtual Cable)]を選択する。
Windowsのサウンド設定
Windowsの[設定]→[システム]→[サウンド]の中にある項目を変更していきます。
- 出力を[Voicemeeter Input (VB-Audio Voicemeeter VAIO)] に設定する、
- [Voicemeeter Input (VB-Audio Voicemeeter VAIO)]のプロパティで形式を [16ビット、48000 Hz (DVD Quality)] にする、
- 他のデバイスがある場合には、それらも形式を [16ビット、48000 Hz (DVD Quality)] にする(今後のトラブル予防)。
Voicemeeterの設定
Voicemeeterでは、
- 入力の一つに [CABLE Output (VB-Audio Virtual Cable)] を割り当て、名前を VOICEOID2 にする、
- 出力A1 に実際に出力するスピーカー・ヘッドホン・HDMIデバイスなどを割り当てる。
単純にはこれだけで良いですが、トラブルを防ぐために、
- [Menu] の [Run on Windows Startup]にチェックを入れる、
- [Menu] の [System Tray]にチェックを入れる、
- [Menu] の [Auto Restart Audio Engine (A1 Device)]にチェックを入れる、
- [Menu] の [Auto Restart Audio Engine (All Devices)]にチェックを入れる、
- [Voicemeeter Input] に音声を使うアプリケーションが接続されていることを確認する、
- 全ての入力で A1 のハイライトがオンになっていることを確かめる (通常はオンです)、
とすることをお勧めします。
画像をクリックすると別のタブで拡大表示されます。
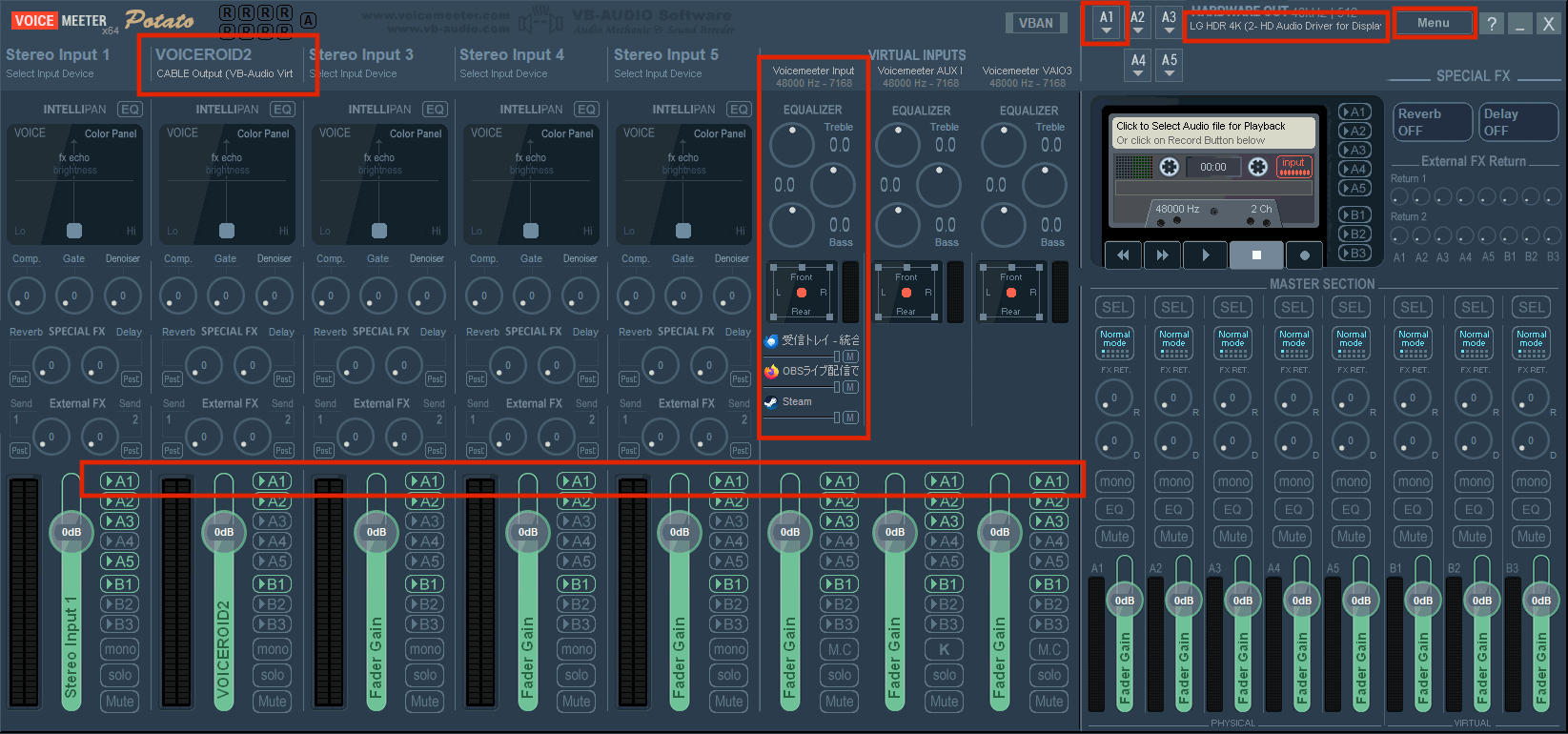
- 筆者は Voicemeeter Potate を使用しているため 5入力、5出力ですが、Voicemeeter Banana の場合は3入力3出力であり、もう少し画面が小さくなります。
- VOICEROID2 を仮想ケーブルの [CABLE Input] に繋いだので Voicemeeter にはその出力である [Cable Output] を繋ぐことになります。
- システムの既定のサウンドデバイスは仮想ケーブルを介さずに直接 Voicemeeter Input に繋がっています。
これで Voicemeeter の音声ルーティング の図のルーティングが出来たことになります。
OBSの設定
筆者はトラブルを避けるため、OBSのグローバル音声デバイスを全て無効にし、シーンのミキサーで全てを扱っています。このため、次のように設定していきます。
[設定]→[音声]
- サンプルレートを [48kHz] にする、
- グローバル音声デバイスを全て [無効] にする。
[設定]→[出力]→[配信]
- 音声トラックが1であることを確認する(標準設定)。
[設定]→[出力]→[録画]
- 音声トラックの2にチェックマークが入っていることを確認する。
編集ソフトがマルチトラックを扱うことが出来て、編集時に間違えなければ、1にもチェックマークを入れていても構いません。その場合は、自分の声、VOICEROIDの読み上げ、ゲーム音声の全てが入った音声トラック1とゲーム音声だけのトラック2がまとまった、一つのmp4ファイルができあがります。
[設定]→[出力]→[音声]
- トラック1の音声ビットレートを192(kbps)に設定し、名称を配信用とする、
- トラック2の音声ビットレートを192(kbps)に設定し、名称を録画用とする。
シーンのソース設定
シーンのソースにそれぞれ、
- マイクを追加し、物理デバイスに割り当てる
- HDMIキャプチャーデバイス追加し、物理デバイスに割り当てる、
- VOICEROID2を追加し、 [CABLE Output(VC-Audio Virtual Cable)] を割り当てる。
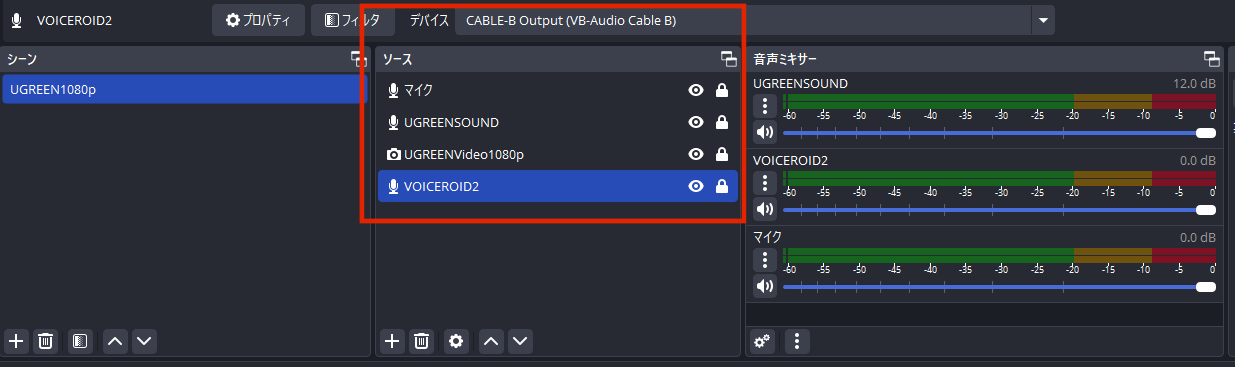
UGREENSOUND は筆者のHDMIキャプチャーデバイスの音声チャンネルです。自身に合った名称・デバイスを選択してください。
BlackMagic Designのキャプチャーデバイスを利用している場合は、映像と音声が分かれていない場合があります。その場合でも音声は正しくルーティング出来ます。
配信している方は最初の2個は既に存在していて、最後の VOICEROID2 を追加するだけになるはずです。
音声ミキサーの詳細設定
音声ミキサー欄の歯車を押すと、[オーディオの詳細プロパティ]ダイアログが表示されます。それぞれ
- マイクはトラック1のみにチェックマークを入れる、
- HDMIキャプチャーデバイスはトラック1のみにチェックマークを入れる、
- VOICEROID2はトラック1とトラック2にチェックマークを入れる、
としてください。
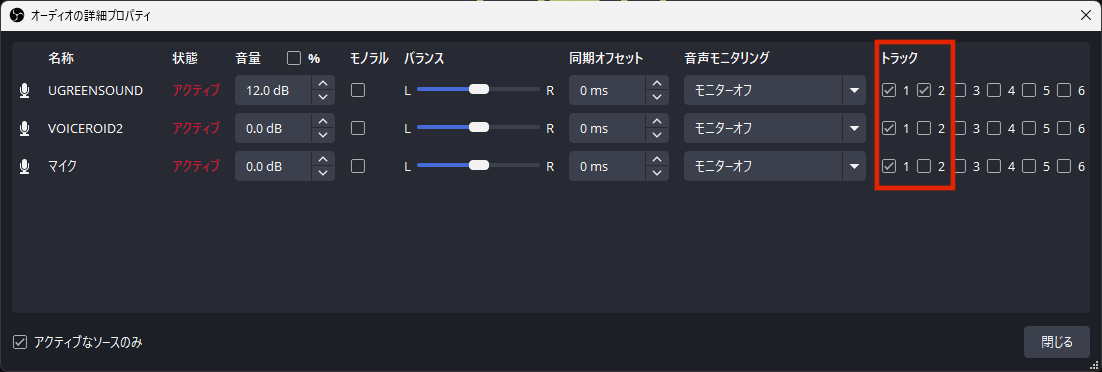
配信と録画の試験
配信と録画の環境が整ったので、これで目的の環境が作成できました。本番前に必ず試験を行ってください。
- OBSで複数サイトへ同時配信 を行っている方は同時配信ダイアログで[すべて開始]ボタンを押して配信を開始してください。その後、[録画開始]を押してください。
- 録画を終了する場合は[録画終了]を押してください。その後、[すべて停止]ボタンを押してください。
試験の結果、
- 配信にはマイク音声、読み上げ音声、ゲーム音声が入っている、
- 録画ファイルにはゲーム音声のみ入っている、
- 利用しているスピーカーからは読み上げ音声のみが聞こえる、
- ゲームを表示しているTV/モニターからはゲーム音声のみが聞こえる、
となっていれば成功です。
VB-audioへの寄付
VB-Cable, Voicemeeter はどちらともカンパウェア (Donationware) です。利用する場合は、寄付を行いましょう。
VB-Audio Web-Shopから行えます。
利用頻度によって、お勧めの寄付額が示されています。プロフェッショナルユースの方はこのページを見ていないと思いますのでP4以上に該当する人はいないでしょう。
- P1 単なるファン
- P2 ある程度利用する
- P3 常時利用する
です。
P1, P2 の利用頻度の場合、Voicemeeter Banana と Potate の価格は同じです。このため、
- Voicemeeter Potate
- VB-Cable
- VB-Cable A+B
- VB-Cable C+D
でP2以上で寄付しておくのが良いかと思います。もちろんそれ以上を寄付しても良いです。
PCゲームで同様にする場合
最終更新:2024年11月27日 09:40



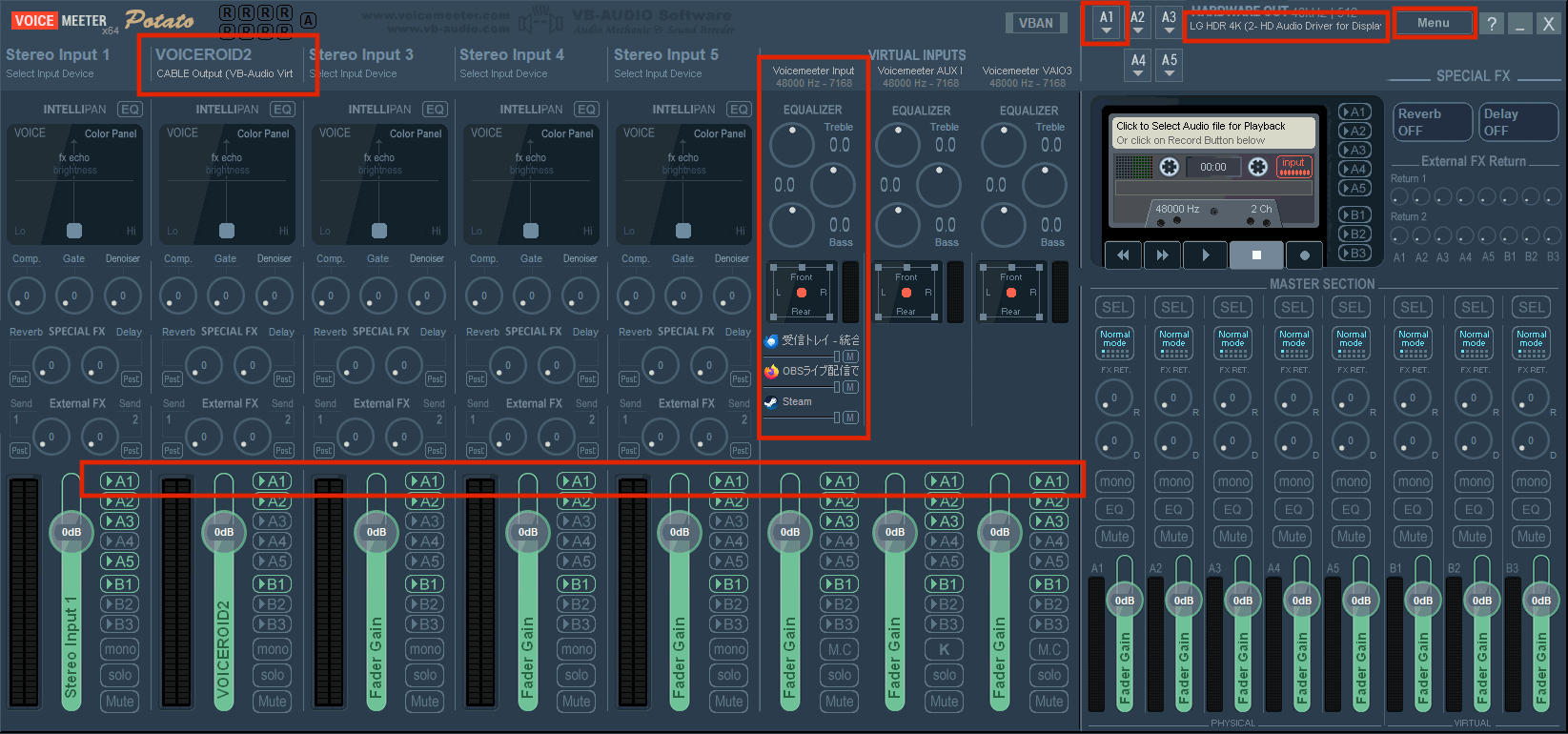
![音声設定 グローバル音声デバイスを全て [無効] にする](http://img.atwiki.jp/usamimikamen_sk/attach/21/27/obsrec3-2.png)