VMware の入手方法
あってるかわからんけどやってればいけそう。頑張って
※あくまで自己責任で。下記と違う!とかなんかあってもわからんかったら自分で調べてやってくれ!
とりあえず下記にリンクやら登録方法やら書いていくから頑張ってインスコしてくれ!
引用元 https://iwannacreateapps.com/misc/vmware-workstation-pro/#toc_id_3_2
引用元 https://iwannacreateapps.com/misc/vmware-workstation-pro/#toc_id_3_2
まずは Broadcom Support Portal のアカウント作成
ダウンロードに際しては、Broadcom Support Portal アカウントが必要です。本稿更新時点では、アカウントの作成や維持には費用は掛かりません。
1. Broadcom Support Portal にアクセスします。
https://support.broadcom.com/
https://support.broadcom.com/
2. 右上の [Register] をクリックします。
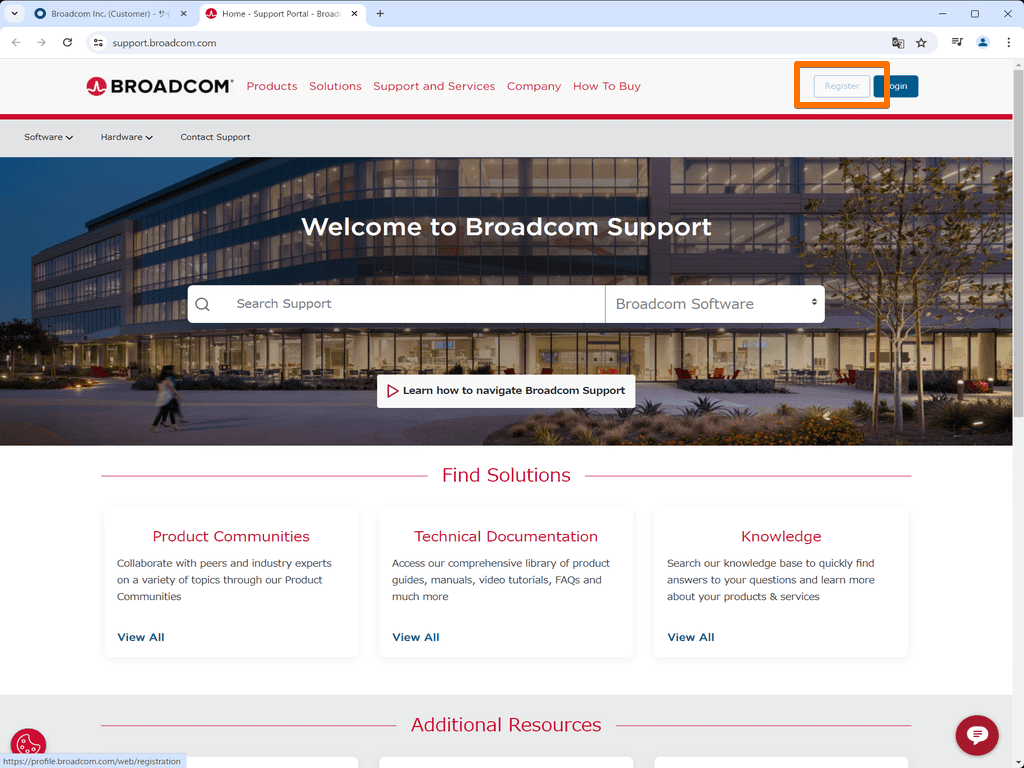
3. 登録する Email アドレスを入力し、表示されている認証用の画像の文字を入力し、[Next] をクリックします。
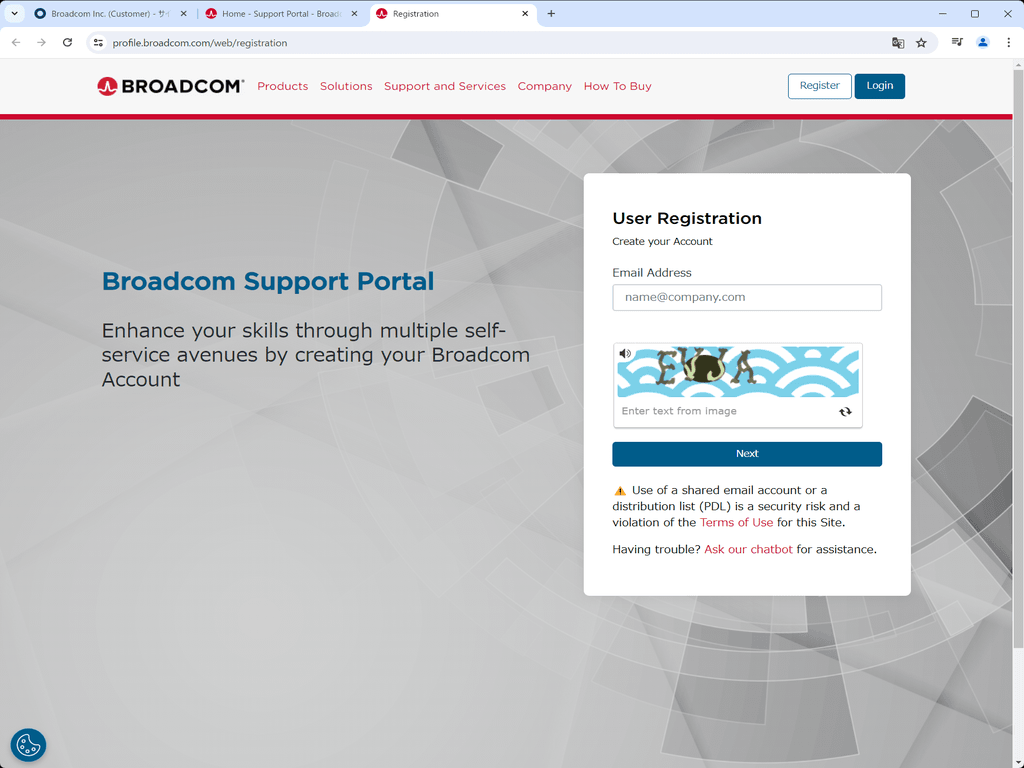
4. 入力した Email アドレスあてに 確認コードが送付されますので、メールを確認してコードを入力します。
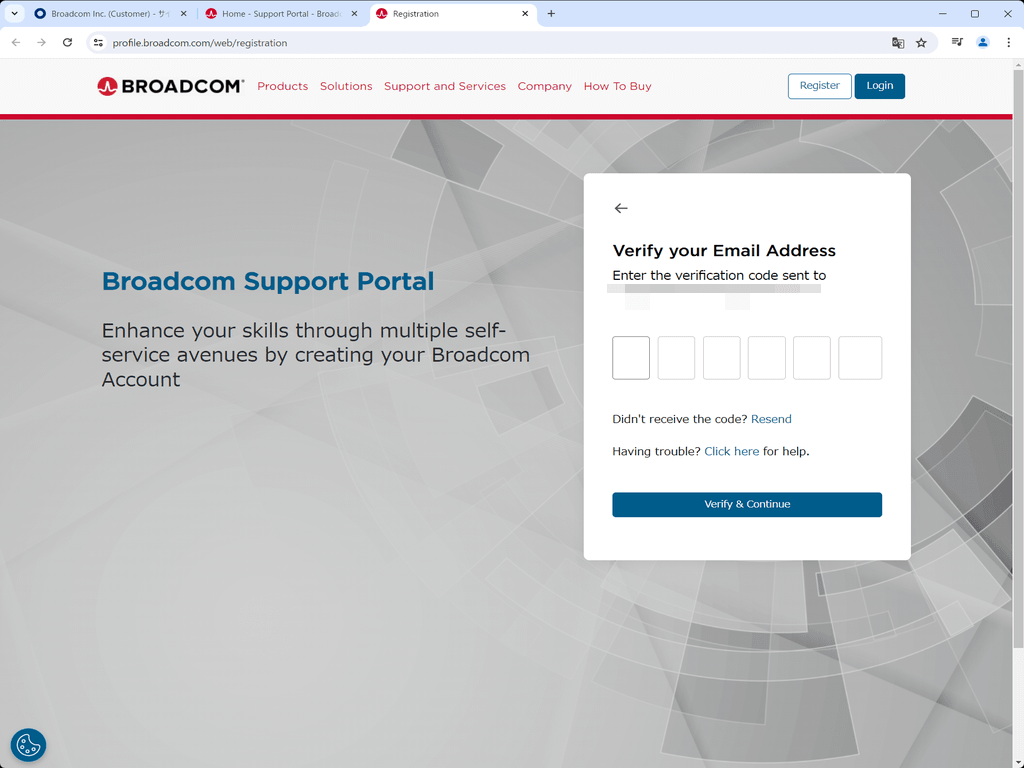
5. 登録情報を入力します。
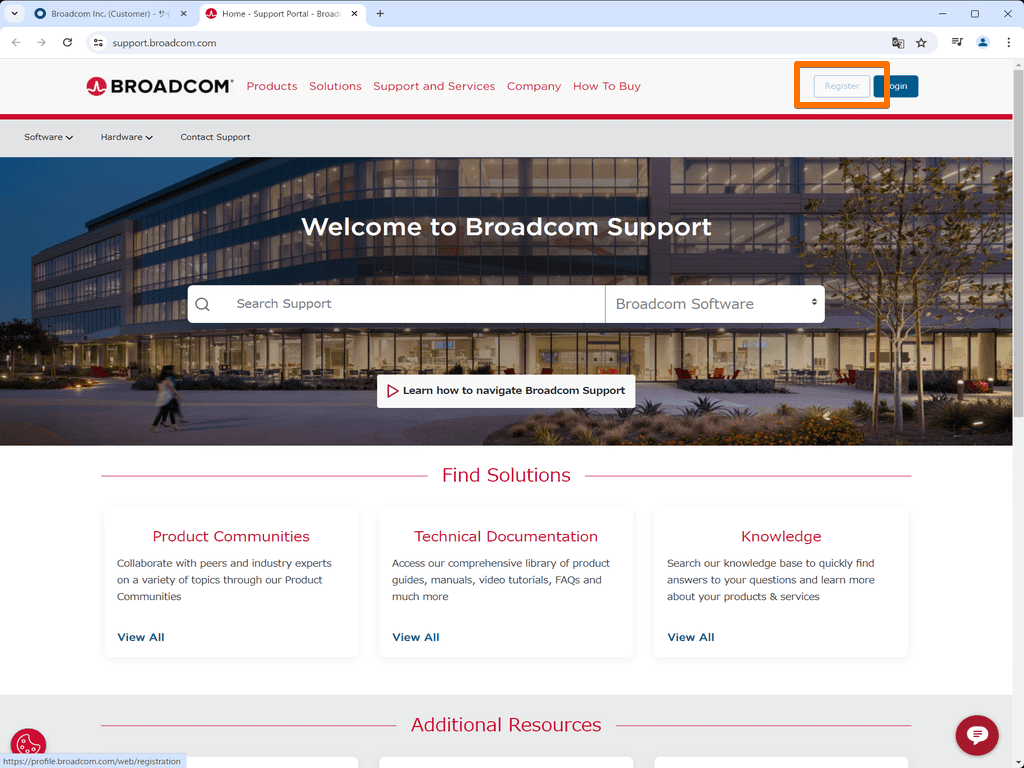
3. 登録する Email アドレスを入力し、表示されている認証用の画像の文字を入力し、[Next] をクリックします。
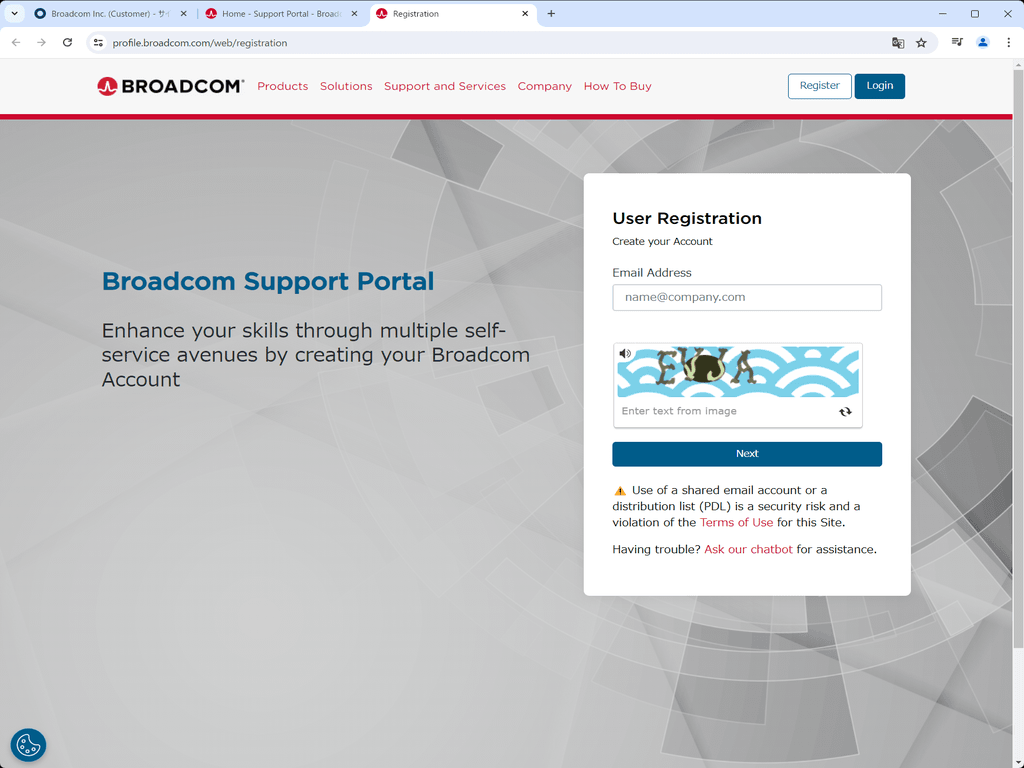
4. 入力した Email アドレスあてに 確認コードが送付されますので、メールを確認してコードを入力します。
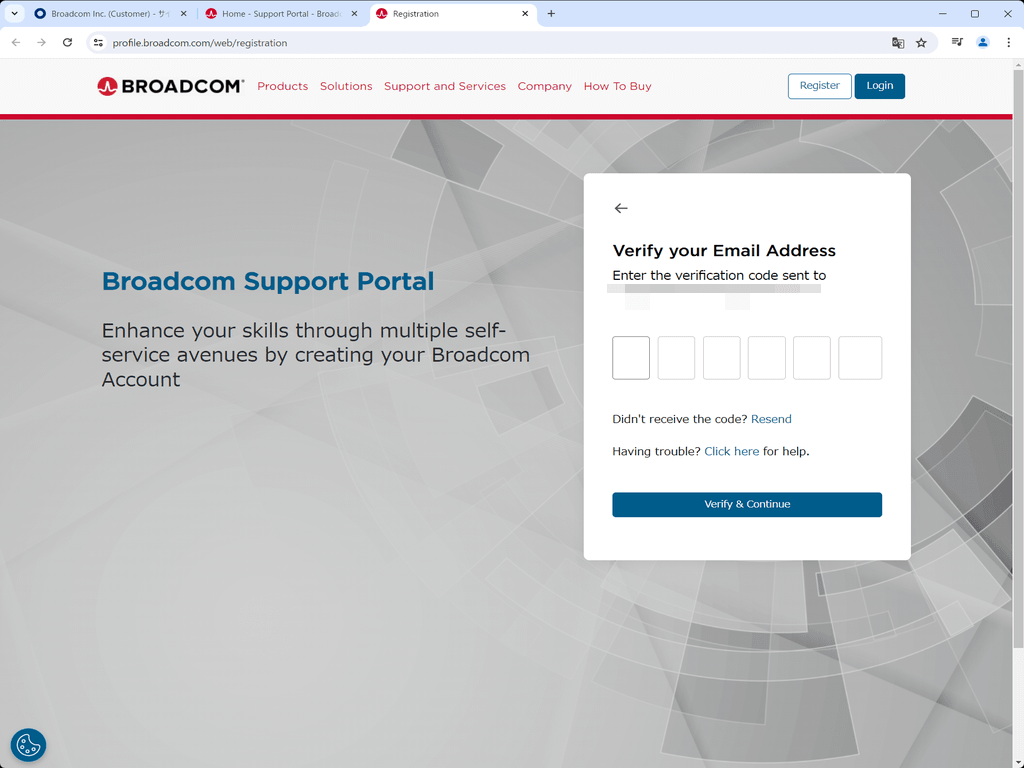
5. 登録情報を入力します。
First Name : 名前
Last Name : 苗字
Country : 国
Job Title : 職業 (必須入力項目ではないので、空欄でも可)
Password : Broadcom Support Portal のログイン用パスワードの設定
Confirm Password : パスワードの確認
I accept the Term of Use. Your privacy is important to us. Please see out Privacy Policy for more information. : 利用規約とプライバシーポリシーを確認して、許諾できるならチェックボックスをオンにする。
入力後、[Create Account] でアカウントを作成できます。
Last Name : 苗字
Country : 国
Job Title : 職業 (必須入力項目ではないので、空欄でも可)
Password : Broadcom Support Portal のログイン用パスワードの設定
Confirm Password : パスワードの確認
I accept the Term of Use. Your privacy is important to us. Please see out Privacy Policy for more information. : 利用規約とプライバシーポリシーを確認して、許諾できるならチェックボックスをオンにする。
入力後、[Create Account] でアカウントを作成できます。
Registration Successfully! の画面になったら、いったん閉じてしまっても大丈夫です。
作成した アカウントで Broadcom Support Portal にログインし、ダウンロードに進む
作成したアカウントで Broadcom Support Portal にログインします。
個人利用であれば、Personal Use からダウンロードを行います。
個人利用であれば、Personal Use からダウンロードを行います。
登録が完了したら、上記 blogs.vmware.com にあるリンクをクリックします。
登録した Broadcom Support Portal のアカウントでログインします。
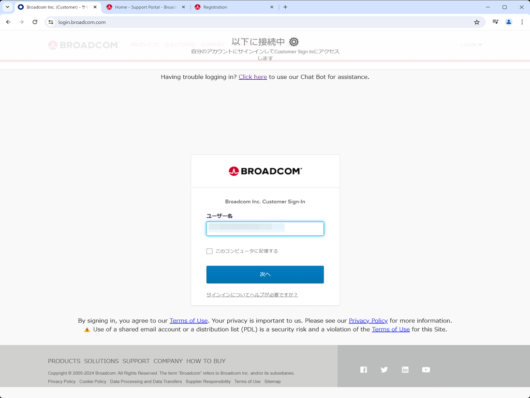
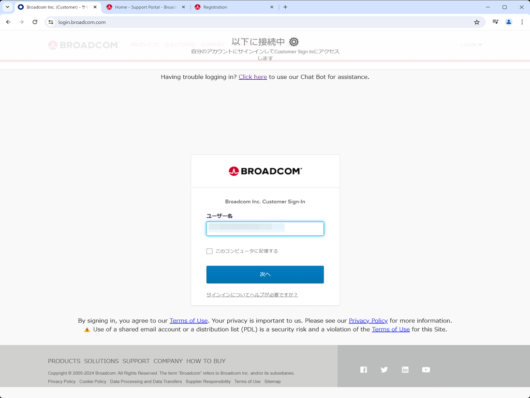
ログイン後、[Vmware Workstation Pro 17.0 for Personal Use (Windows)] の右の > をクリックします。
最新版 (ここでは 17.5.2) をクリックします。
最新版 (ここでは 17.5.2) をクリックします。
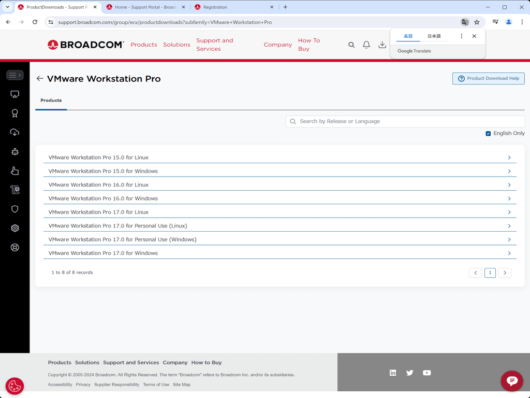
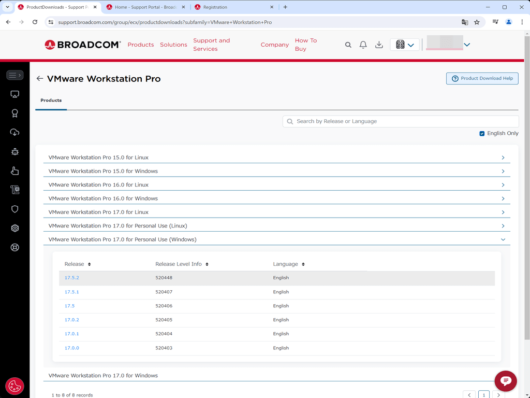
VMware Workstation Pro for Windows の右にあるダウンロードマークをクリックします。
ダウンロードの前に追加確認事項が必要とでるので、Yes で進めます。
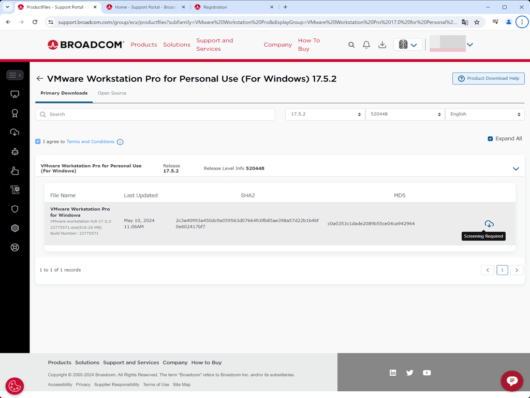
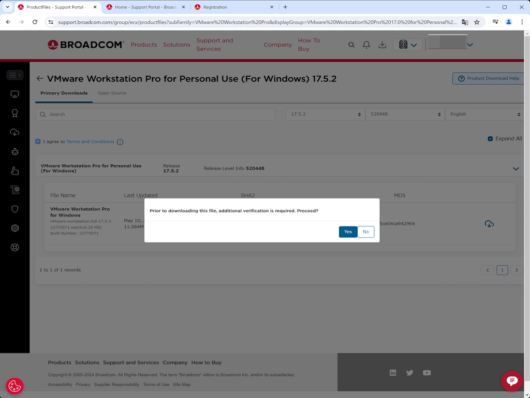
トレードコンプライアンスの確認のため住所の情報を入力します。
Address 1, Address 2 : 町字 や番地、建物名、部屋番号など
City : 市町村名
State/Province : 都道府県名
Country : 国名
Zip/Postal Code : 郵便番号
City : 市町村名
State/Province : 都道府県名
Country : 国名
Zip/Postal Code : 郵便番号
マークのついている必須項目の入力が必要です。
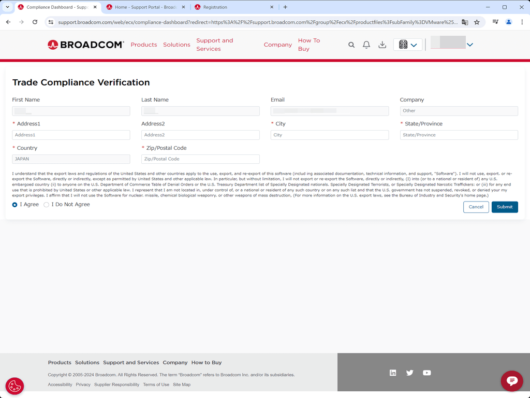
改めて、VMware Workstation Pro for Windows の右にあるダウンロードマークをクリックすると、ダウンロードが開始されます。
英語版のみにみえますが、 インストールが完了するとメニューなどは日本語表示されるので、これをダウンロードする形で問題ありません。
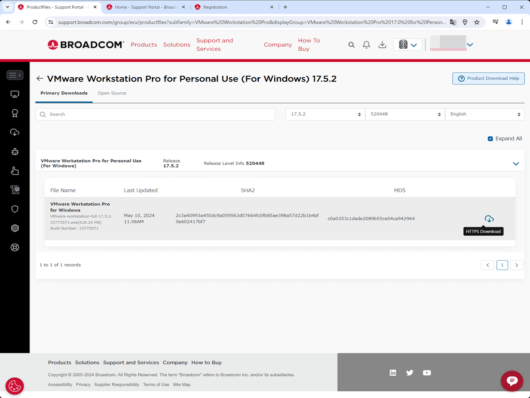
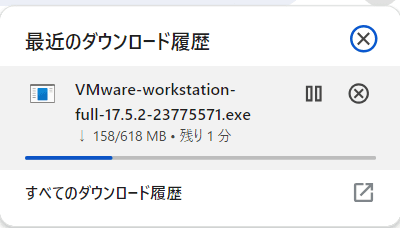
VMware Workstation Pro 17 のインストール
VMware Workstation Pro 17 が入手できたので、この後はインストールします。
ダウンロードした .exe ファイルを実行しウィザードに従って進めるだけです。
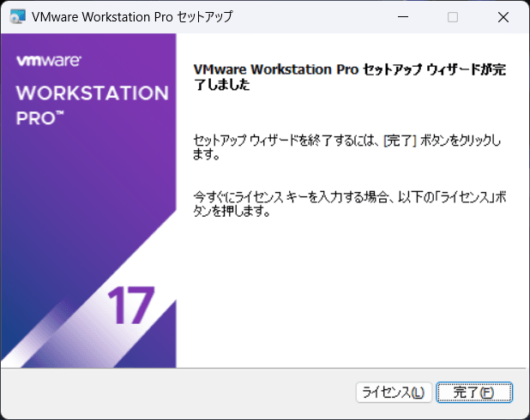
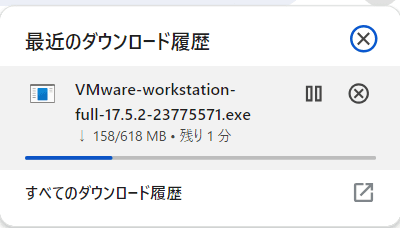
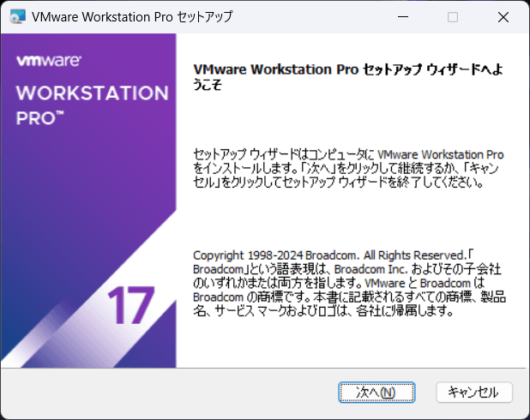
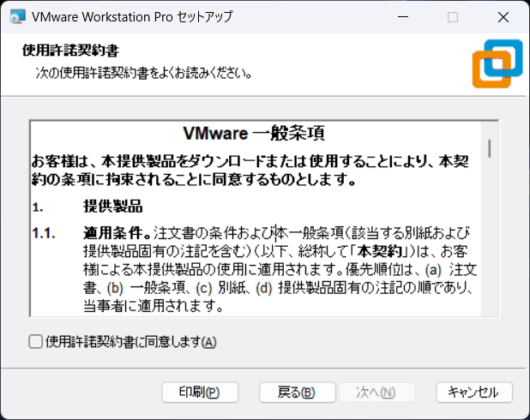
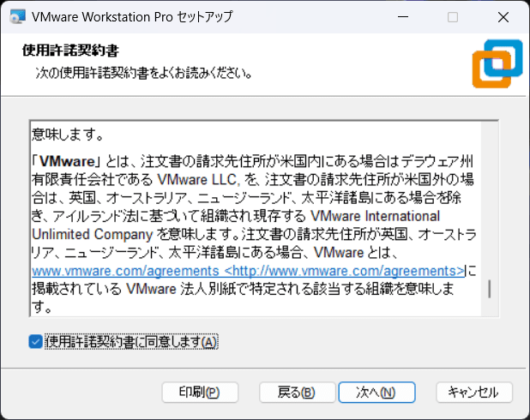
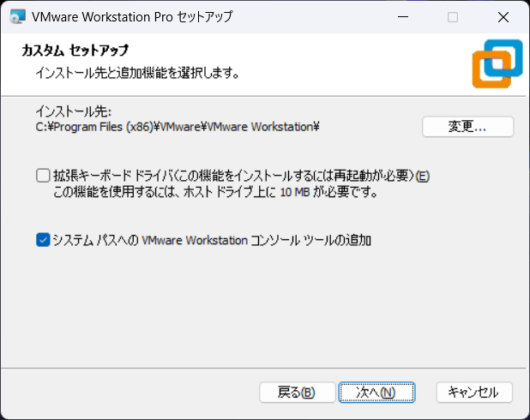
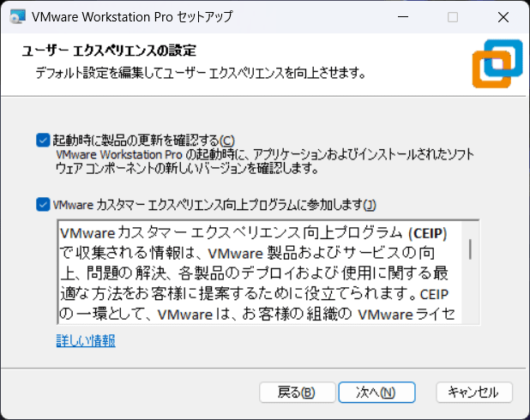
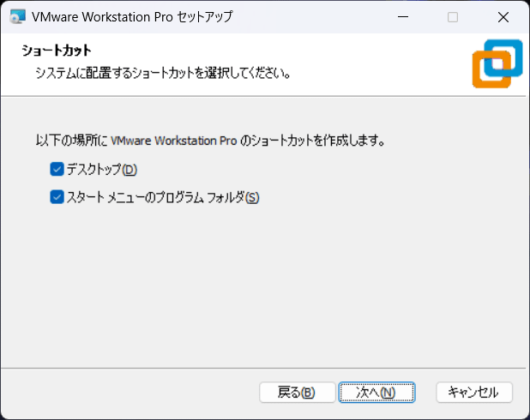
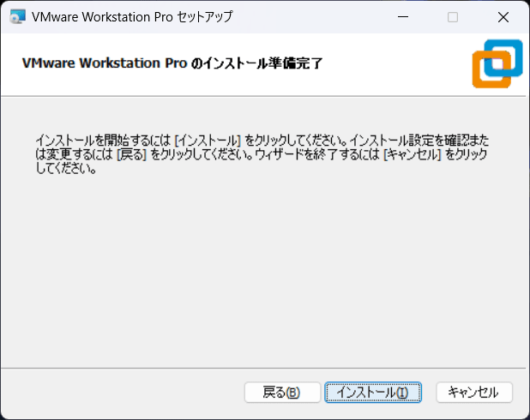
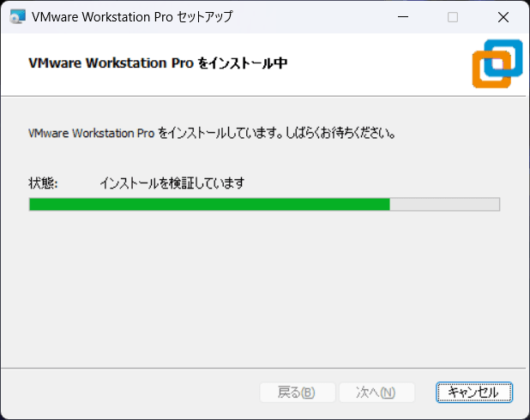
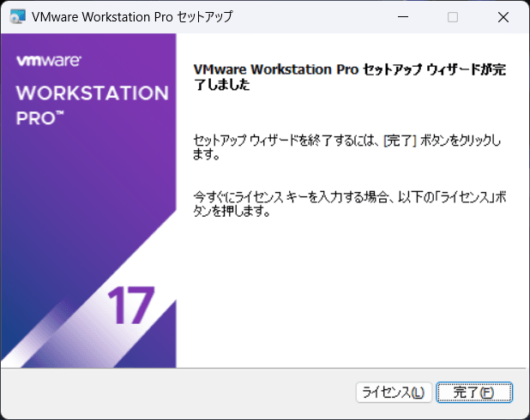
最後に、[ライセンス] ボタンをクリックするとライセンスの入力ができます。ライセンスが後からでも入力できます。
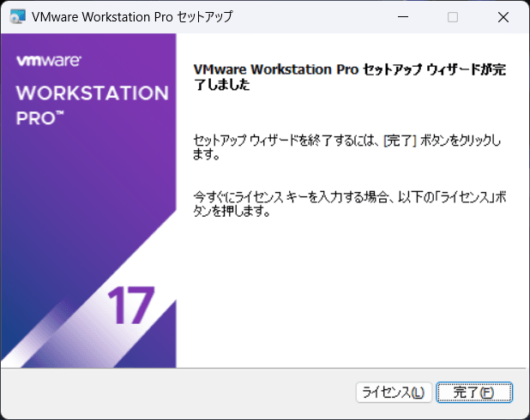
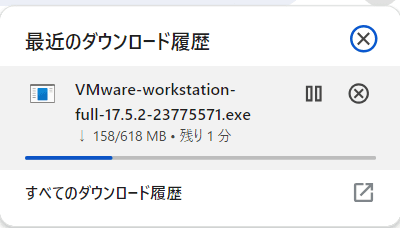
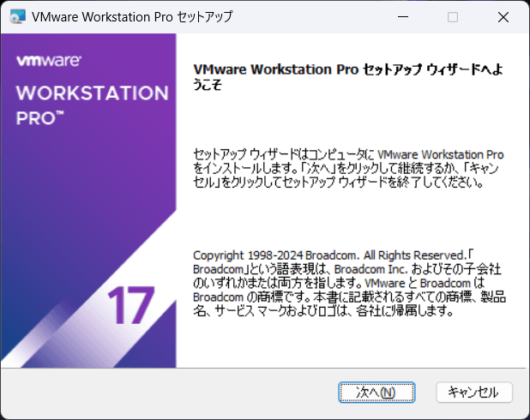
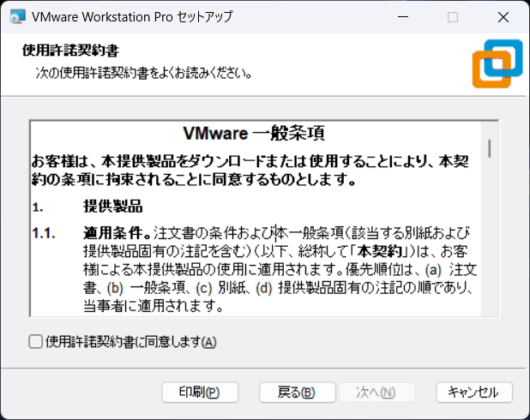
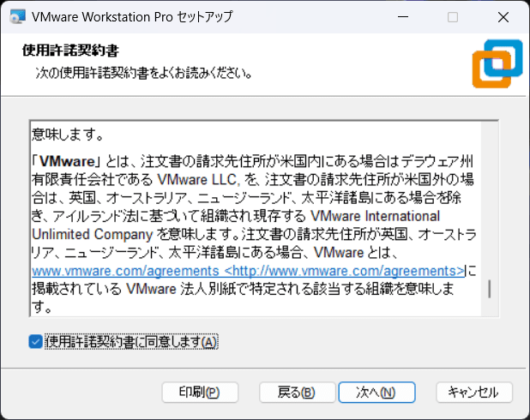
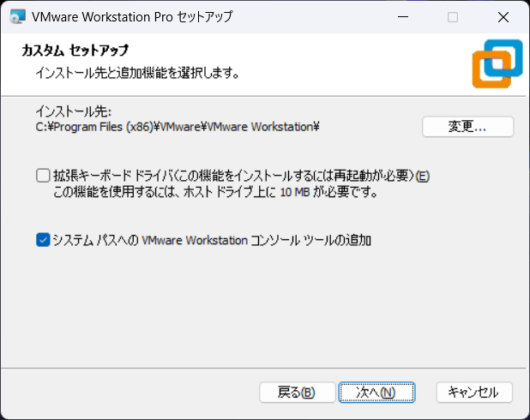
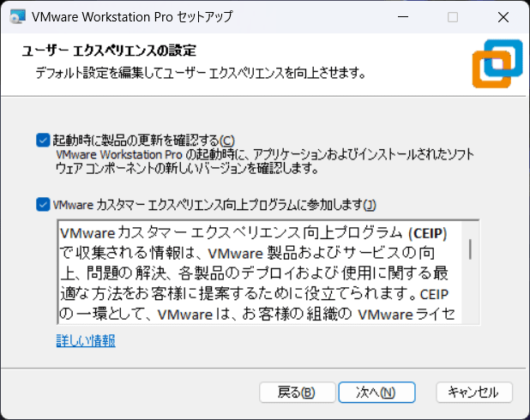
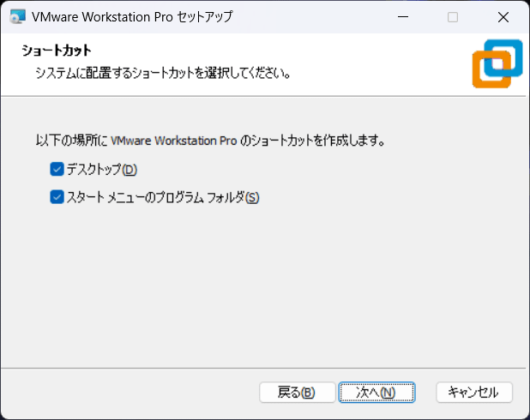
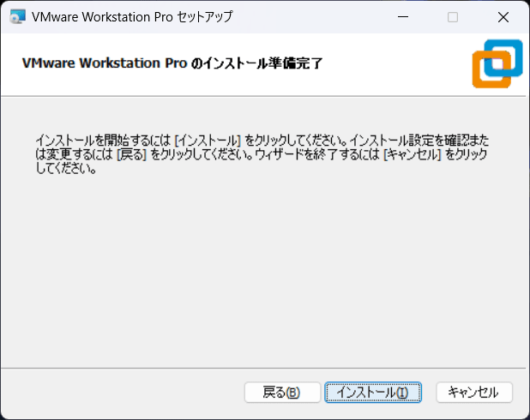
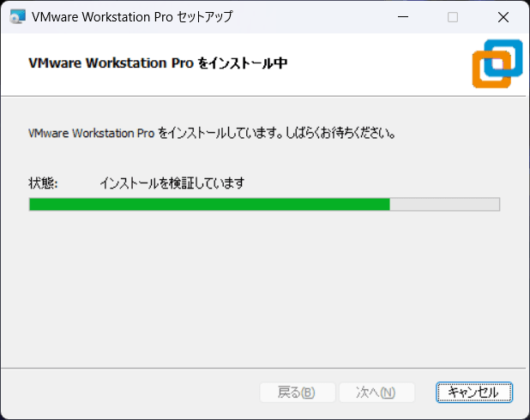
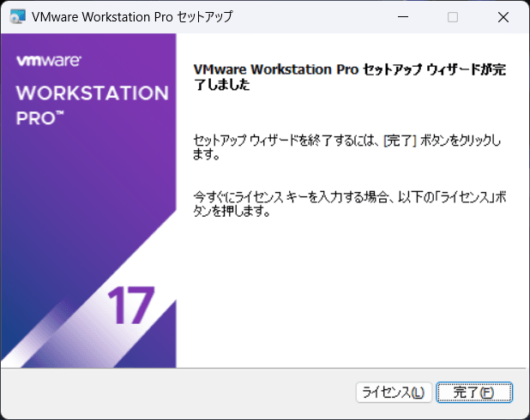
最後に、[ライセンス] ボタンをクリックするとライセンスの入力ができます。ライセンスが後からでも入力できます。
ここではスキップとしてます。
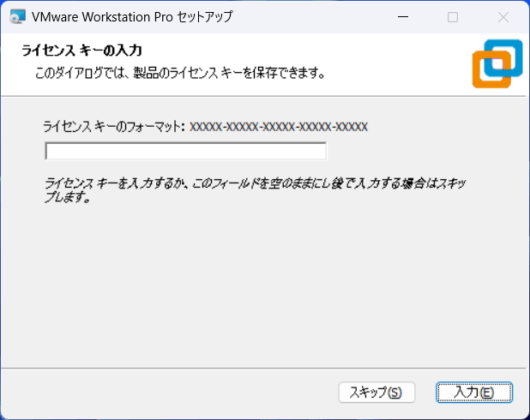
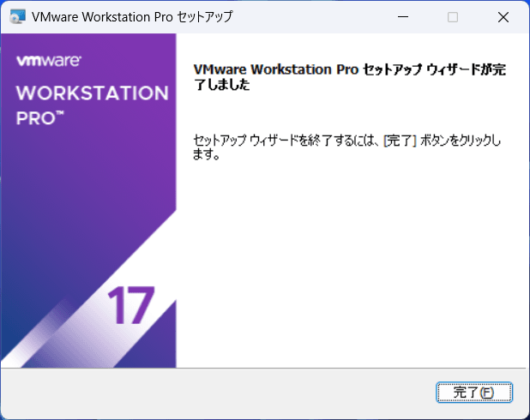
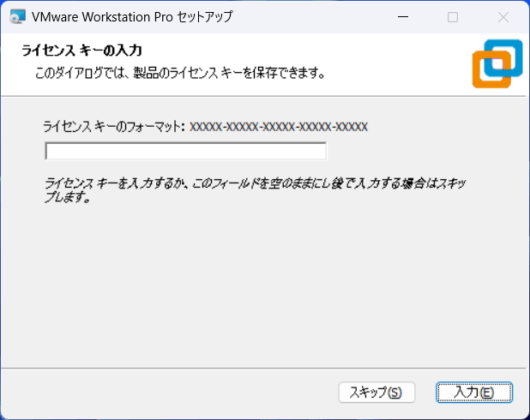
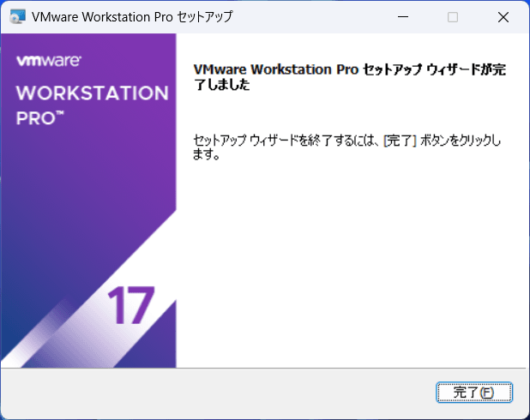
最後に、[ライセンス] ボタンをクリックするとライセンスの入力ができます。ライセンスが後からでも入力できます。
ここではスキップとしてます。
VMware Workstation Pro 17 の起動
インストール後は、デスクトップに作成されたショートカットか、スタートボタン – VMware で検索 から、VMware Workstation Pro 17 を起動できます。
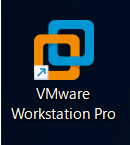
VMware Workstation Pro 17 を インストールすると、VMware Player 17 もインストールされますが、ライセンスを入力する前は以下のようにタイトルバーに表示されます。
(VMware Workstation Pro が利用できる環境の場合は、VMware Player を利用する必要はないと思いますが。)
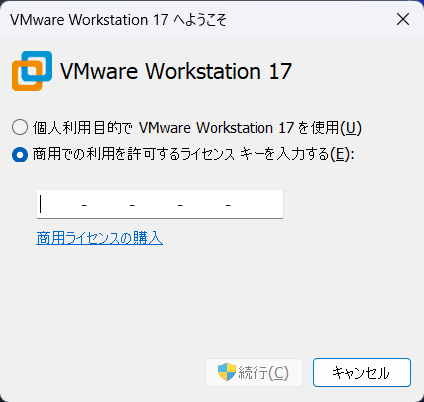
この画像ではライセンス入力してる感じですが、個人利用でのほうにチェックしていけば多分行けます。
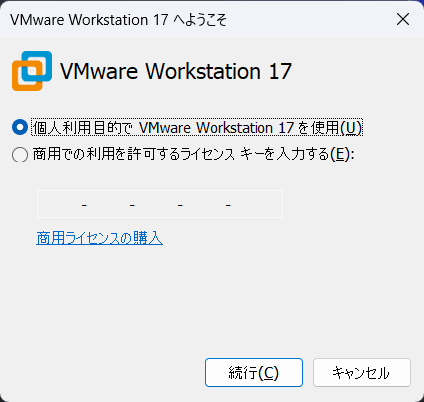
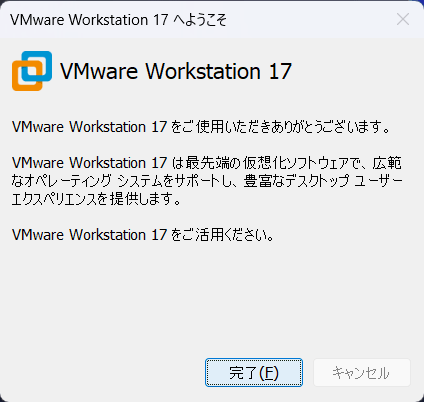
VMware Workstation Pro 17 を インストールすると、VMware Player 17 もインストールされますが、ライセンスを入力する前は以下のようにタイトルバーに表示されます。
(VMware Workstation Pro が利用できる環境の場合は、VMware Player を利用する必要はないと思いますが。)
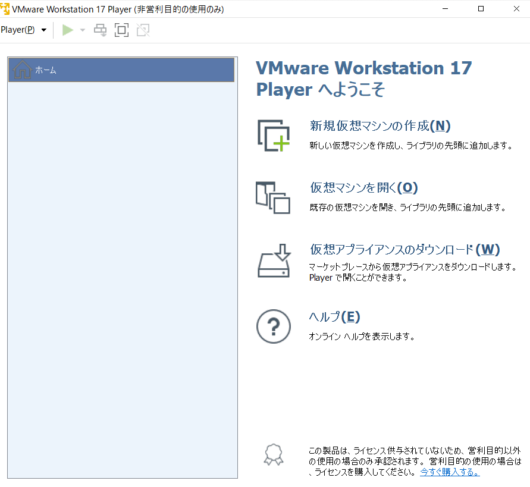
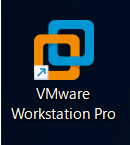
VMware Workstation Pro 17 を インストールすると、VMware Player 17 もインストールされますが、ライセンスを入力する前は以下のようにタイトルバーに表示されます。
(VMware Workstation Pro が利用できる環境の場合は、VMware Player を利用する必要はないと思いますが。)
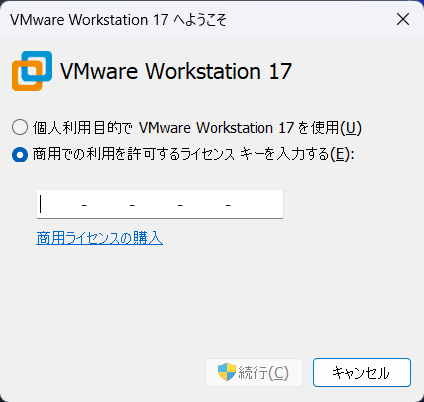
この画像ではライセンス入力してる感じですが、個人利用でのほうにチェックしていけば多分行けます。
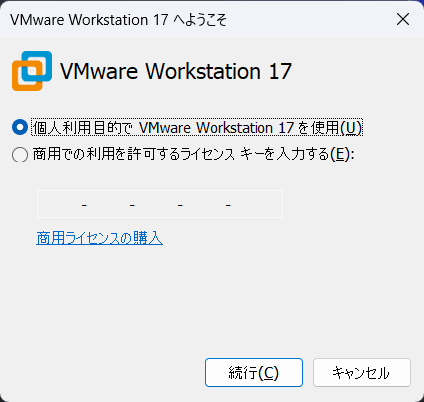
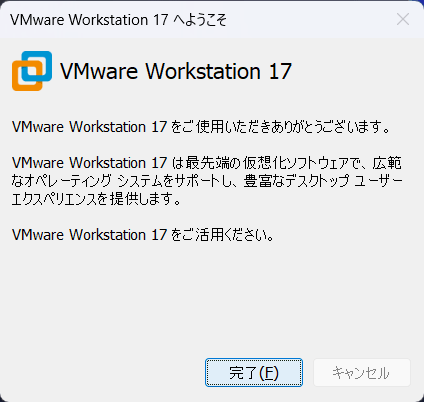
VMware Workstation Pro 17 を インストールすると、VMware Player 17 もインストールされますが、ライセンスを入力する前は以下のようにタイトルバーに表示されます。
(VMware Workstation Pro が利用できる環境の場合は、VMware Player を利用する必要はないと思いますが。)
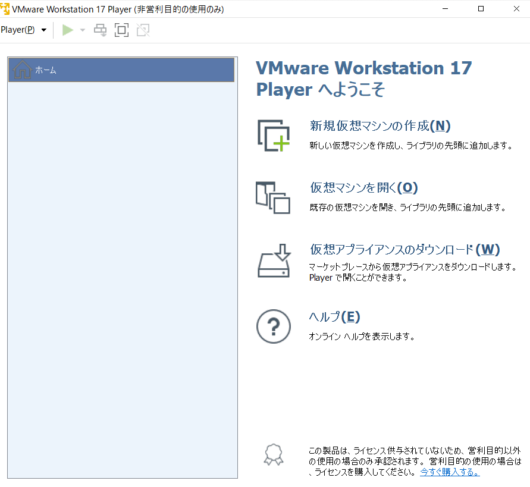
ここまで行けばVMインスコ完了。
導入おつかれした。
添付ファイル
- VMwareWorkStationPro_03.png
- VMwareWorkStationPro_04.png
- VMwareWorkStationPro_05.png
- VMwareWorkStationPro_09-530x398.png
- VMwareWorkStationPro_11-530x398.png
- VMwareWorkStationPro_12-530x398.png
- VMwareWorkStationPro_15-530x398.png
- VMwareWorkStationPro_16-530x398.png
- VMwareWorkStationPro_17-530x398.png
- VMwareWorkStationPro_18-530x398.png
- VMwareWorkStationPro_19-530x377.png
- VMwareWorkStationPro_20.png
- VMwareWorkStationPro_21-530x420.png
- VMwareWorkStationPro_22-530x420.png
- VMwareWorkStationPro_23-530x420.png
- VMwareWorkStationPro_24-530x420.png
- VMwareWorkStationPro_25-530x420.png
- VMwareWorkStationPro_26-530x420.png
- VMwareWorkStationPro_27-530x420.png
- VMwareWorkStationPro_28-530x420.png
- VMwareWorkStationPro_29-530x420.png
- VMwareWorkStationPro_30-530x420.png
- VMwareWorkStationPro_31-530x420.png
- VMwareWorkStationPro_32.png
- VMwareWorkStationPro_33.png
- VMwareWorkStationPro_34.png
- VMwareWorkStationPro_35.png
- VMwareWorkStationPro_39-530x487.png