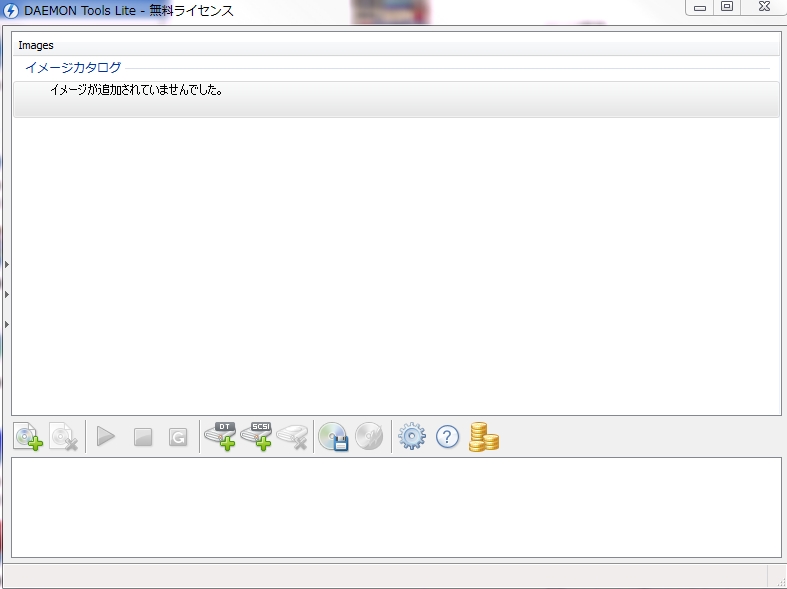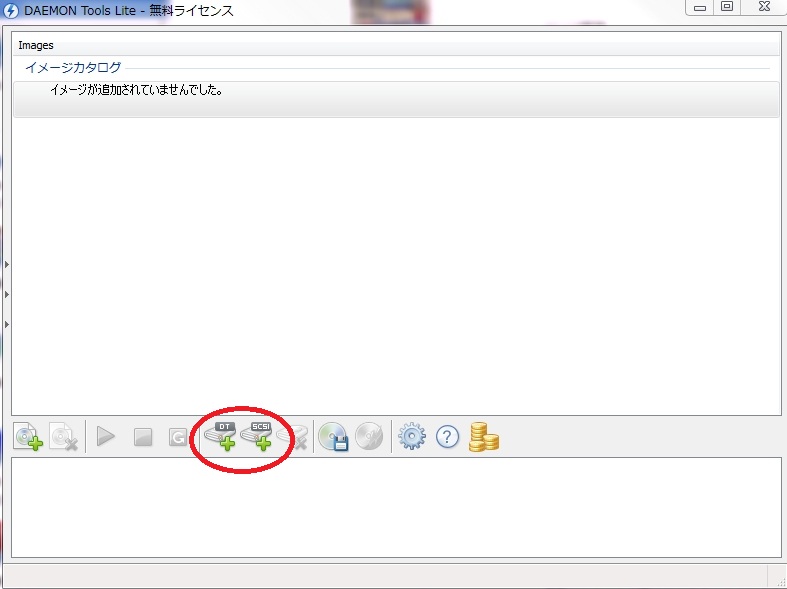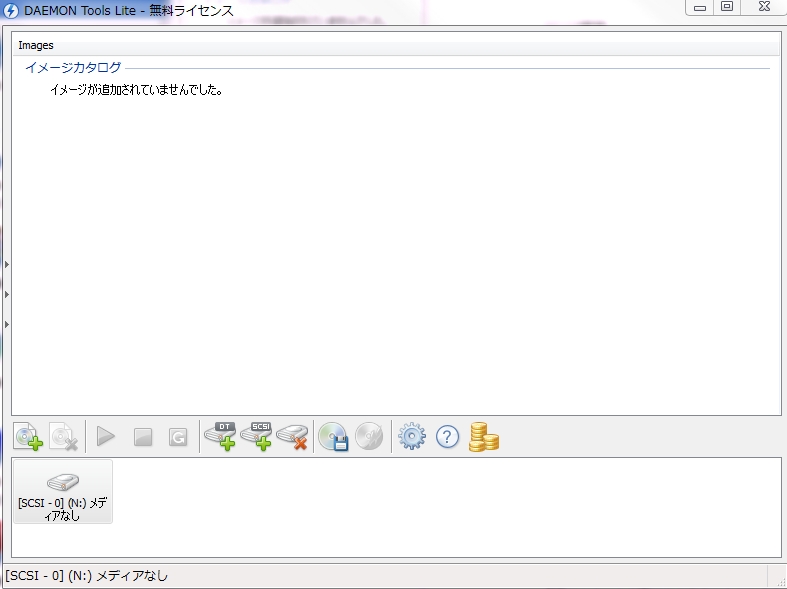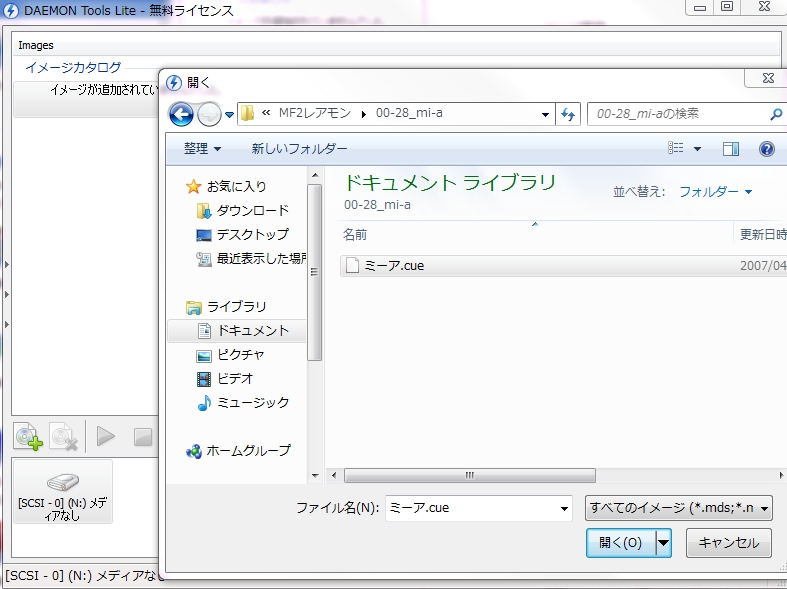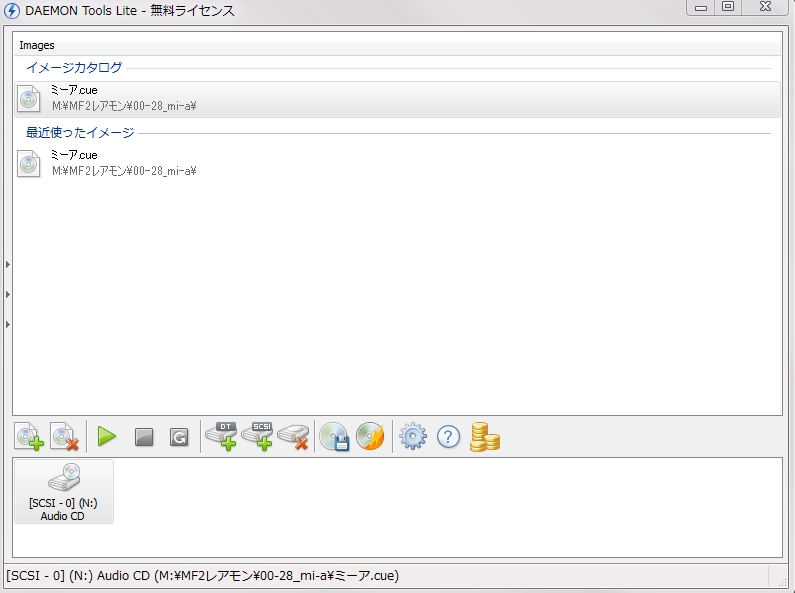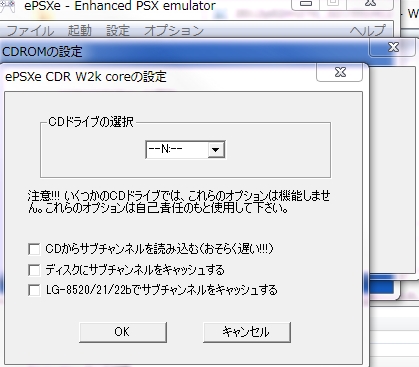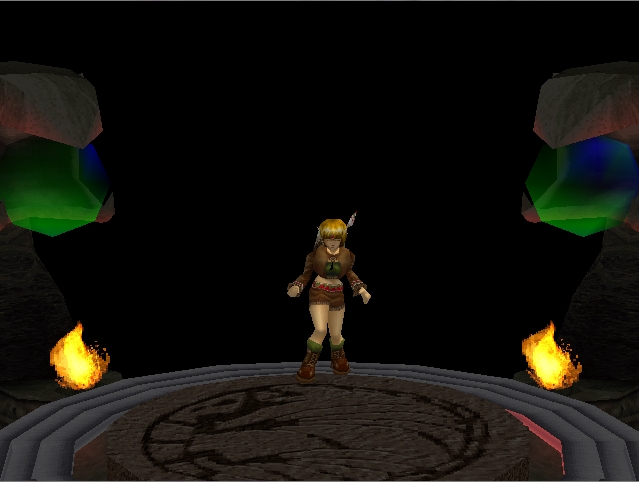エミュレータ環境下での再生関連事項
- CCCD(コピーコントロールCD、2000年代初期に多い)はPC再生環境下では再生できない場合があります。
- PSの蓋を開ける=Escを押す
- ディスクの入れ替えはファイルの項目でDISCorISO選択
仮想ドライブによる再生
とりあえずざっくり書くので自作CDを問題なく作れるという人向け。
実機で自作CDデータを再生する場合、データを制作→CDに記録→再生という手順が必要です。
しかしエミュレータの場合、仮想ドライブを用いることで、データを制作→データをそのまま再生、
といった感じにCDを消費せずに再生することが出来ます。
実行環境
- ePSXe v1.6.0
- ePSXe CDR WNT/W2K core 1.5.2(Cdrom Plugin)
ePSXe v1.7.0以降の場合、デフォルトのCdromプラグインであるePSXe CDR WNT/W2K core 1.7.0だとうまくいかないので、再生時のみ上記の環境で実行すること。
仮想ドライブの導入
- 最新のデーモンツールのフリーライセンスではうまくいかない様なので、ダメだったらgBurner Virtual Driveを試してみて下さい。
インストールに関しては日本語化した物であれば、基本的に理解できると思います。
インストールが終わったら起動してみましょう。
するとこんな感じになってると思います。
仮想ドライブの追加
まずは仮想ドライブを追加しましょう。
DT仮想ドライブとSCSI仮想ドライブの2種類があるんですが、とりあえずどっちも作ってみてください。
OSによってはどちらかが対応してくれない場合があるそうです。
最後までちゃんとやったけど
ネンドロがあふれ出てくるお…になったらこの仮想ドライブの種類を変えてみてください。
この例ではSCSIでしか対応しなかったのでそちらを選択し、制作。
仮想ドライブが追加されました。
イメージマウント
次は制作したデータ(イメージ)をマウントする作業です。
イメージを追加するをクリックし、再生したいファイルを選択。
このとき選択するデータはimgかcueファイルを選択するわけですが、同じ階層に一緒に作成したbinファイル(元データ)などを置いておくことを忘れずに。
この例で用いたのは$MF2のレアモンデータ(ミーア)。
普通の解凍ソフトを用いれば、同様のファイルに解凍されるはずです。
CdManipulatorで自作する場合はCDマスタリング→イメージの作成で出来たイメージを読み込む。
イメージカタログの所に目的のファイルが表示されたら、仮想ドライブに選択したファイルをマウント(緑の三角のボタン)します。
このようにAudioCDとして仮想ドライブに認識されました。
エミュレーターの設定
次にエミュレータ側のドライブ設定を変えましょう。
CD-ROMプラグインの設定を選択、[CDドライブの選択]の項目を仮想ドライブの物に変更します。
後は通常エミュレータでCDを再生するときと同様の手順を行うと再生できます。
神殿→再生したい~→Esc→ファイル→ディスク変更→CDROM(実際にCDの挿入は必要ない)→モンスターファーム2の~→Esc→ファイルISO→モンスターファーム2を選択→モンスターが再生される
最終更新:2019年10月26日 20:10