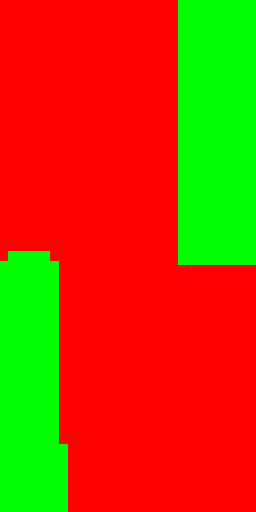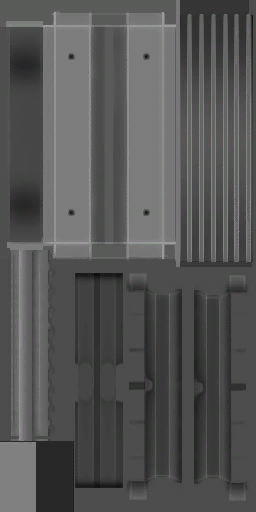Sims3 メッシュ作製メモ
チュートリアル: The Sims 3 のオブジェクト(メッシュ)のつくり方
最終更新:
mitim
-
view
注意書き
この文章はMTSのチュートリアル''Tutorial: Meshing Objects in TS3''の意訳です。
ただし、書き出しの文章までは訳していません。
また、10/1現在の各ツールに合わせて記述を変更している箇所があります。
訳ミス等を見つけてしまったら、メールで連絡を。(文章を読んで頭が「?」で埋まったら、原文を参照してください)
ただし、書き出しの文章までは訳していません。
また、10/1現在の各ツールに合わせて記述を変更している箇所があります。
訳ミス等を見つけてしまったら、メールで連絡を。(文章を読んで頭が「?」で埋まったら、原文を参照してください)
The Sims 3 のオブジェクト(メッシュ)のつくり方
必要なもの
※訳注 Object Toolは新URLに修正
これらプログラムは常に更新されている(Milkshape 3DとUV Mapperについてはその限りでもないが)、これら3ツールは最新のバージョンのものを使い、更新をチェックすること(少なくても私はそうしている)。
始める前に
OK、注意書きをいくつか。これはとても基本的なチュートリアルだ。このチュートリアルに沿って作業すれば、メッシュの作り方のアウトラインがなんら問題なくメッシュを作成できる。
もしあなたがメッシュの作り方を知らないのなら、ここが何を言っているのかわからず途方に暮れるだろう。ここは中級-上級程度の実力が必要(各ステップは、あなたが当然知っているだろうという事には言及していない)だ。
もしあなたがメッシュの作り方を知らないのなら、ここが何を言っているのかわからず途方に暮れるだろう。ここは中級-上級程度の実力が必要(各ステップは、あなたが当然知っているだろうという事には言及していない)だ。
上記に出したプログラムはすべてインストールしてあること。いくつかのサブプログラムも必要に応じて。
WesH’s Object toolにあるMilkshapeプラグインは必ず入れておくこと。.mcfgファイルのインポート/エクスポートが可能になる。
WesH’s Object toolにあるMilkshapeプラグインは必ず入れておくこと。.mcfgファイルのインポート/エクスポートが可能になる。
クローニングできないもの:地球儀とClutter-ゴチャゴチャ系(修飾)オブジェクトは、何とも言えないテクスチャを使っていて最適化されてしまっている。
そしてもう一つアドバイスするなら、最初に車のような難しいものを作ろうとしないことだ(そう考えることは絶対に間違っている)。イスかテーブルにしておくべきだ。
そしてもう一つアドバイスするなら、最初に車のような難しいものを作ろうとしないことだ(そう考えることは絶対に間違っている)。イスかテーブルにしておくべきだ。
Step 1: クローニング
S3OCを立ち上げ、"file>new(clone)"をクリックする。目的のものがあったりモジュール式オブジェクトを作りたかったりするのなら、"Cloning>目的のカテゴリ"でもいい。
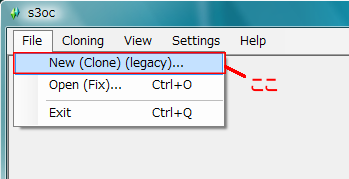
リストをロードしている間しばし待ち、複製したいアイテムを選択する。
※ Clutter-ゴチャゴチャ系オブジェクトについては前述のとおり。
アイテムを選択したら、右ペインのさまざまな設定はなにも変えないこと。チェックボックスも記述文もそのまま。
※ Clutter-ゴチャゴチャ系オブジェクトについては前述のとおり。
アイテムを選択したら、右ペインのさまざまな設定はなにも変えないこと。チェックボックスも記述文もそのまま。
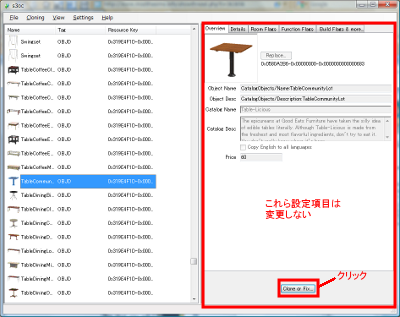
"Clone or Fix..."ボタンを押して表示されるオプション画面で"''Create missing string table''"チェックボックスにチェックを入れ、"Unique name"にあるMODの名前を一意性があるような名前にする。(デフォルトで、"作成者名_オリジナルオブジェクト名"となる)
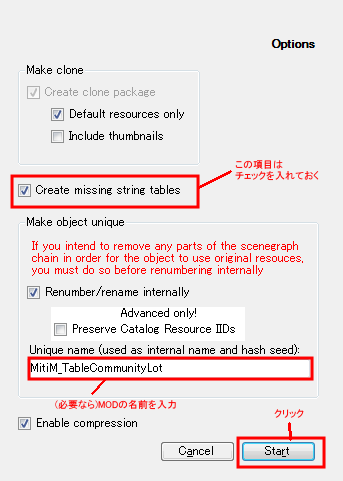
"start"ボタンを押し、保存ダイアログで"保存(S)"をクリック、しばらく待つ。
終わったらS3OCは閉じていい。
終わったらS3OCは閉じていい。
※訳注 S3OCのバージョンが上がり、GUI操作になったため、記述を書き直し。
- 赤文字部分の訳
- もしオリジナルオブジェクトの構造からパーツを抜いたりする必要があるなら、リナンバリングする前にやること。
Step 2: ファイルの解凍
S3PEを立ち上げ、"file>open"を選択、先ほどS3OCで保存したファイルを開く。
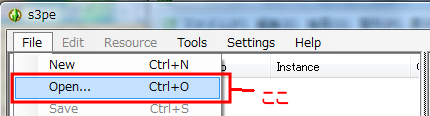
ウィンドウ下ペインにある"Sort"チェックボックスをチェックし、上右ペインの"Tag"項目名ボタンでタグ名順にソートする。
※訳注 下ペインにある"Display:Tags"チェックボックスもチェックすること。
※訳注 下ペインにある"Display:Tags"チェックボックスもチェックすること。

色々なファイルがあるが、その中にMLODファイルが3本、MODLファイルが1本ある。それらの"Group"を見ると、0x000010001のようなナンバリングになっている。メインメッシュのMLODファイルのナンバーには'1'は含まれていない。0x00000000になっている。
その他2つのMLODファイルとMODLはオブジェクトの影をコントロールしている。
その他2つのMLODファイルとMODLはオブジェクトの影をコントロールしている。
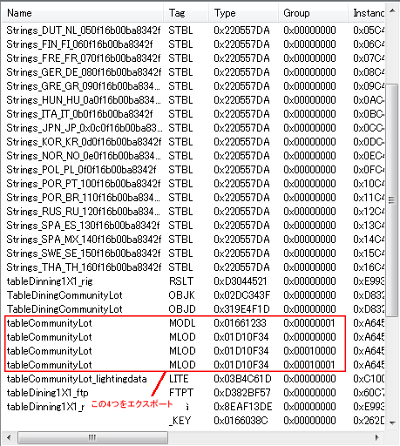
これらのファイルを適当なフォルダに"File>Export"したら、S3PEは最小化しておく。
Step 3: Milkshapeの前準備
Object Toolを立ち上げる。
"Decompile"ボタンをクリック、S3PEでファイルをエクスポートしたフォルダを開き、ファイルをクリックして読み込む。メッセージ欄に No Errors と表示されれば、無事にファイルが解凍されている。
"Decompile"ボタンをクリック、S3PEでファイルをエクスポートしたフォルダを開き、ファイルをクリックして読み込む。メッセージ欄に No Errors と表示されれば、無事にファイルが解凍されている。
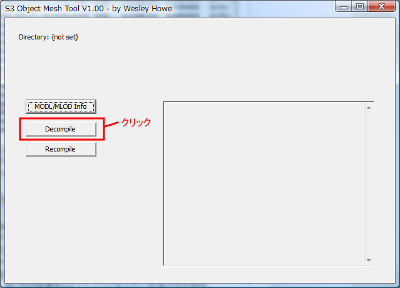
上記をS3PEで解凍した4ファイル(MODLが拡張子.modelファイルに、MLODが拡張子.lodファイルになっている)すべてに行う。
すると、フォルダ内に大量のファイルが現れる。その中に、MLODおよびMODLファイルに対応して一つずつ.mcfgファイルがあるはず。これがMilkshapeで使うメッシュデータのファイルだ。
すると、フォルダ内に大量のファイルが現れる。その中に、MLODおよびMODLファイルに対応して一つずつ.mcfgファイルがあるはず。これがMilkshapeで使うメッシュデータのファイルだ。
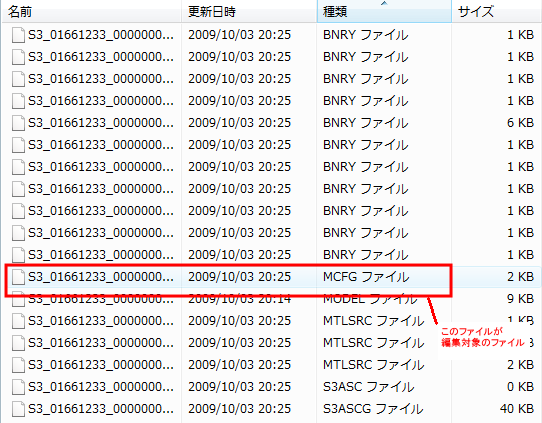
※ MLOD、MODLファイルを解凍する前に専用のフォルダを掘って、そこに各ファイルを置いて作業するのは、いい考えだ。様々なファイルの群れを見てあなたが混乱しなくて済む。
※訳注 Object Toolのバージョンが上がり、GUI操作になったため、記述をほぼ全面書き直し。
Step 4: しばらくMilkshape作業
OK、Milkshapeを立ち上げて"file>import>Sims 3 Object Import by Wesley Howe"を選択。上記で解凍して得た.mcfgファイル(編集したいもの)を選んで"開く(O)"ボタンを押す。
作業すべきメインメッシュは、Groupsタブで'group00'というグループ名のものだ(.mcfg共通)。さあ、メッシュを作ろう。(.mcfgファイルにエクスポートし直す前にオブジェクトのUVマッピングが必要になる。)
作業すべきメインメッシュは、Groupsタブで'group00'というグループ名のものだ(.mcfg共通)。さあ、メッシュを作ろう。(.mcfgファイルにエクスポートし直す前にオブジェクトのUVマッピングが必要になる。)
編集を終えたら(そしてUVマッピングも終えたら)、"file>export>Sims 3 Object Export by Wesley Howe"を選択する。保存ダイアログでは、ファイル名は変えずに保存すること!
インポートしたものと本当に同じ名前かなんて強制はできないけれど。(※訳注 自分の目で確認してね、という意味?)
作業が終わったらMilkshapeを閉じて次に進む。
インポートしたものと本当に同じ名前かなんて強制はできないけれど。(※訳注 自分の目で確認してね、という意味?)
作業が終わったらMilkshapeを閉じて次に進む。
Step 5: インポートの用意
すべてのMODLファイルとMLODファイル分の編集を終えたら、S3PE作業に戻る準備をする必要がある。
Object Toolを立ち上げる。"Recompile"ボタンをクリック、フォルダを開き、.mcfgファイルをクリックして読み込む。メッセージ欄に No Errors と表示されれば、無事にMLOD(.lod)/MODL(.model)ファイルが再作成されている。
Object Toolを立ち上げる。"Recompile"ボタンをクリック、フォルダを開き、.mcfgファイルをクリックして読み込む。メッセージ欄に No Errors と表示されれば、無事にMLOD(.lod)/MODL(.model)ファイルが再作成されている。
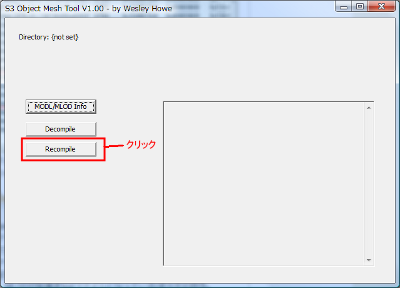
上記を編集した4つの.mcfgファイルすべてに行う。
※訳注 Object Toolのバージョンが上がり、GUI操作になったため、記述をほぼ全面書き直し。
Step 6: S3PE作業
さあ、最小化していたS3PEを元に戻そう。
"file>import"でMODL(.model)ファイルとMLOD(.lod)ファイルをパッケージにインポートし直す。リスト上の同じ名前のファイルが上書きされる。
ここで"file>save"でセーブしよう。
"file>import"でMODL(.model)ファイルとMLOD(.lod)ファイルをパッケージにインポートし直す。リスト上の同じ名前のファイルが上書きされる。
ここで"file>save"でセーブしよう。
Step 7: テクスチャとかあれこれ
S3PEのリストをtagsでソートして、"_IMG"ファイルを見つける。関連する2ファイルを含むすべてをエクスポート(残念ながら、全部書き出して自分で見つけるしか手がない)する。(※訳注:拡張子は.dds)
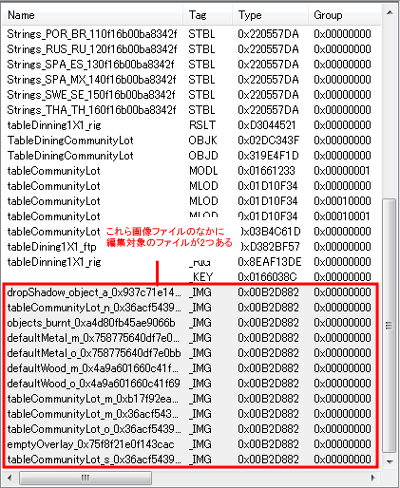
必要な2ファイルは次の通り。
- パーツマスク
- CASテーブルで見栄えをコントロールしている。見掛けは赤と緑の染みか、赤一色か、赤・青・緑になっている。
- ※ 小さな赤い四角のファイルがあるが、これは違う。パーツマスクは大きな赤一色。
-
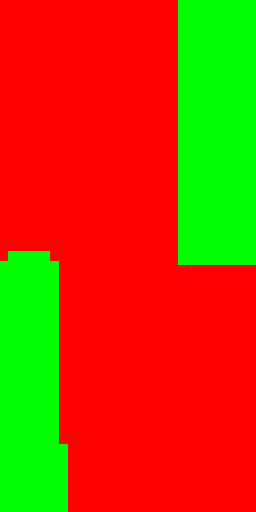
- テクスチャ
- グレースケールで描かれたテクスチャがある。このファイルについてはここでは言及しない。メッシュとテクスチャの関係を知っている人が読んでいるはずだから。
-
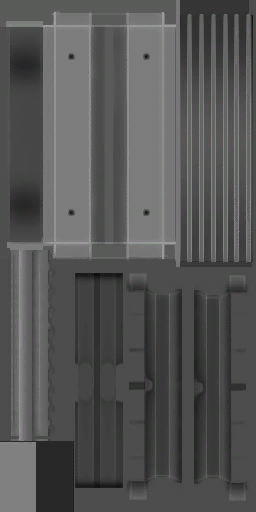
求めるべき2つのファイルが見つかったら、テクスチャとそのパーツマスクを相応しいものに編集する。
パーツマスクの赤は最初のカラーチェンジエリア、緑は2番目のエリア、青は3番目、アルファチャンネルは4番目となっている。多くのオブジェクトは1個か2個しかエリアがない。
CASテーブル既存のパーツをメッシュに加えてはいけない。必ずクローンしたもののみ使用すること。
テクスチャはクローンしたものと同じようになる。けして画像サイズを変えてはいけないし、グレースケールにすること。
2つのファイルを編集したら、名前を変更しないでセーブする。
パーツマスクの赤は最初のカラーチェンジエリア、緑は2番目のエリア、青は3番目、アルファチャンネルは4番目となっている。多くのオブジェクトは1個か2個しかエリアがない。
CASテーブル既存のパーツをメッシュに加えてはいけない。必ずクローンしたもののみ使用すること。
テクスチャはクローンしたものと同じようになる。けして画像サイズを変えてはいけないし、グレースケールにすること。
2つのファイルを編集したら、名前を変更しないでセーブする。
Step 8: またS3PE作業
さて、またS3PEに戻ってきた。"file>import"で編集した_IMGファイルをインポートし直す。リスト上の同じ名前のものが上書きされる。
ここで"file>save"でセーブしたら、S3PEは閉じる。
ここで"file>save"でセーブしたら、S3PEは閉じる。
Step 9: "調整"段階
メッシュ作成もマッピング作業も全て、そして完璧に終えた。ふたたびS3OCを立ち上げよう。
"file>open(fix)"を選択してS3PEで編集し終えたファイル(.package)を開く。
右ペイン"Overview"タグにある、"Price"(価格)、"Catalog Name"(商品名)、"Catalog Desc"(商品説明)を考えたものに編集できる。しかし、"Object Name"と"Object Desc"は編集してはいけない。
"file>open(fix)"を選択してS3PEで編集し終えたファイル(.package)を開く。
右ペイン"Overview"タグにある、"Price"(価格)、"Catalog Name"(商品名)、"Catalog Desc"(商品説明)を考えたものに編集できる。しかし、"Object Name"と"Object Desc"は編集してはいけない。
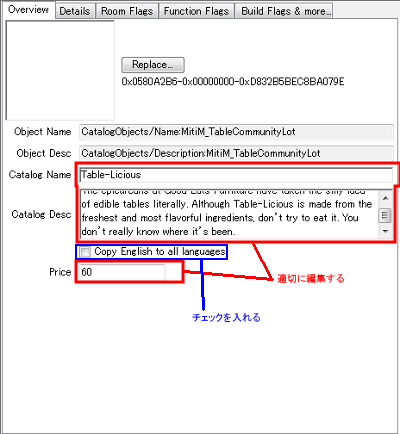
最後に、メッシュのサムネール画像を置き換える。でもまだ丁度いい画像なんて持っていないはずだし、後でもできる。
"Start"ボタンを押してゲーム内で一意になる名前を付けたら、"ok"ボタンを押してセーブしよう。インフォメーションダイアログが出て結果が'ok'だったら、"ok"ボタンを押して終わり。
"Start"ボタンを押してゲーム内で一意になる名前を付けたら、"ok"ボタンを押してセーブしよう。インフォメーションダイアログが出て結果が'ok'だったら、"ok"ボタンを押して終わり。
※訳注 これらの項目、一度"Clone or Fix..."ボタンを押して"Cancel"しないと編集可能にならない。なんで?
また、"Copy English to all languages"にチェックを入れておき、表記はすべて英語表記した方が良い様子。
日本語対応は別途調査中。
また、"Copy English to all languages"にチェックを入れておき、表記はすべて英語表記した方が良い様子。
日本語対応は別途調査中。
Step 10: テスト
手元には完成した新しいメッシュ(オリジナルを置換せず、CASテーブルにも対応している)がある。(※ フェンスとかゴチャゴチャ系オブジェクトのように、いくつかのオブジェクトにはCASテーブルに対応していない)あとやるべき事は、.packageファイルをゲームに組み込むことだ。私的にはDelphy’s Install Helper Monkeyを使ってるけど、それぞれ自分のやり方で。
さあ、ゲームを立ち上げて輝ける新しいメッシュを確認してみよう!お見事!
さあ、ゲームを立ち上げて輝ける新しいメッシュを確認してみよう!お見事!
Step 11: 問題が…
すばらしい、どんな問題を抱えてようと、シムズを続けようよ!(驚異的なユーモアをどこかに入れたかったんだ)
もし何か問題やトラブルを抱えてるなら忠告。それをここにポストしないで、限られたヘルプしかできないから。Sims3 Meshing Forumにポストしてね。
ありがとう。
もし何か問題やトラブルを抱えてるなら忠告。それをここにポストしないで、限られたヘルプしかできないから。Sims3 Meshing Forumにポストしてね。
ありがとう。
このチュートリアルが熱心なメッシュ作成者みんなの助けになりますように。
行き詰ったときにはイヤになるよね。でも、今やあなたは知識もやるタイミングも得た!
この場を借りて、メッシュの作成を教えてくれたLeesesterに感謝したい。おかげで私はあなたを教えられる。
そして私を助けてくれたIRCのMOD chatのみんなにも。
行き詰ったときにはイヤになるよね。でも、今やあなたは知識もやるタイミングも得た!
この場を借りて、メッシュの作成を教えてくれたLeesesterに感謝したい。おかげで私はあなたを教えられる。
そして私を助けてくれたIRCのMOD chatのみんなにも。
※訳注 この章だけ訳がかなりあやしい。本筋じゃないので、とりあえずこれで。
DD