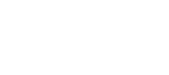注意事項
- ここに掲載されている設定項目は結構危険なものも含まれています。実行する場合は自己責任でお願いします!!
- クラックやアクチ回避の明らかに黒い話は こっち でやってください。
- 編集合戦があったため一時的に凍結しています。
共用
ログオン簡略化
ファイル名を指定して実行->secpol.msc->ローカルポリシー->セキュリティオプション->対話型ログオン:Ctrl+Alt+Delを必要としない->有効
自動ログオン
[HKEY_LOCAL_MACHINE\SOFTWARE\Microsoft\Windows NT\CurrentVersion\Winlogon] "DefaultUserName"="ユーザー名" "AutoAdminLogon"="1" "DefaultPassword"="パスワード"
で自動ログオン
- このときにユーザー名:Administratorでオートログオンすると電源ボタンによるシャットダウンが出来ないため、かならずAdmin権限を持った別名アカウントを作成して登録するようにしよう。
- control userpasswords2を使うとGUIから設定可能。
シャットダウン簡略化
- ファイル名を指定して実行から「gpedit.msc」を起動する
- 「コンピュータの構成->管理用テンプレート->システム」をを開く
- 「シャットダウンイベントの追跡ツールを表示する」をダブルクリックして開く
- [無効]にチェックする
- レジストリ
[HKEY_LOCAL_MACHINE\SOFTWARE\Policies\Microsoft\Windows NT\Reliability] "ShutdownReasonOn"=dword:00000000 "ShutdownReasonUI"=-
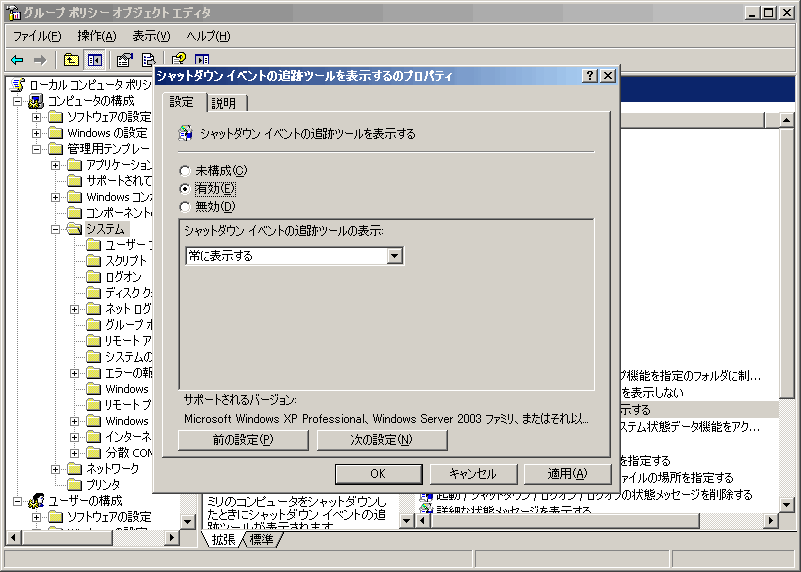
パフォーマンス設定
- コントロールパネルから「システム」を開く
- (Windows Server 2008以降のみ) 左側にある [システムの詳細設定] をクリック
- 詳細設定タブのパフォーマンスのところにある「設定(S)」をクリック
- 詳細設定タブにあるプロセッサのスケジュール (2003の場合はメモリ使用量も) を [プログラム] にチェック
- OKを2回クリックして再起動
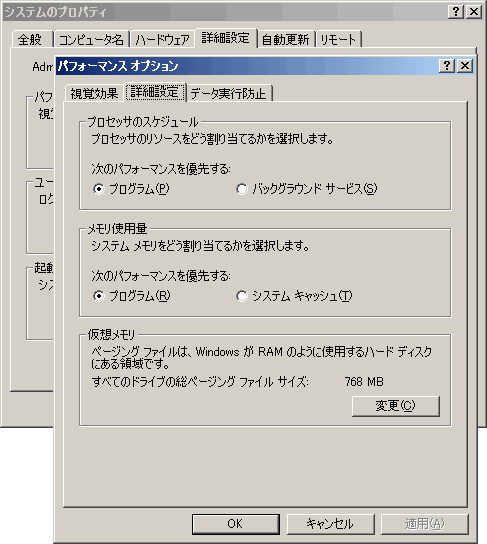

ハードディスク高速化
デバイスマネージャのハードディスクのプロパティを開いて、
ポリシータブの拡張処理能力を有効にするをONにすると、
ディスクコピーがかなり速くなります。
ポリシータブの拡張処理能力を有効にするをONにすると、
ディスクコピーがかなり速くなります。
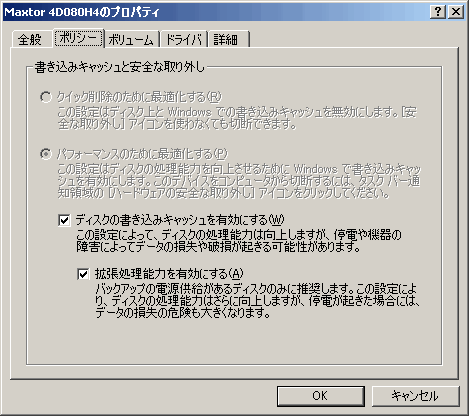
"拡張処理能力を有効にする"を有効にするとライトバックキャッシュモードになるというのは勘違いの1つ
(参考:http://www.atmarkit.co.jp/fwin2k/win2ktips/1131dcache/dcache.html)
(参考:http://www.atmarkit.co.jp/fwin2k/win2ktips/1131dcache/dcache.html)
エラーを報告しない
- コントロールパネルから「システム」を開く
- 詳細設定タブの「エラー報告(R)」をクリック
- [エラー報告を無効にする]にチェックを入れる
- [重大なエラーが発生した場合は通知する]のチェックを外す
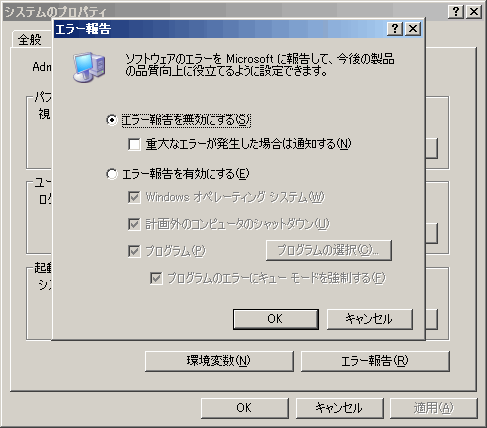
IEセキュリティ設定
- Windows Server 2003の場合、コントロールパネル->プログラムの追加と削除->Windowsコンポーネントの追加と削除->Internet Explorer セキュリティ強化の構成->詳細->[管理者グループ用]及び[他のすべてのユーザーグループ用]のチェックを外す
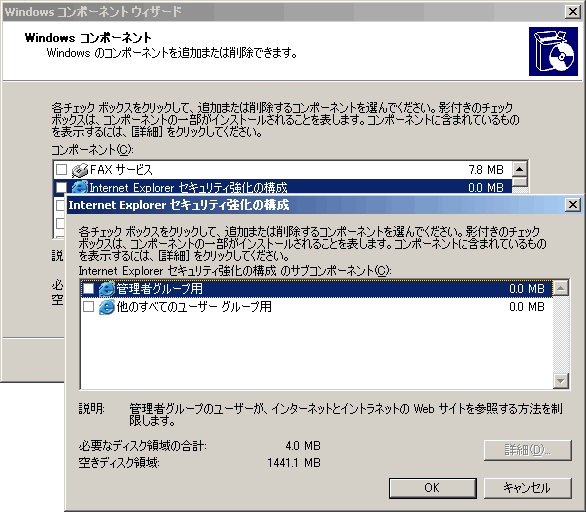
- Windows Server 2008の場合、サーバーマネージャ->セキュリティ情報->IE ECSの構成からオフに設定する
ハードウェアアクセラレータ設定
- コントロールパネルから「画面」を開く
- 設定タブの「詳細設定(V)」をクリック
- トラブルシューティングタブにあるハードウェアアクセラレータのつまみを最大にする
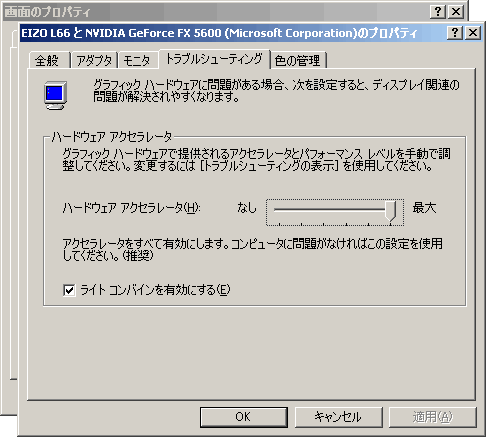
DirectXの機能を有効にする
ファイル名を指定して実行->dxdiag->ディスプレイタブ->DirectXの機能3つを全て有効
Direct Playの追加インストール (対象: Windows Server 2012 R2)
DirectX 10以降でDirectXから削除されたDirect Playは標準ではインストールされないため、役割と機能の追加ウィザード → 機能で追加する。
DirectX 11が入っているにも関わらずDirectX 8.1を入れろと言われることがあるのはDirect Playに依存しているため (Vana'diel Benchなど)。間違えてもDirectX 8.1のインストーラを探そうとしないように。
DirectX 11が入っているにも関わらずDirectX 8.1を入れろと言われることがあるのはDirect Playに依存しているため (Vana'diel Benchなど)。間違えてもDirectX 8.1のインストーラを探そうとしないように。
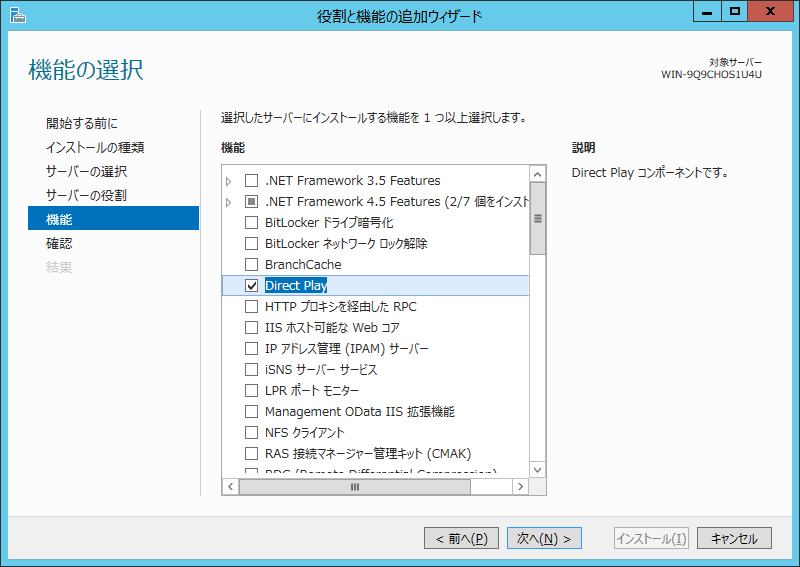
サウンド設定
- ファイル名を指定して実行->services.msc->Windows Audio->自動->開始
- ファイル名を指定して実行->dxdiag->サウンドタブ->ハードウェアサウンドアクセラレータレベル->フルアクセラレータ
- Windows Audio を自動にするレジストリ
[HKEY_LOCAL_MACHINE\SYSTEM\CurrentControlSet\Services\AudioSrv] "Start"=dword:00000002
Diskデバイス(IDE,USB,1394など)の自動マウント
コマンドプロンプトで "Diskpart" → "automount enable"と入力してリターン
「mountvol /e」でも可
なおデフォルトで自動マウントが無効なのはEnterpriseとDatacenter
「mountvol /e」でも可
なおデフォルトで自動マウントが無効なのはEnterpriseとDatacenter
リモートデスクトップで音が出るようにする
- ファイル名を指定して実行から「gpedit.msc」を起動する
- 「コンピュータの構成->管理用テンプレート->Windowsコンポーネント」を開く
- Windows Server 2003の場合、「ターミナルサービス->クライアント/サーバー->データリダイレクト」を開く
- Windows Server 2008の場合、「ターミナルサービス->ターミナルサーバー->デバイスとリソースのリダイレクト」を開く
- Windows Server 2008 R2、Windows Server 2012、Windows Server 2012 R2の場合、「リモートデスクトップサービス->リモートデスクトップセッションホスト->デバイスとリソースのリダイレクト」を開く
- 「オーディオのリダイレクトを許可する」 (2012では「オーディオおよびビデオ再生リダイレクトを許可する」) をダブルクリックして開く
- 「有効」にチェックする
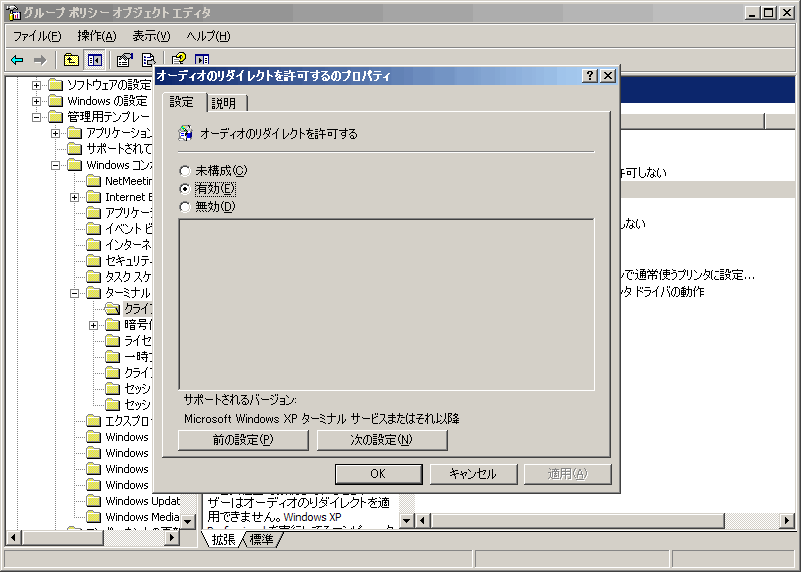
データ実行防止 (DEP) の設定を緩める
DEPの影響により正常に動作しないアプリケーションがある場合は、DEPの設定を緩める。
(FF11追加ディスク ジラートの幻影のインストーラなどが該当。「UseDLL failed. couldn't load .DLL file.」と表示され先に進めなくなる)
(FF11追加ディスク ジラートの幻影のインストーラなどが該当。「UseDLL failed. couldn't load .DLL file.」と表示され先に進めなくなる)
- コントロールパネルから「システム」を開く
- (Windows Server 2008以降のみ) 左側にある [システムの詳細設定] をクリック
- 詳細設定タブのパフォーマンスのところにある「設定(S)」をクリック
- [データ実行防止] タブを開き、「重要な Windows のプログラムおよびサービスについてのみ有効にする(T)」にチェックを入れる
- OKを2回クリックして再起動
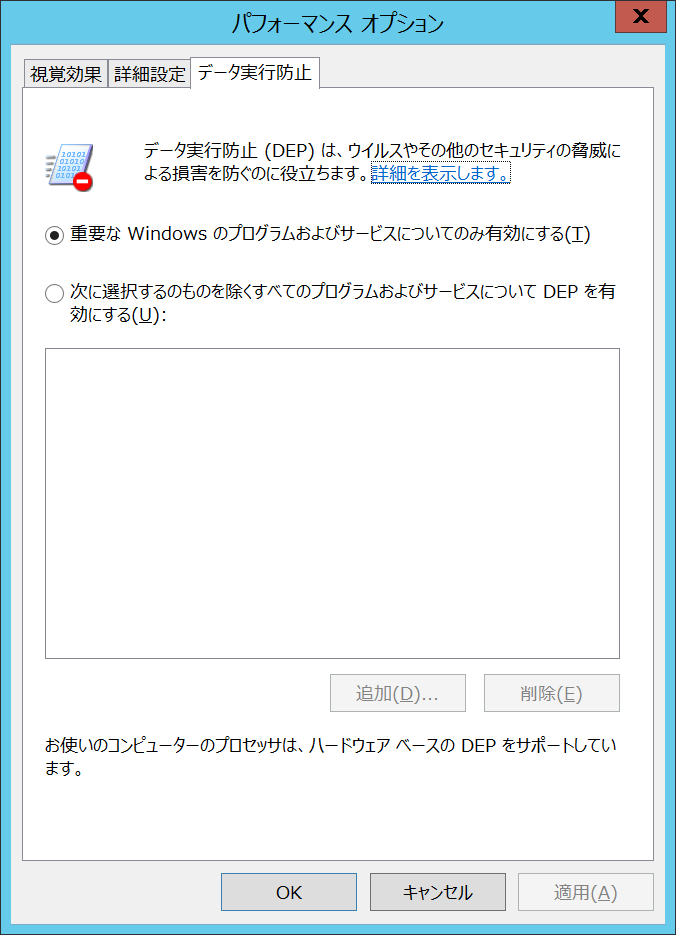
Windows Server 2003専用
Windowsクラシック以外のデスクトップテーマを使えるようにする
ファイル名を指定して実行->services.msc->Themes->自動->開始
ログオン画面の背景色を使いたい
[HKEY_USERS\.DEFAULT\Control Panel\Colors] "Background"="102 111 116"
DirectMusicをインストールする
- DirectX RedistをDLし、dxnt.cabを全て適当な場所に解凍。
- dmusic.infを右クリでインスト。
- dxnetsrv.infを右クリでインスト。(dmusic.dllなどがコピーされればいい)
- 再起動を求められるので再起動する。
- dxdiagでミュージックが追加されていればOK。
Windows Server 2008専用
BDAドライバを使用可能にする(Windows Server 2008 x86)
- Windows Media Player 11を有効にする
- コントロールパネル->プログラムと機能->Windowsの機能の有効化または無効化
- 機能の概要->機能の追加
- デスクトップ エクスペリエンスをチェック
- 次へ->インストール
- Vista x86マシンで\windows\system32の以下のファイルを保存する
ja-JP\MSVidCtl.dll.mui bdaplgin.ax kstvtune.ax ksxbar.ax Mpeg2Data.ax mpg2splt.ax MSDvbNP.ax MSNP.ax MSVidCtl.dll psisdecd.dll psisrndr.ax VBICodec.ax vbisurf.ax WSTPager.ax
- VistaでバックアップしたファイルをWindows Serverの\windows\system32にコピーする
- \windows\system32で以下を実行する。いくつかはエラーになるけど無視しても大丈夫な模様
regsvr32 bdaplgin.ax regsvr32 kstvtune.ax regsvr32 ksxbar.ax regsvr32 Mpeg2Data.ax regsvr32 mpg2splt.ax regsvr32 MSDvbNP.ax regsvr32 MSNP.ax regsvr32 MSVidCtl.dll regsvr32 psisdecd.dll regsvr32 psisrndr.ax regsvr32 VBICodec.ax regsvr32 vbisurf.ax regsvr32 WSTPager.ax
- \windows\inf\bda.infを右クリックしてインストール
- ドライバを要求されたら\windws\system32\driverを指定してbdasup.sysをインストール
- 再起動
- DirectXの最新版からBDAXP.cabを抽出し展開する
- 展開したBDAXPの BDA.inf を BDAdirectx.inf にリネーム
- リネームした BDAdirextx.inf を右クリックしてインストール
- 再起動するとBDAが使えるようになっているはず。Monster TV HDUSで確認。
- x64版ではWOW64に対しても同じ事をすれば大丈夫かも?
パスワードの複雑さを無効にする
ファイル名を指定して実行->secpol.msc->ローカルポリシー->アカウントポリシー->パスワードのポリシー->パスワードは、複雑さの要件を満たす必要がある->無効
Windwos Server 2008で無線LANを使用する
サーバーで無線を使う事が少ないので標準では無線LAN関係が無効になっている。
- サーバマネージャの[機能の概要]にある[機能の追加]をクリックする。
- 機能の選択の中の[ワイヤレスLANサービス]にチェックを入れる。
- [インストール]をクリック。
Windows Server 2008 R2専用
ディスクイメージ(ISOファイル)を書き込む
- 管理者権限を持つアカウントでログインする
- サードパーティ製のツールを使用する(ImgBurnなど)
ネットワーク有効化
ネットワーク探索で必要なサービスが起動していない場合、
ネットワークと共有センターの[共有の詳細設定]で、[ネットワーク探索を無効にする]から
[ネットワーク探索を有効にする]に設定変更しても、設定が最初に戻ります。
以下のサービスを起動してください。
-DNS Client Function Discovery
-Provider Host
-SSDP Discovery
-UPnP Device Host
ネットワークと共有センターの[共有の詳細設定]で、[ネットワーク探索を無効にする]から
[ネットワーク探索を有効にする]に設定変更しても、設定が最初に戻ります。
以下のサービスを起動してください。
-DNS Client Function Discovery
-Provider Host
-SSDP Discovery
-UPnP Device Host
コメント
- Windows2003(私が試したのはEnterprise)で、4GB以上のメモリを認識させる方法⇒Boot.iniに「/PAE」オプションを追加する。(システム⇒詳細設定⇒回復と起動⇒編集ボタン) -- Laurier (2009-06-26 09:35:31)
- ↑は32bit版。上記の対応でメモリの認識は可能となったが、ハードウェアが動的アドレスを確保できないのか、「音が鳴らない」、「D3Dが正常に動作しない」などの問題が多発する。⇒「/maxmem 3500」(もっと少ない方がいいかも)などで回避。結局、物理アドレス拡張に対応のOSといえども、ハードウェア側で対応していない限り、4GBをフルで使用するには向かない模様。 -- Laurier (2009-06-26 10:15:34)
- BDAドライバを使用可能にするは枠内を実行しただけでServer2008(86)でSpinel経由で見れるようになりました。非常に助かりました。 -- Hiroshi (2009-12-30 17:21:04)
- ここの記述ってβ版とかの話?いろいろと自分のやつと違うんだが・・・ -- 名無しさん (2010-01-07 09:15:51)
- ↑環境によって違うことぐらい理解しろ。 -- 通りすがり (2010-01-08 14:55:03)
- BDAですが 2008 X64で 下記installerが使えました http://win2008workstation.com/forum/viewtopic.php?f=22&t=1023&start=0&sid=cd25e9fdbf9891070e58b40435295aa2 -- 名無しさん (2010-05-01 06:40:57)
- このページの「IEセキュリティ設定」のところは、「Internet Explorer セキュリティ強化の構成」のチェックだけ外せばよいのでは・・・いちいち詳細は開かなくても。 -- aaa (2010-06-18 15:44:01)
- ↑(上から2番目)同意。非鯖版32ビットWindowsで、PAEありでも4GBまでしか使えない理由に「ハードウェア(デバイスドライバ)のため」ということをMS自身も挙げている: http://support.microsoft.com/kb/888137/ja -- 名無しさん (2010-09-17 12:24:47)
- 「拡張処理能力を有効にする」は過去のバグった挙動に戻す設定だからやらないほうがいいようだ: http://technet.microsoft.com/ja-jp/magazine/2007.04.windowsconfidential.aspx -- 名無しさん (2010-09-17 12:26:29)
- Media Foundationとユーザーインタフェイスとインフラストラクチャは動作再生に必須だから入れた方がいいね -- 初心者 (2013-02-06 20:52:04)