svsssfan @ ウィキ
ipadなどで画面共有したい
最終更新:
svsssfan
-
view
iPadなどで画面共有しながら作業やボイスチャットを行うには
Discordでは、原稿やイラスト、執筆作業を画面を見せ合いながら、または画面配信を行いながらボイスチャットで通話することができます。
画面共有・配信の流れ
このページでは以下を解説していきます。
【iPad】まずはボイスチャンネルに入る
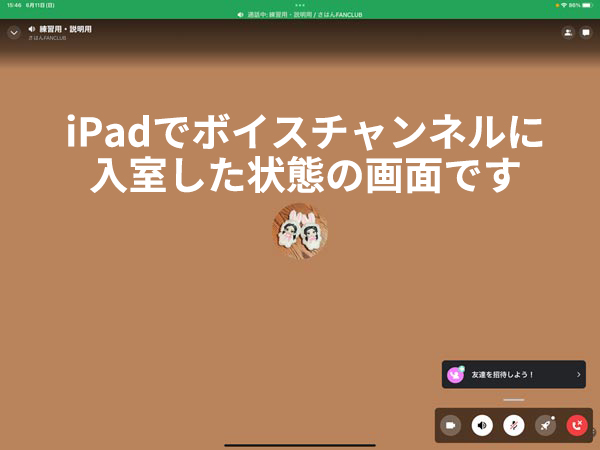
【iPad】右下のナビゲーションから、画面共有のメニューを出す

この時、ビデオカメラのアイコンを押すと、【インカメラ】が起動してしまいます!
ご自身のお顔が配信されちゃいますので、顔は映したくないという方はご注意です。
【iPad】画面共有ボタンを押して、配信を開始する
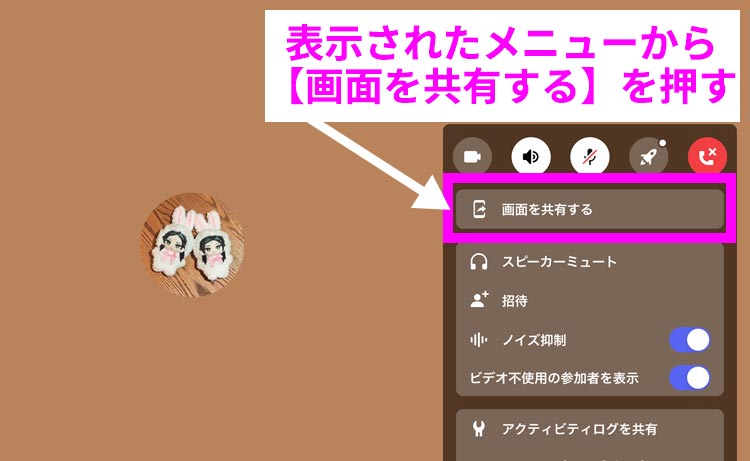
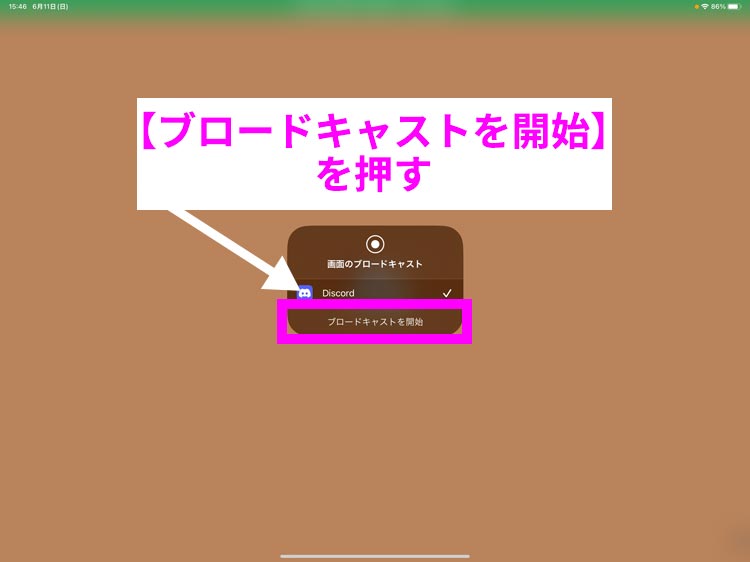
【iPad】この画面になったら、共有・配信したい画面、アプリに切り替えます
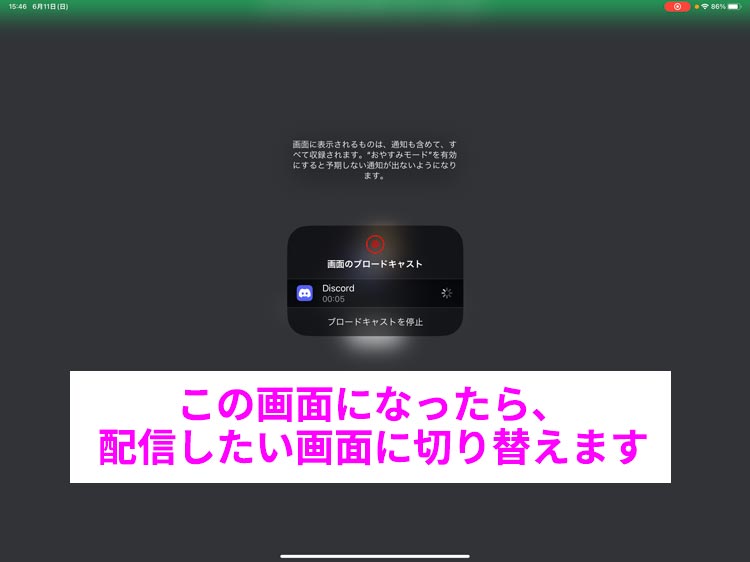
画面の共有・配信を止めたいときは、Discordのアプリで入室中のボイスチャンネルに戻り、【ブロードキャストを停止】を押してください。
【PC】まずはボイスチャンネルに入る
PC版Discordアプリの画面で説明します。
まずは配信したいボイスチャンネルに入室します。
画面下ナビゲーションから中央の【画面を共有する】ボタンを押します。

まずは配信したいボイスチャンネルに入室します。
画面下ナビゲーションから中央の【画面を共有する】ボタンを押します。

【PC】画面(ウィンドウ)を選び、配信を開始する
PCでは、【特定のアプリ(ウィンドウ)のみを共有】するか、【画面全体を共有】するか、選ぶことができます。
基本的には【アプリ】を選択し、特定のウィンドウのみを共有したほうが、プライバシーに関するような映したくない情報を配信せずに済むので安心ですし、おすすめです。

基本的には【アプリ】を選択し、特定のウィンドウのみを共有したほうが、プライバシーに関するような映したくない情報を配信せずに済むので安心ですし、おすすめです。
