Toon Magic
メタセコからBlender共通機能
最終更新:
Bot(ページ名リンク)
-
view
メタセコからBlender共通機能
最初はメタセコを使っていたけどBlenderに乗り換えたい人、メタセコで作成したモデルをBlenderでレンダリングしたい人のために、メタセコの機能と共通するBlenderの機能を紹介します。
※説明で用いているBlenderのバージョンは Ver2.49です。
※説明で用いているBlenderのバージョンは Ver2.49です。
目次
インターフェイスの操作
Heater
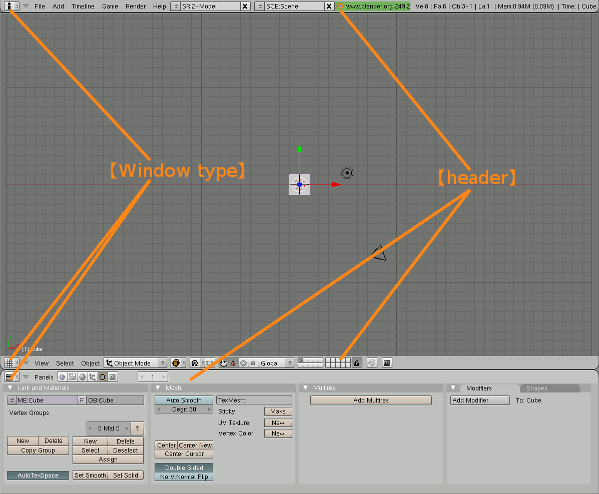
Blenderは3つのheaderからなっており、それぞれWindow typeを選択できます。
- Window type
- Scripts Window・・・スクリプトを実行します。
- File Browser・・・ファイルの読込、保存、削除をします。
- Image Browser・・・イメージの読込、削除をします。
- Buttons Window・・・パラメータのボタン群を表示します。
- Outliner・・・シーンの階層を表示します。
- User Preferences・・・環境設定を行います。
- Text Editor・・・Textの編集、Pythonスクリプトの作成、実行をします。
- Audio Window・・・オーディオの編集を行います。
- Timeline・・・アニメーションのコントロールをします。
- Video Sequence Editor・・・イメージ、動画の合成、特殊効果を設定します。
- UV/Image Editor・・・UVマッピングの編集、イメージの編集を行います。
- NLA Editor・・・シーン全体のアニメーションのタイミング調整。
- Action Editor・・・アニメーションのタイミング調整。
- Ipo Curve Editor・・・アニメーションのキーフレームを編集します。
- 3D View・・・モデリングの作業ウィンドウ。
- ※デフォルトでは、上からUser Preferences、3D View、Buttons Windowになっています。
アクティブ、非アクティブ
Blenderではモードの切り替えやコマンドの切り替えなどにキー入力を使います。その際にアクティブ、非アクティブという概念があります。マウスカーソルあるHeaderのウィンドウがアクティブとなり、キー入力はアクティブになったウィンドウに実行されます。
3D Cursor
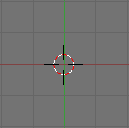
3D Cursorはオブジェクトの作成や変換の基準になります。3D Cursorは左クリックした3D Viewの位置に移動します。
Shift+Sキー(by 3D View(*1))でスナップメニューが開き、以下の操作を選択できます。
Shift+Sキー(by 3D View(*1))でスナップメニューが開き、以下の操作を選択できます。
- [Selection → Grid]・・・選択オブジェクトをグリッドに吸着します。
- [Selection → Cursor]・・・選択オブジェクトを3D Cursorに吸着します。
- [Selection → Center]・・・複数の選択オブジェクトを中心に移動します。
- [Cursor → Selection]・・・3D Cursorを選択オブジェクトに吸着します。
- [Cursor → Grid]・・・3D Cursorをグリッドに吸着します。
- [Cursor → Active]・・・3D Cursorを一番最後に右クリックしたオブジェクトに吸着します。
Buttons Windows
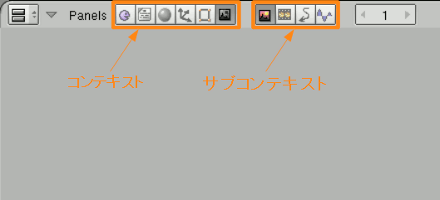
Buttons Windowsに表示されるボタンは3D Viewで選択されたものによって変わります(オブジェクトを編集するボタンを表示したいならオブジェクトを選択し、ライトの設定をしたいならライトを選択します)。そして、ボタンの種類は上のコンテキスト、サブコンテキストによって切り替わります。
- Logic
- 「ロジック」を設定します。
- Script
- Pythonスクリプトをオブジェクト、マテリアル、ワールドにリンク設定します。
- Shading(F5)
- サブコンテキスト
- Lamp buttons・・・ランプの設定
- Material buttons・・・マテリアルの設定
- Texture buttons・・・テクスチャの設定
- Radiosity buttons・・・ラジオシティの設定
- World buttons・・・ワールド(環境)の設定
- Object(F7)
- サブコンテキスト
- Object buttons・・・アニメーション、表示オプション
- Physics buttons・・・パーティクル、ダイナミック
- Editing(F9)
- マテリアル、頂点グループの作成、Meshオブジェクトのパラメータ、モデファイヤを設定します。
- Scens(F10)
- サブコンテキスト
- Render buttons・・・レンダリング出力の設定
- anim/playback buttons・・・アニメーションの設定
- Sound block buttons・・・サウンドの設定
メタセコと共通な機能
※以下の説明は、Window typeの組み合わせがデフォルトのUser Preferences、3D View、Buttons Windowであるとして説明します。メタセコに関してもデフォルト設定であるとする。
ファイルの読込、保存
| Blender | メタセコ | |
| 読込 | File(上部)→Open…(F1) | ファイル→開く([Ctrl]+[O]) |
| 新規保存 | File→Save As…(F2) File→Save([Ctrl]+[W]) |
ファイル→名前をつけて保存 |
| 上書き | File→Save([Ctrl]+[W]) | ファイル→上書き保存([Ctrl]+[S]) |
※日本語のファイル名とフォルダ名は正しく表示されません。
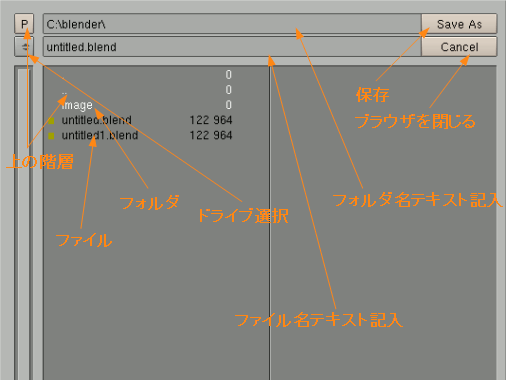
↑フォルダを新しく作成する場合は「/」以降にフォルダ名を記入して[Enter]を押せば作成されます。
※読込も操作はほとんど同じです。
※読込も操作はほとんど同じです。
ウィンドウ視点操作
| Blender | メタセコ | |
| ズーム | 中央ボタンスクロール、 [Ctrl]+中央ボタンドラッグ、 [Num +] or [Num -](*2) |
中央ボタンスクロール |
| 画面回転 | 中央ボタンドラッグ | 左ボタンドラッグ |
| 画面平行移動 | [Shift]+中央ボタンドラッグ | 中央ボタンドラッグ |
| 画面切替(正面) | [Num 1](View→Front) | [F3] |
| 画面切替(側面) | [Num 3](View→Side) | [F1] |
| 画面切替(上面) | [Num 7](View→Top) | [F2] |
| 画面切替(カメラ) | [Num 0](View→Camera) | ― |
| 透視投影・正射影 切替(*3) |
[Num 5](View→ Perspective or Orthographic) |
表示→視点の設定→ 奥行き感 |
| 選択オブジェクト拡大 | [Num .](View→view Selected) | ― |
| 3Dカーソル中心表示 | [C] | ― |
| フライモード | [Shift]+[F] | ― |
| グローバル・ローカル ビュー切替 |
[Num /](View→ Global View or Local View) |
― |
モデリング
- Object Modeインターフェイス
- コマンド
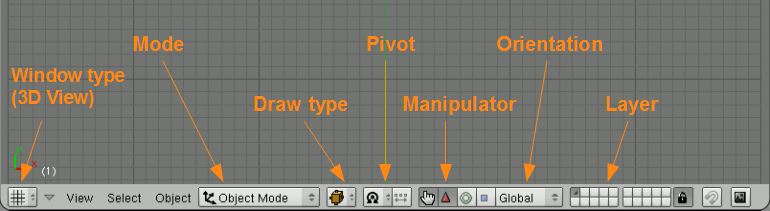
- Mode
- オブジェクトのモード設定をします。
- Object Mode([Tab])・・・移動、回転、スケールの操作を行うモード。
- Edit Mode([Tab])・・・頂点、エッジ(辺)、フェイス(面)の各要素に対して編集を行うモード。
- UV Face select・・・UVマッピングを行うモード。
- Vertex Paint・・・頂点ペイントを行うモード。
- Texture Paint・・・UVマッピングしたテクスチャにペイントするモード。
- Weight Paint・・・頂点にウェイトを設定するモード。
- ※モデリングはObject ModeとEdit Modeで行います。
- Draw type
- オブジェクトの表示方法を設定します。メタセコでの「点・辺・面」の表示切替です。
- Bounding Box・・・オブジェクトを簡易表示します。
- Wireframe・・・オブジェクトをワイヤーフレーム表示します。メタセコでの「辺」だけを表示させた状態です。
- Solid・・・オブジェクトのフェイス(面)を描画します。メタセコの表示に似ています。
- Shaded・・・ランプの位置、明るさ、マテリアルやテクスチャが反映された表示です。動作が重たいです。
- Textured・・・UVマッピングされたテクスチャイメージを描画します。
- ※モデリング時はSolid、場合に応じてWireframeやShadedなどを用いるといいと思います。
- Pivot
- 回転、スケール(拡大・縮小)の変換基準を設定します。メタセコでも「回転」、「拡大」の数値設定、[Ctrl]+[ハンドルをドラッグ]で変換基準を変えることができます。
- Bounding Box Center・・・選択した複数のオブジェクトを被うようなBOXの中心を基準にします。
- Median Point・・・オブジェクトそれぞれの中心点を結んだ中心を基準にします。
- 3D Cursor・・・3D Cursorを基準にします。
- Individual Center・・・オブジェクトそれぞれの中心点を基準にします。
- Active Object・・・複数選択したオブジェクトの内、最後に選択したものを基準にします。
- Manipulator
- マニュピレーターを表示・非表示にすることができます([Ctrl]+[Space]→[Enable/Disable])。メタセコでいうハンドルの表示・非表示です。
- Translate([Ctrl]+[Alt]+[G])・・・移動マニュピレータです。
- Rotate([Ctrl]+[Alt]+[R])・・・回転マニュピレータです。
- Scale([Ctrl]+[Alt]+[S])・・・拡大縮小のマニュピレータです。白い円をドラッグすると均等に拡大縮小することができます。
- Combo・・・移動、回転、拡大縮小を合わせたマニュピレータです。
- Orientation
- 変換基準となる座標を設定します。おもにマニュピレータ(ハンドル)の向きが変わります。
- Global・・・グローバル座標を基準にします。
- Local・・・ローカル座標を基準にします。
- Normal・・・法線方向を基準にします(つまり、頂点や面に垂直な方向)。
- View・・・スクリーン座標を基準にします。
- Layer
- オブジェクトを入れる入れ物のようなものです。メタセコのオブジェクト画面と同じです。
- [左クリック]でレイヤーを選択し、そこにオブジェクトを作成することで、レイヤー別にオブジェクトをつくることができます。[Shift]+[左クリック]で複数のレイヤーを選択し、同時に表示することができます。
- コマンド
| Blender | メタセコ | |
| 選択 | 右クリック(Object,Edit(*4)) | 左クリック |
| 複数選択 | [Shift]+[右クリック](Object,Edit) | [Shift]+[左クリック] |
| 全選択 | [A](Object,Edit) | [Ctrl]+[A] |
| 投げ縄選択 | [Ctrl]+[左ドラッグ](Object,Edit) | [左ドラッグ] ※設定、コマンドによって違う |
| 選択解除 | [Shift]+[右クリック](Object,Edit) | [Shift]+[左クリック], 左クリック |
| 全選択解除 | A](Object,Edit) | オブジェクト以外を[左クリック] |
| 移動 | 選択→[G](Object,Edit)→[左クリ]で確定, 右ドラッグ→[左クリ]で確定 ※2度目の[右クリ]で移動キャンセル |
[移動]([V])→左ドラッグ |
| 回転 | 選択→[R](Object,Edit)→[左クリ]で確定 ※2度目の[右クリ]で回転キャンセル |
[回転]([C])→左ドラッグ |
| 拡大縮小 | 選択→[S](Object,Edit)→[左クリ]で確定 ※2度目の[右クリ]で拡大縮小キャンセル |
[拡大]([C])→左ドラッグ |
| コピー | [Shift]+[D](Object,Edit) | [Ctrl]+[C] |
- 変換モード中+[X]or[Y]or[Z]
- 移動、回転、拡大縮小の際に[X]or[Y]or[Z]を押すことによって、それぞれX軸、Y軸、Z軸を基準に変換することができます。中クリックでキャンセルできます。
- 変換モード中+[Ctrl]
- 移動、回転、拡大縮小の際に、[Ctrl]を押している間だけ変換に制限を加えます。
- 全て削除
- [Ctrl]+[X]ですべてのオブジェクトを削除します。※注:アンドゥは効きません。
- 選択削除
- Object Modeの場合
- [X]で選択したオブジェクトを削除します。
- Edit Modeの場合
- 頂点(Vertices)、辺(Edges)、面(Faces)を選択し、[X]を押すと、次の削除メニューが表示されます。
1 2