GRVL【グラセフロールプレイサーバー】
初期設定
最終更新:
grvlrp
-
view
まず初めに
キャラクターを作成します。
キャラクター名は変更できないので注意してください。
また、普段使用している名前をそのまま使用することは禁止です。
※苗字を変更し名前を使用などは可能
キャラクター名は変更できないので注意してください。
また、普段使用している名前をそのまま使用することは禁止です。
※苗字を変更し名前を使用などは可能
スポーン場所はどこでも大丈夫ですが
「INTEGRITY WAY」がオススメです。
近くに病院やレギオンスクエア(人が集まりやすい場所)があるため、近くに人がいる可能性が高いです。
「INTEGRITY WAY」がオススメです。
近くに病院やレギオンスクエア(人が集まりやすい場所)があるため、近くに人がいる可能性が高いです。
スポーン場所を選択した後はキャラクリに入ります。
モデルを選択するところから始めます。
mp_m_freemode_01(男)
mp_f_freemode_01(女)
がオススメです。
それ以外を選択すると服装や顔・髪型の変更が出来ません。
mp_m_freemode_01(男)
mp_f_freemode_01(女)
がオススメです。
それ以外を選択すると服装や顔・髪型の変更が出来ません。
上から、
Ped:モデル
Inheritance:遺伝子
Face Features:顔の細かい設定
Appearance:髪型など
Clothes:衣類
Props:アクセサリー類
Tatoos:タトゥー
Ped:モデル
Inheritance:遺伝子
Face Features:顔の細かい設定
Appearance:髪型など
Clothes:衣類
Props:アクセサリー類
Tatoos:タトゥー
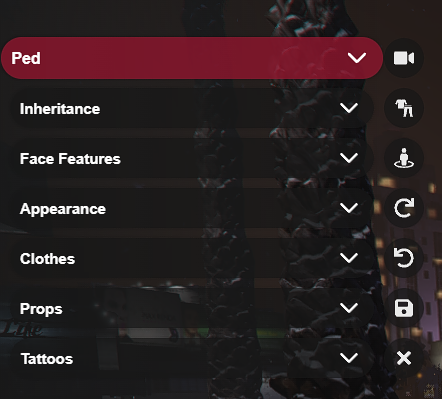
キャラクター作成が終わったら
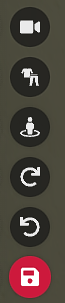
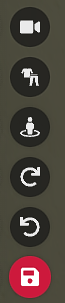
一番下の保存マークを押すと完了できます。
ボイスチャット設定
ここから初期設定に入ります。
Esc→OPTIONS→ボイスチャットに移動します。


最初はボイスチャットがオフになっており、
自分の声も相手の声も聞こえない状態になっています。
自分の声も相手の声も聞こえない状態になっています。
- ボイスチャット有効→オン
- 出力デバイス→いつも使っているデバイスを選択
- ボイスチャットの音量→キーボードの十字右キーを押して最大に設定
- マイク有効→オン
- 入力デバイス→いつも使っているデバイスを選択
- ボイスチャットモード→声で起動
- マイク音量→キーボードの十字右キーを押して最大に設定
- マイク感度→高めに設定
喋った時に、
ボイス音量の青いゲージが動いていればOK!
ボイス音量の青いゲージが動いていればOK!
これでボイスチャットの設定は完了です!
キーバインド設定
次に、キーバインドの設定をします。
※キー入力が出来ない場合はコントローラーが繋がっている可能性があります。
※キー入力が出来ない場合はコントローラーが繋がっている可能性があります。
Esc→OPTIONS→キーの割り当て→FiveMに移動します。
細かい設定は後々ゲームをプレイしていく中で、
好きなキーに設定してください。
細かい設定は後々ゲームをプレイしていく中で、
好きなキーに設定してください。
ここでは主要なキーのみ設定していきます。
①声の大きさを切り替えるキー

Cycle Proximityを見つけてください。
白い文字はうえからABC順になっています。
白い文字はうえからABC順になっています。
これは、声の大きさの範囲を切り替えるためのキーです。
当サーバーでは、ミュート・ノーマル・シャウト・スーパーシャウトの4種類の大きさが存在しています。
オススメはZキーです。
当サーバーでは、ミュート・ノーマル・シャウト・スーパーシャウトの4種類の大きさが存在しています。
オススメはZキーです。
設定したいキーの四角を押すと、白く光ります。
もう一度押すと点滅します。
そのタイミングで設定したいキーを入力すると設定できます。
もう一度押すと点滅します。
そのタイミングで設定したいキーを入力すると設定できます。
誤ったキーを設定してしまった場合は、Delキーを入力してください。
元の画面に戻って設定できたか確認してみましょう!
設定したキーを押すと、足元にリングが表示されるはずです。
設定したキーを押すと、足元にリングが表示されるはずです。

また、左下のマイクゲージが声の大きさと連動していれば成功です!(声を感知すると黄色く光ります)
②名前の表示を消す
同じように、キー割り当てのFiveMの中から
「Clears your tag」
当サーバーでは、名前などの好きな文字を頭上に表示させることができます。
その表示を消すためのキー設定です。
その表示を消すためのキー設定です。
こちらは好きなキーに設定してください。
③スマートフォンを開く/閉じるキー

Open your phoneを探してください。
文字通り、スマートフォンを開いたり閉じるためのキーです。
オススメはMキーです。
文字通り、スマートフォンを開いたり閉じるためのキーです。
オススメはMキーです。
それ以外のキーはデフォルトで設定されており、
ゲームをプレイしてくなかで変更したい場合は同じ手順で変更してください。
ゲームをプレイしてくなかで変更したい場合は同じ手順で変更してください。
スマートフォンの設定
先ほど設定したキーでスマートフォンを開いてみましょう。
Hello!と気さくに挨拶してくれます。
Swipe up to openの下の黒いバーをクリックすると画面が変わります。
Hello!と気さくに挨拶してくれます。
Swipe up to openの下の黒いバーをクリックすると画面が変わります。
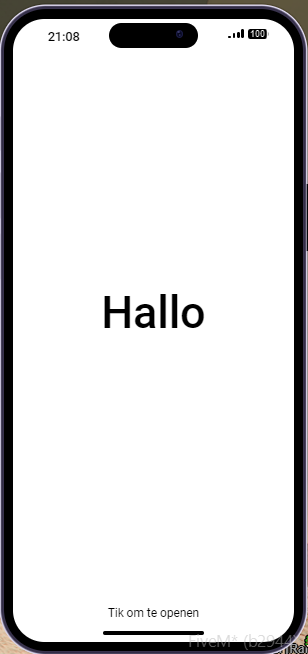
自身の言語を選びます。
日本語は選べますが現在翻訳途中です、随時更新していきます。
日本語は選べますが現在翻訳途中です、随時更新していきます。
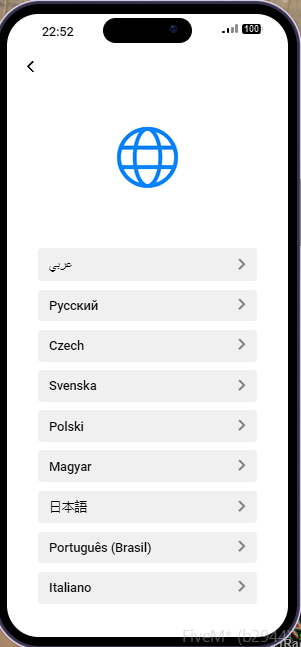
パスコードの設定画面です。
スマートフォンを他人に盗まれると、中身を盗み見られます。
必要がなければ画面中央青色の「Skip this step」を押してください。
スマートフォンを他人に盗まれると、中身を盗み見られます。
必要がなければ画面中央青色の「Skip this step」を押してください。
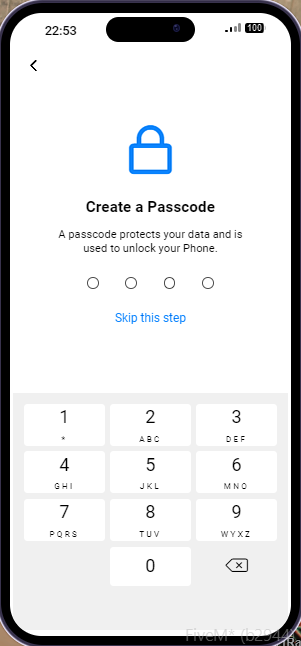
FaceIDの設定です。
設定しておくと安心です。
設定しておくと安心です。
次はモードの設定です。
ダークモード、ライトモードが選べます。
好きな方を選びましょう。
ダークモード、ライトモードが選べます。
好きな方を選びましょう。
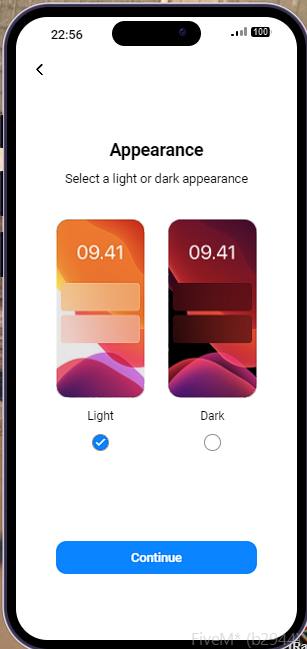
これで設定完了です!
画面下側Click to get startedの黒いバーを押すと開始します。
画面下側Click to get startedの黒いバーを押すと開始します。
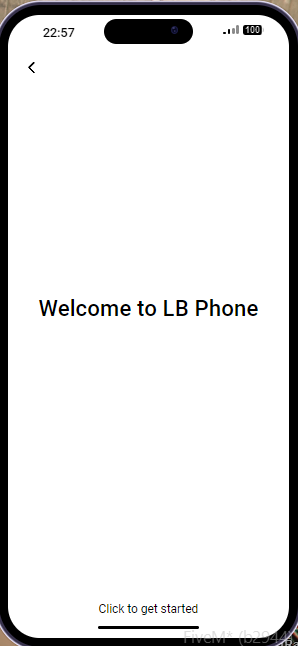
頭上の名前表示
「T」を押すと、チャット入力ウィンドウが開きます。
そこで、「/tag set 自分の名前」を入力してください。
そこで、「/tag set 自分の名前」を入力してください。
好きな文字が表示させられますが、基本的には自分の名前にしてください。
魂が抜けるとき(離席時)や喉を絞っているとき(ミュート時)は
魂が抜けるとき(離席時)や喉を絞っているとき(ミュート時)は
魂抜け中、喉絞り中などを表示させると分かりやすくて良いかもしれませんね!
サーバー接続ログを非表示にする
デフォルトだと、右側にサーバー接続者の名前が出てしまいます。
Lキーを数回押して、VISIBLEからHIDDENに変えてください。
Lキーを数回押して、VISIBLEからHIDDENに変えてください。
この作業は必ず行って下さい、再度表示するのはNGです!
外の世界へ
初期設定が終わったら、さっそく街へ出てみましょう。
ドアに向かって「心の目」を使用します。
ドアに向かって「心の目」を使用します。
心の目とは、Altキーを押したときに画面中央に出てくる目のことです。
今後よく使うことになるので覚えておきましょう!
今後よく使うことになるので覚えておきましょう!
出てきた目をドアに合わせてみると、目が青くなります。
目が青くなった場所がターゲット可能な場所です!
目が青くなった場所がターゲット可能な場所です!
青い状態で右クリックを押します。
一度押すと目が固定され、メニューが表示されます。
出てきたメニューを左クリックして選択します。
このとき、Altキーを離すと目が消えてしまうので注意してください。
一度押すと目が固定され、メニューが表示されます。
出てきたメニューを左クリックして選択します。
このとき、Altキーを離すと目が消えてしまうので注意してください。
今回は外に出たいので、
「Leave Apartment」をクリックすると外に出られます。
「Leave Apartment」をクリックすると外に出られます。
HUD設定
Iキーを押すと、HUD設定メニューが開きます。
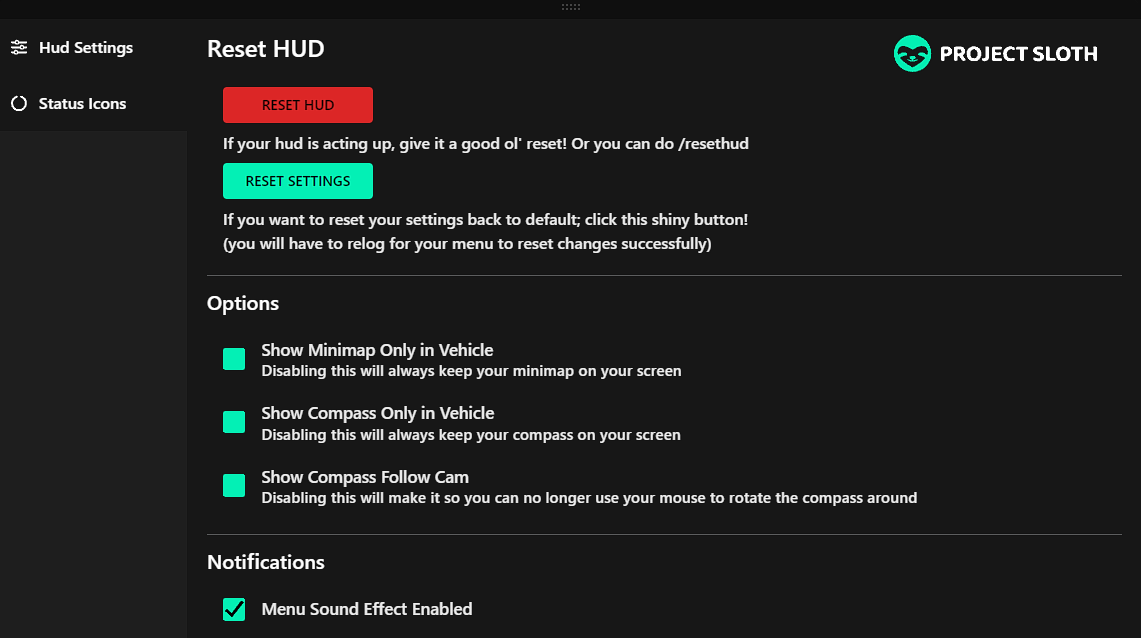
Optionsにある
「Show Minimap Only in Vehicle」
「Show Compass Only in Vehicle」
のチェックを外します。
「Show Minimap Only in Vehicle」
「Show Compass Only in Vehicle」
のチェックを外します。
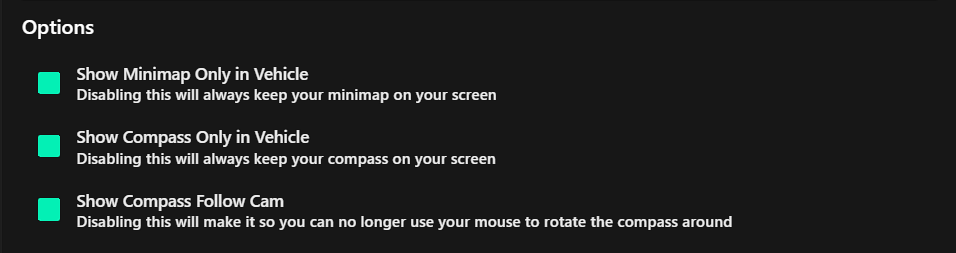
「Status」のチェックを必要に応じて入れます。
最初はすべてにチェックを入れることをオススメします。
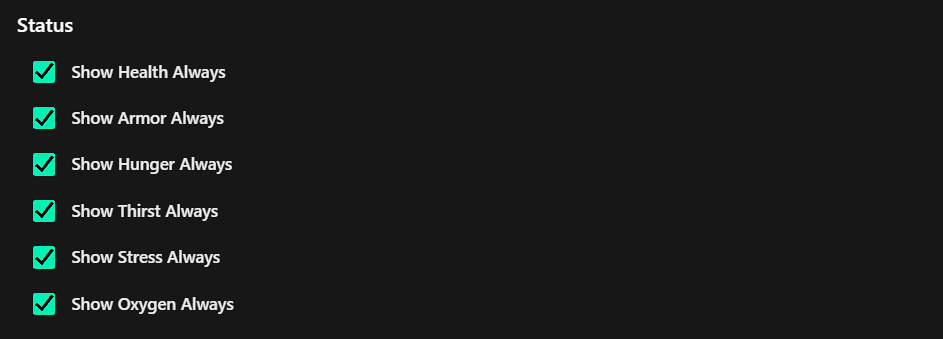
最初はすべてにチェックを入れることをオススメします。
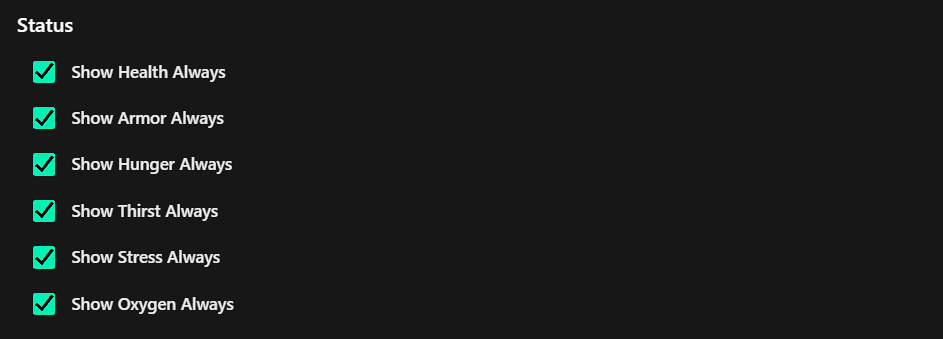
Discordユーザー名の変更
メインで使用するキャラの名前が決まりましたね!
Discordのサーバーユーザーネームを変更してください。
Discordのサーバーユーザーネームを変更してください。
①右側ユーザー一覧から自分を右クリック
②サーバープロフィールを編集
③サーバーニックネーム
②サーバープロフィールを編集
③サーバーニックネーム
これで初期設定が完了です。
FiveMのユーザー名の変更
FiveMを起動したとき、右上に歯車マークがあるのでそこからプレイヤーネームを変更してください。
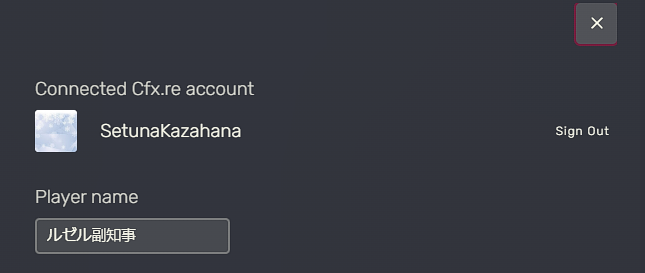
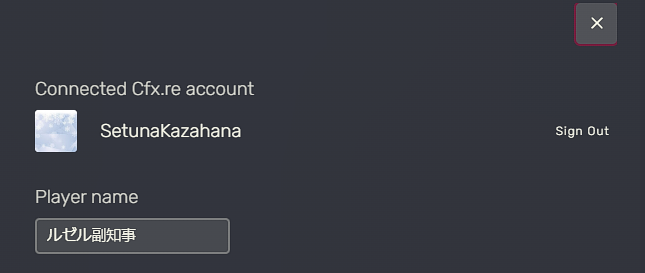
サブキャラクターを所持している場合、キャラクターを変える度に変更して頂くのが望ましいですが、面倒な場合は普段メインで使っているキャラクターの名前を使用してください。