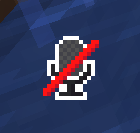Forgeのダウンロード
1.21.1のインストーラファイルをダウンロード
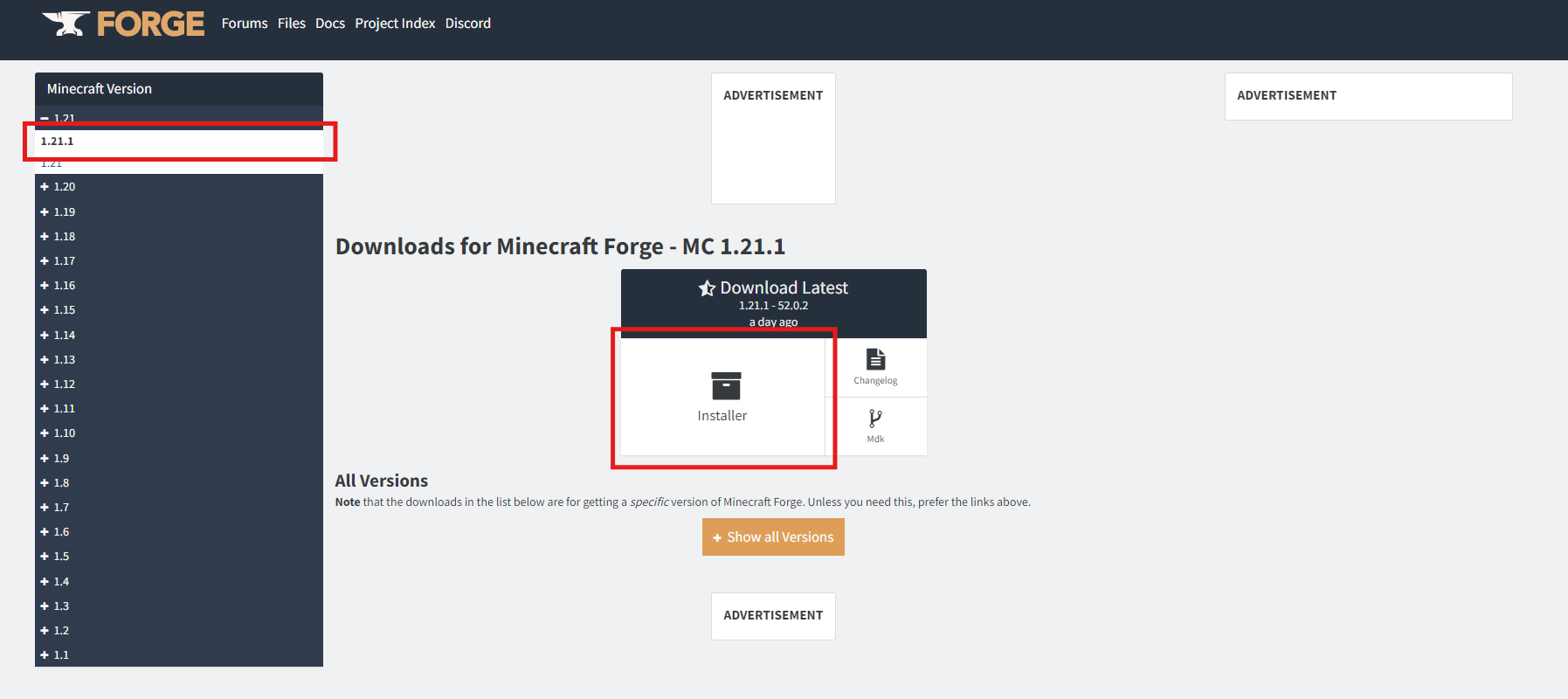
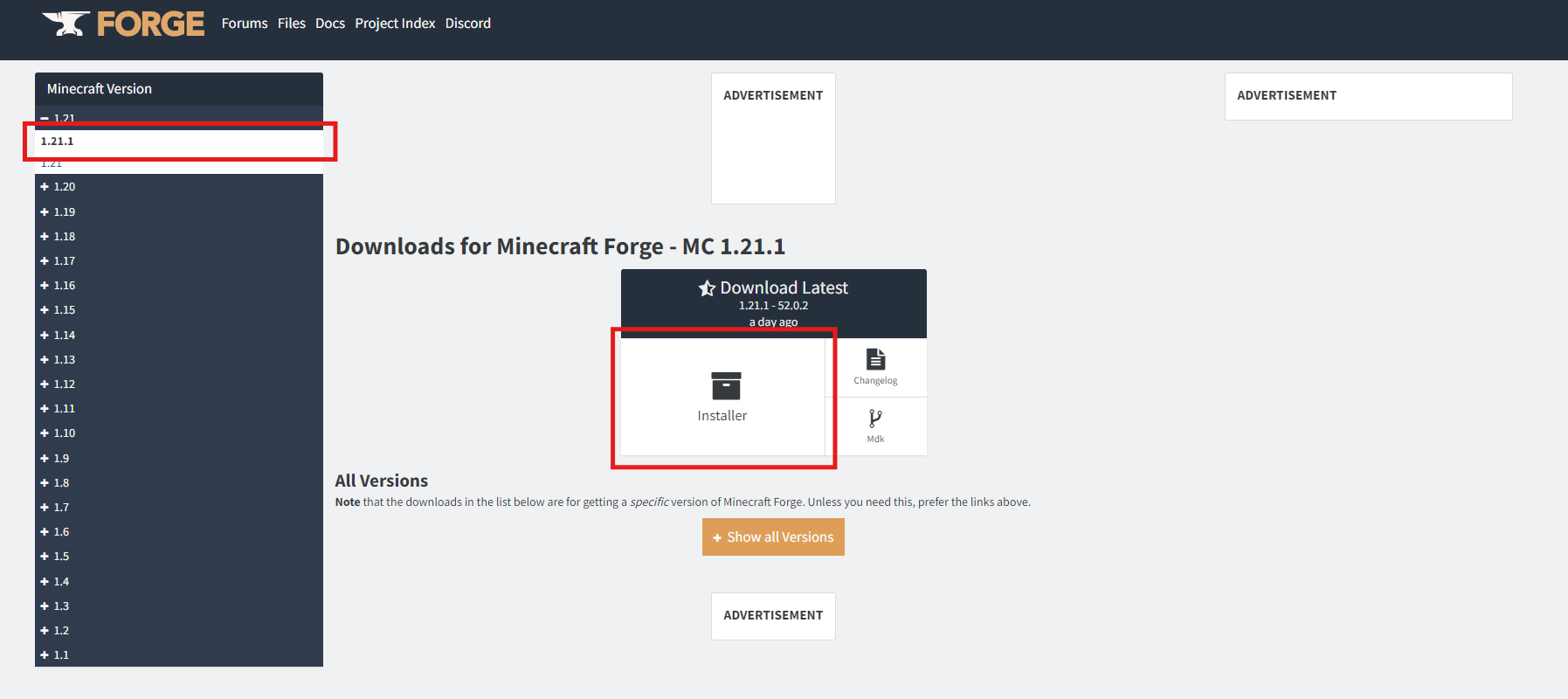
Skipボタンをクリックでファイルダウンロード開始
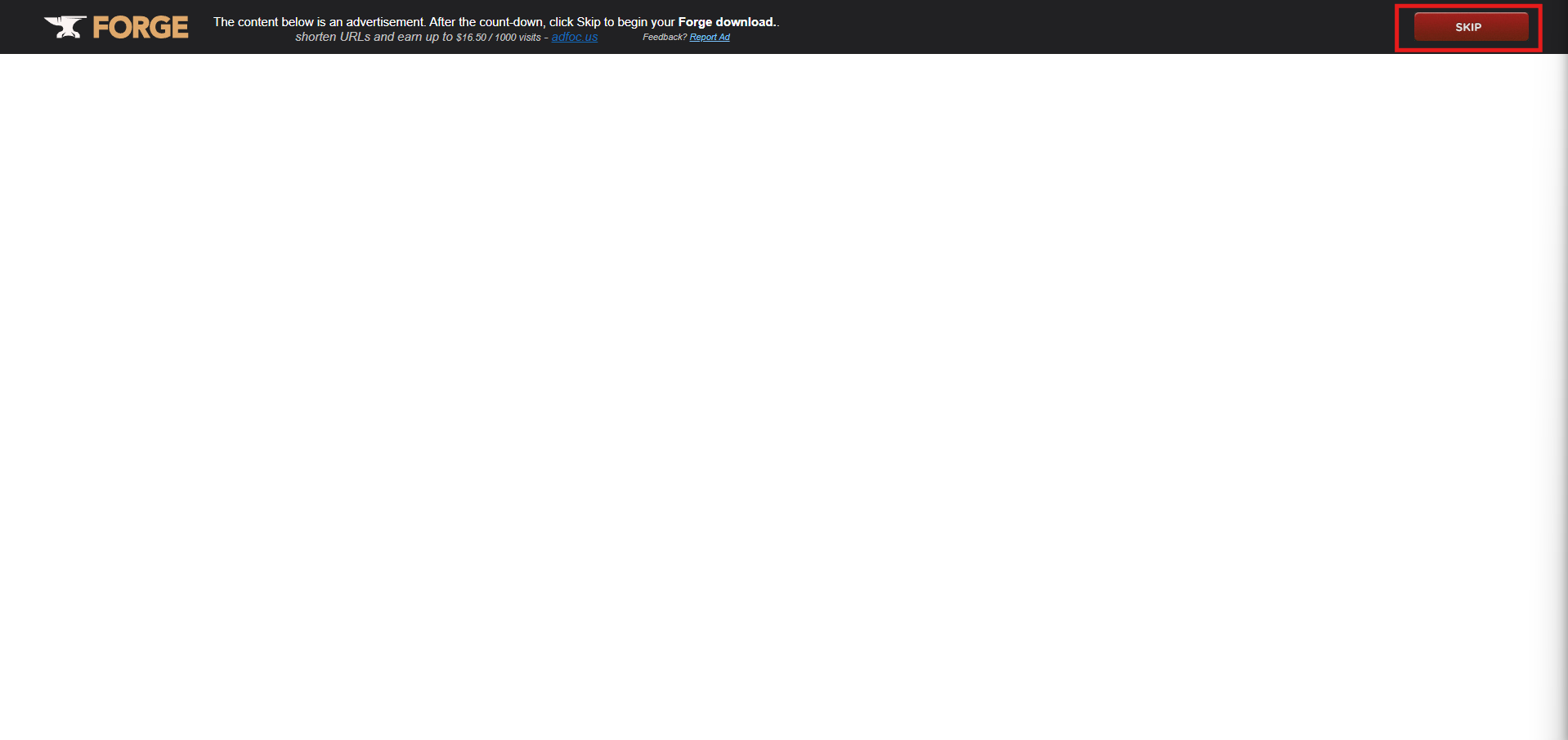
(真っ白なところは本来広告が表示されてると思われ)
Javaのダウンロードと導入
Javaのダウンロードページ
https://www.oracle.com/jp/java/technologies/downloads/
https://www.oracle.com/jp/java/technologies/downloads/
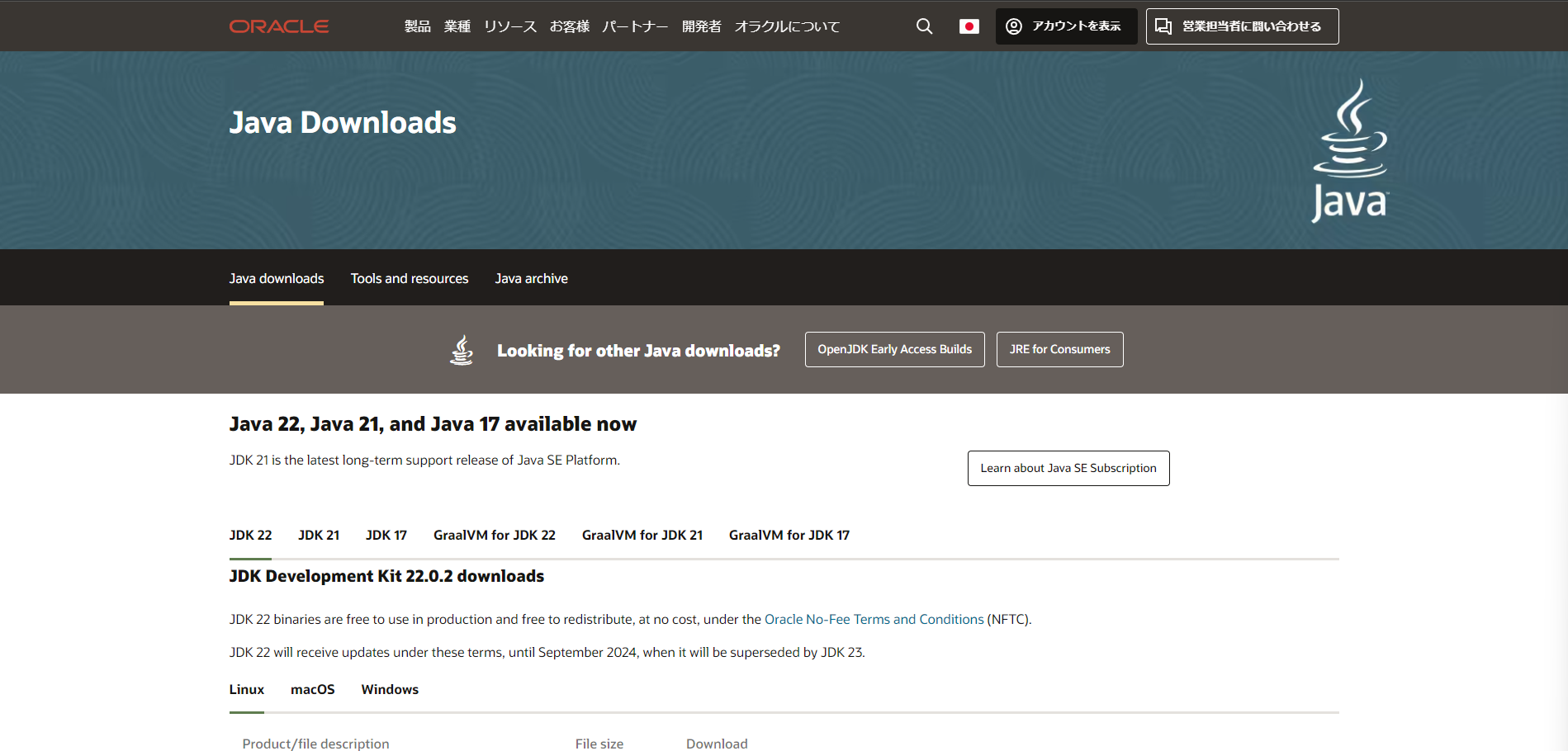
JDK22=>Windowsのインストーラをダウンロード
(好みや環境的な問題がある方は別の物をダウンロードして導入してください)
(好みや環境的な問題がある方は別の物をダウンロードして導入してください)
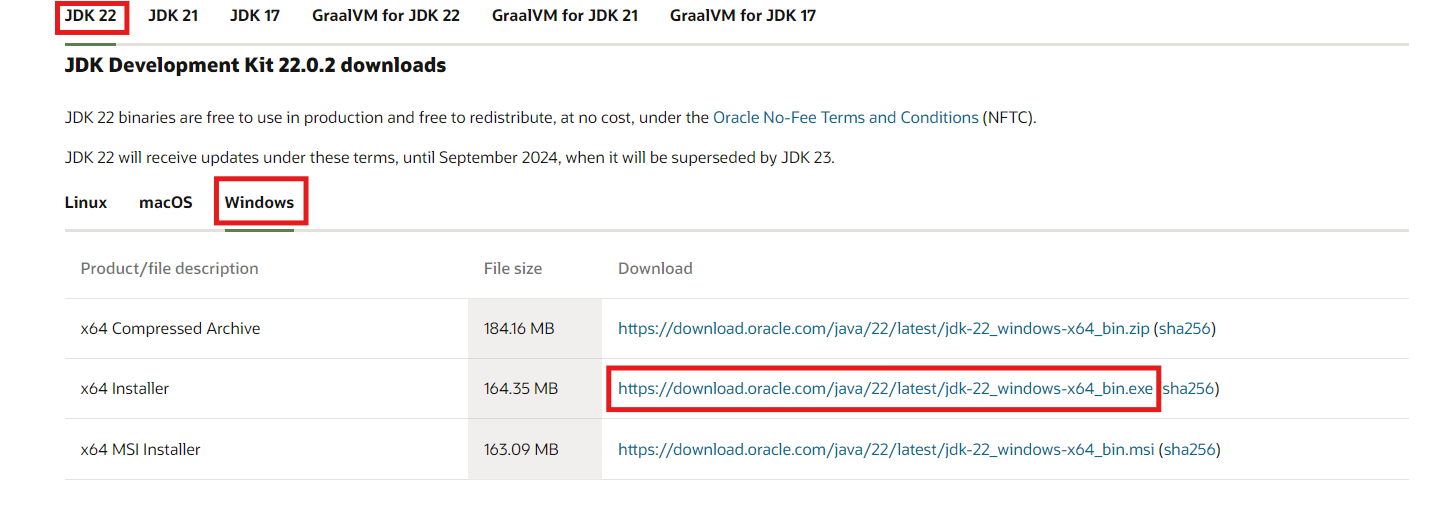
ダウンロード出来たらファイルをダブルクリックして画面の通りに進めれば導入されます
Forgeの導入
forgeのインストーラーを適当なところに配置して実行
※既存の.minecraftを上書きしてしまうので既存データが不安な人は念のため下記フォルダのバックアップを推奨
"C:\Users\<PCユーザー名>\AppData\Roaming\.minecraft"
(AppData周りは隠しフォルダなので設定の必要あり)
"C:\Users\<PCユーザー名>\AppData\Roaming\.minecraft"
(AppData周りは隠しフォルダなので設定の必要あり)
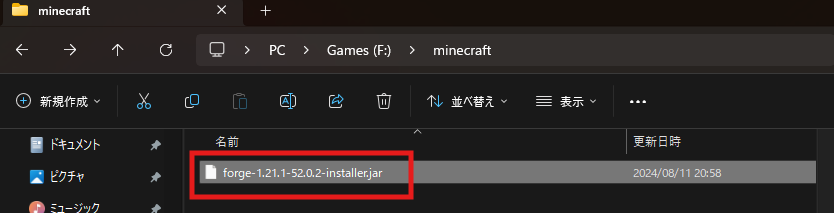
Install Clientを選んでOKボタン
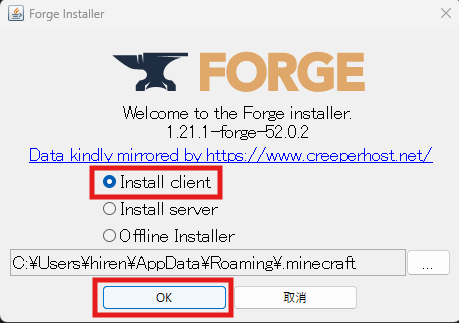
Completeまで行ったらOK
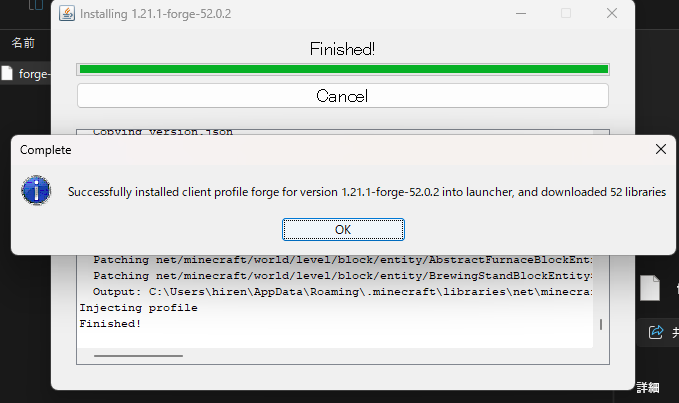
Minecraftのランチャーを立ち上げてJavaEditionのForgeMODを選んでプレイ
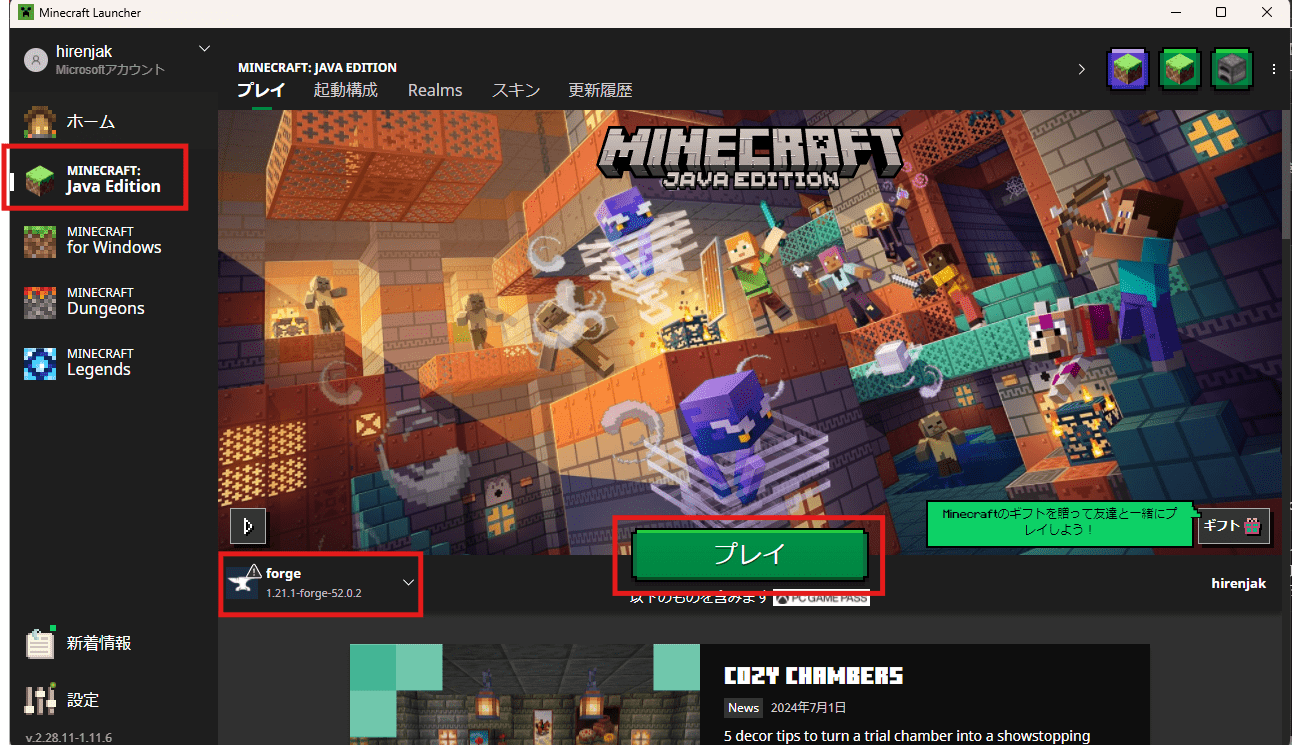
公式版じゃないから危険かもよ?っていうMOD使用でよくある確認
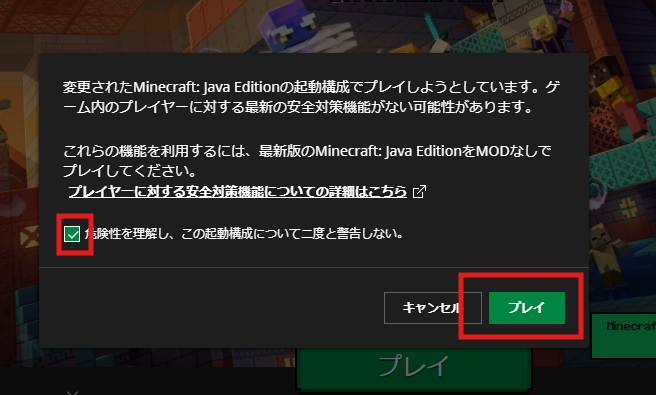
ナレーターの設定が出てくるので邪魔な場合は画面のようにOFFに設定してContinue
ついでに言語設定もしておいてください
ついでに言語設定もしておいてください
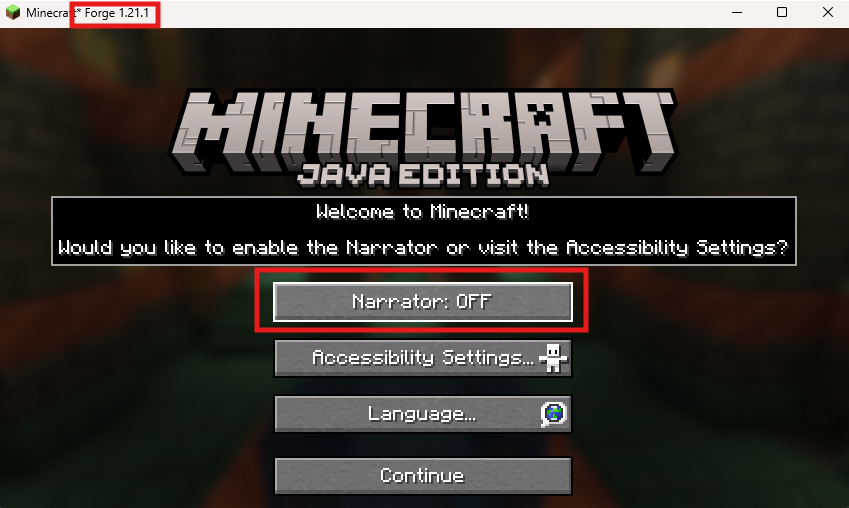
Modsなどの設定が出ていれば導入成功してますので一旦ランチャーごと閉じてください
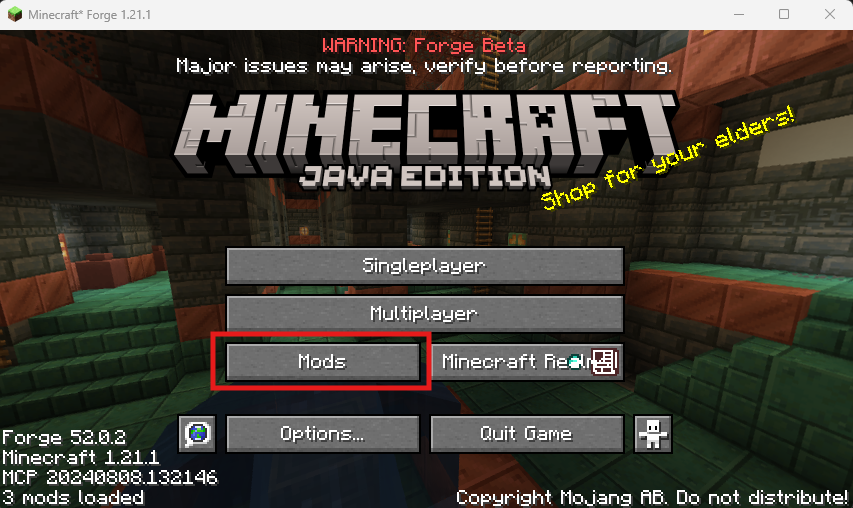
SimpleVoiceChatの導入
Simple Voice Chat - ダウンロードページ
https://www.curseforge.com/minecraft/mc-mods/simple-voice-chat
https://www.curseforge.com/minecraft/mc-mods/simple-voice-chat
リンクからMODファイルをダウンロード
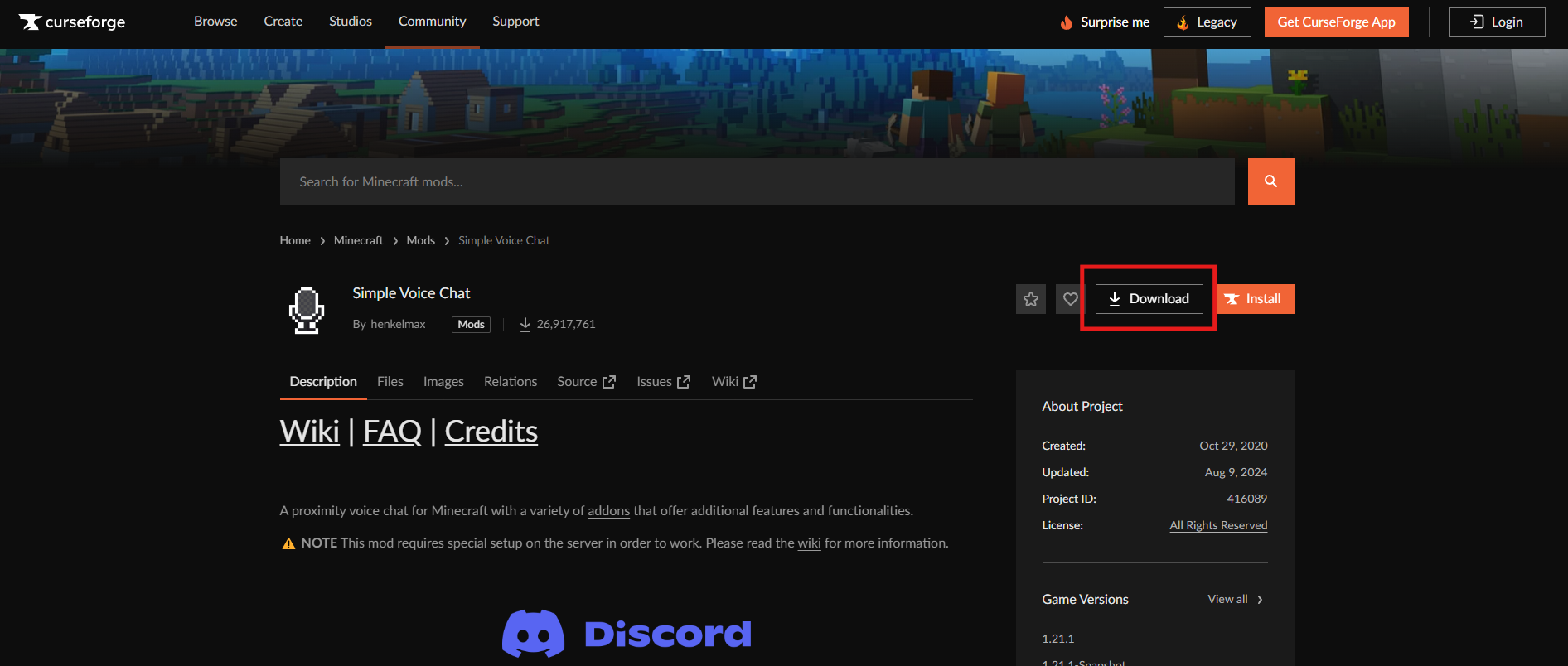
Minecraftのバージョンと合うようにするのと前提MOD(今回はForge)の選択を行ってDownloadFileをクリック
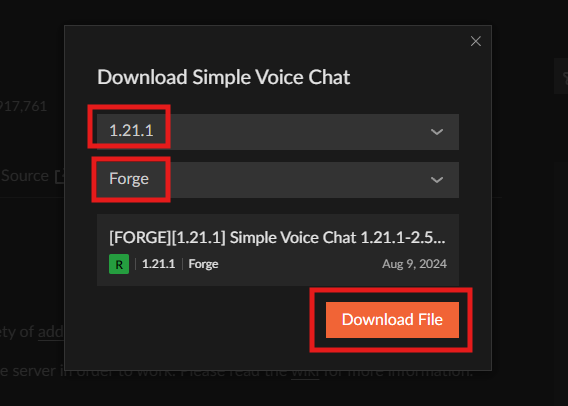
ダウンロードしたファイルを.minecraftフォルダ配下に配置
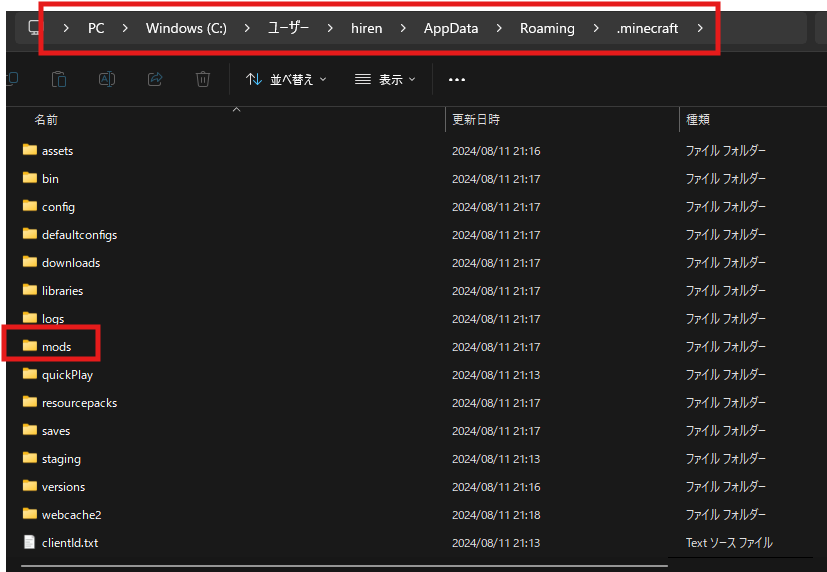
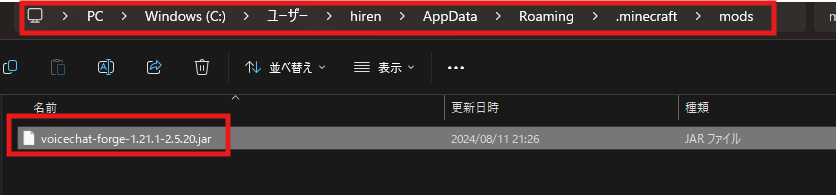
Minecraftランチャーを起動して、先ほどと同じくForgeで起動
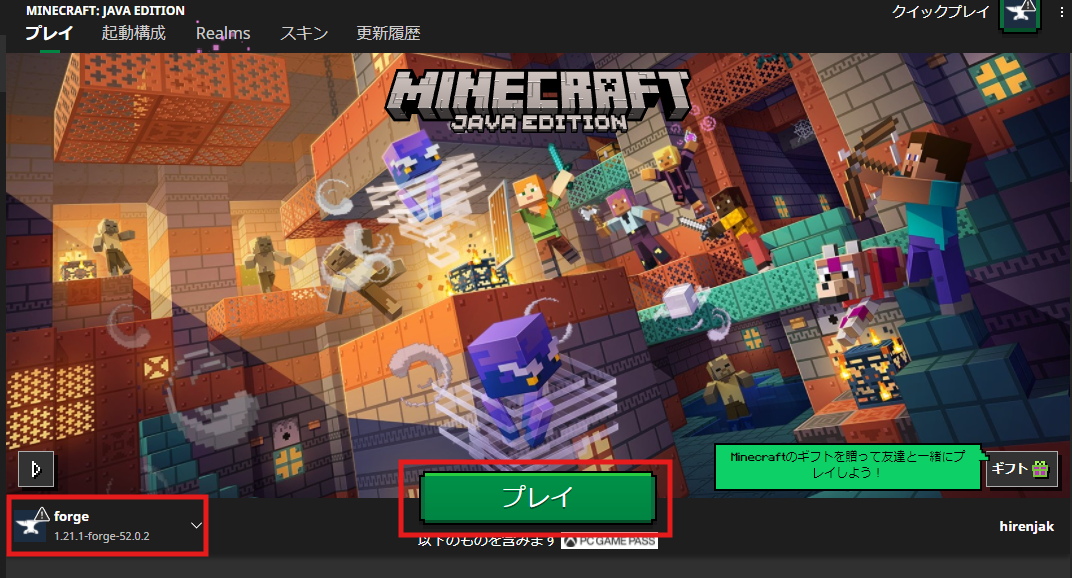
Modsボタンを選択
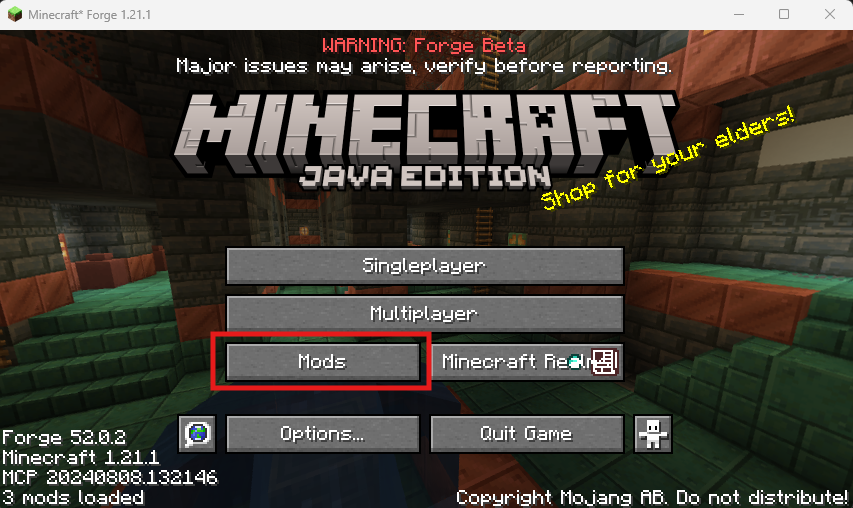
Simple Voice Chatが表示されてれば導入OK
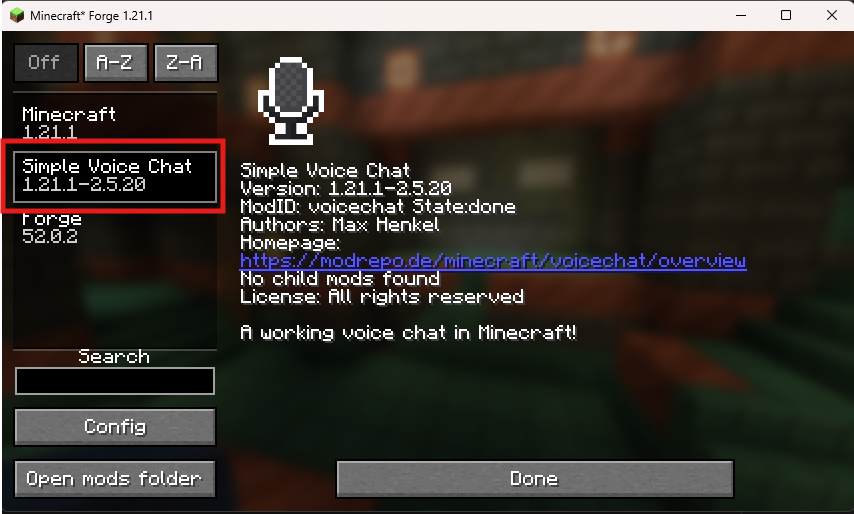
MODの設定
左下のConfigを選択
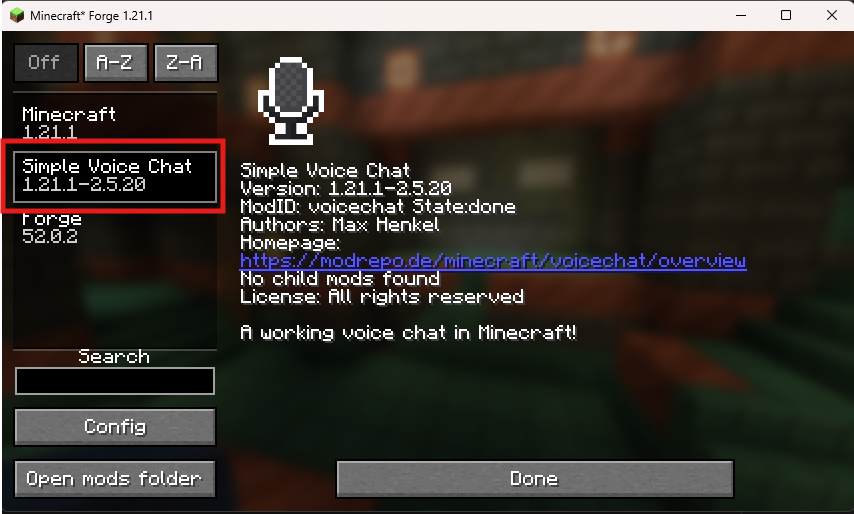
公式じゃないから何があっても知らんよって感じのよくある確認
(チェックは再度表示なしの確認)
(チェックは再度表示なしの確認)
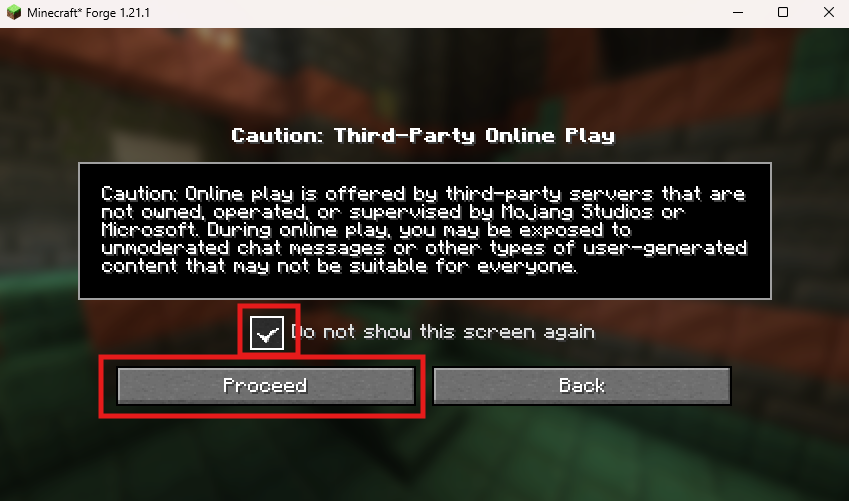
初期設定するのでNext
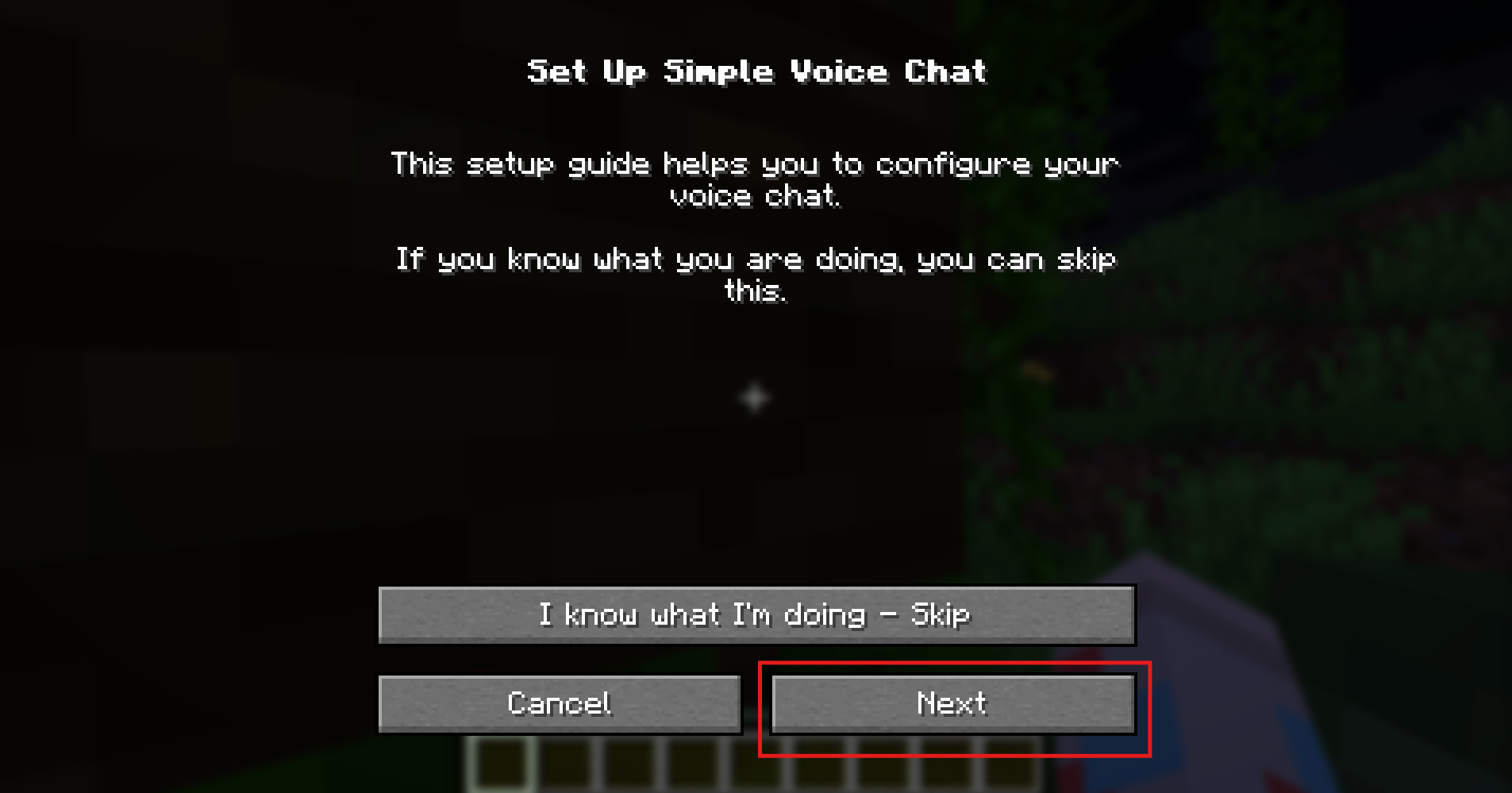
VCの使用マイクを選択してNext
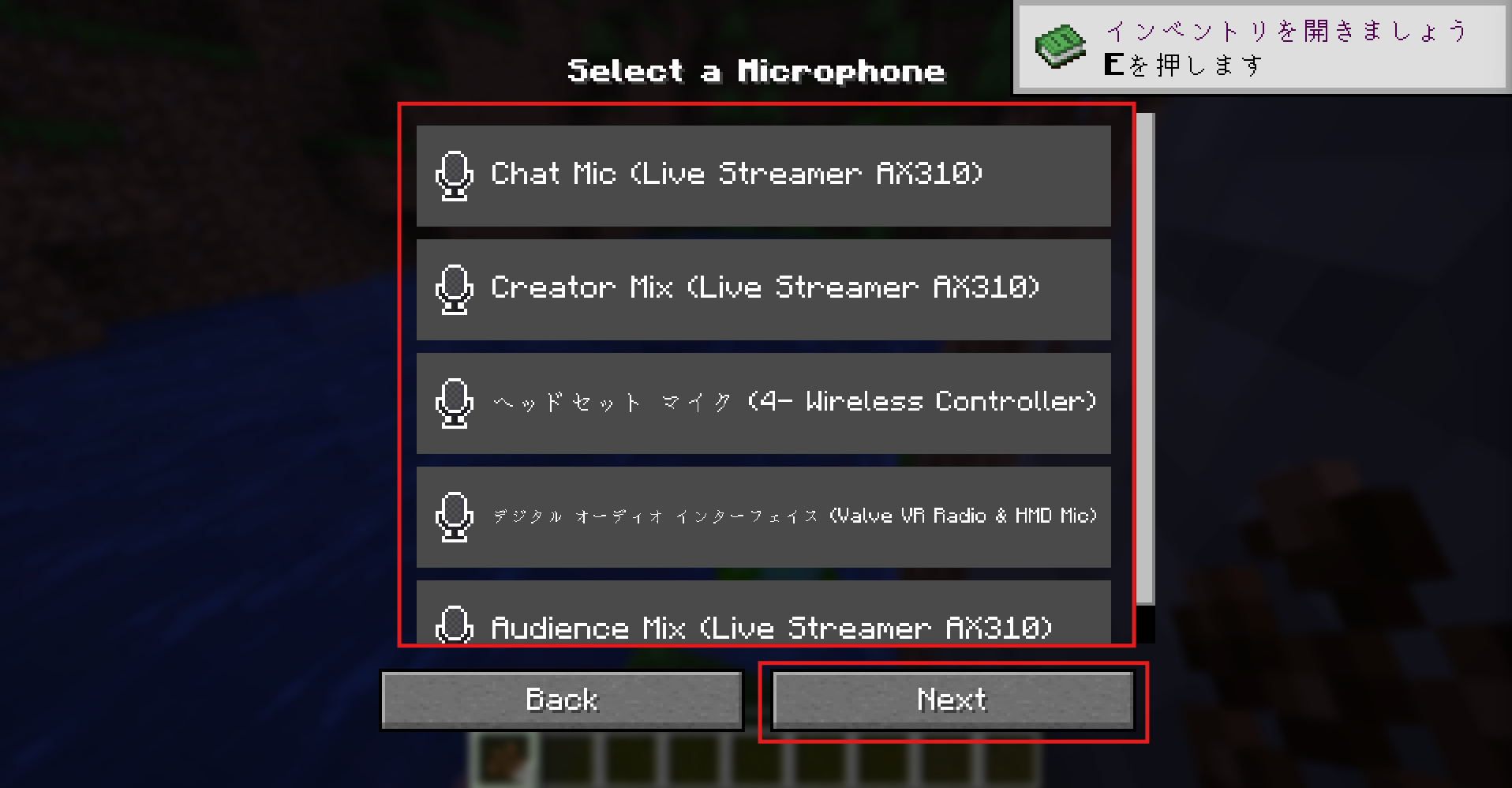
相手のVCを聞くデバイスを選択してNext
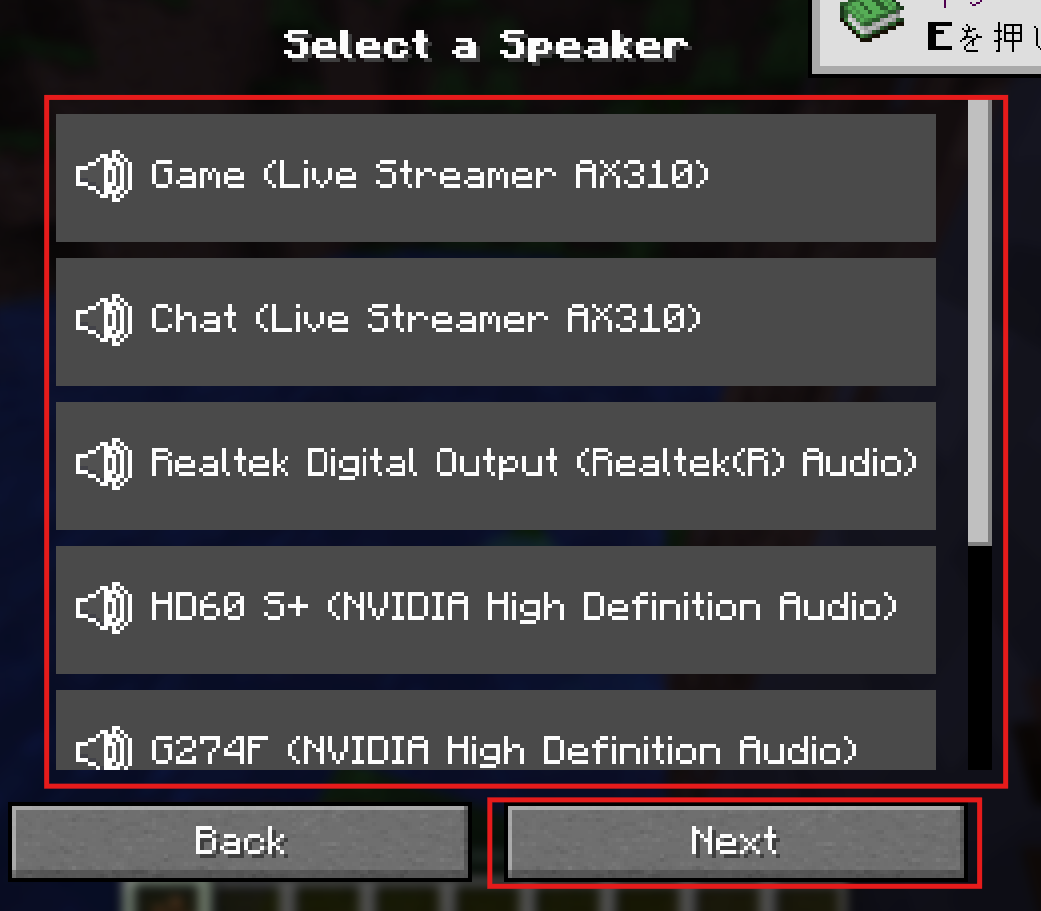
プッシュトゥトークか音声認識(音量とかで反応する)かの選択
(今回は音声認識で設定するのでVoiceActivationを選択)
(今回は音声認識で設定するのでVoiceActivationを選択)
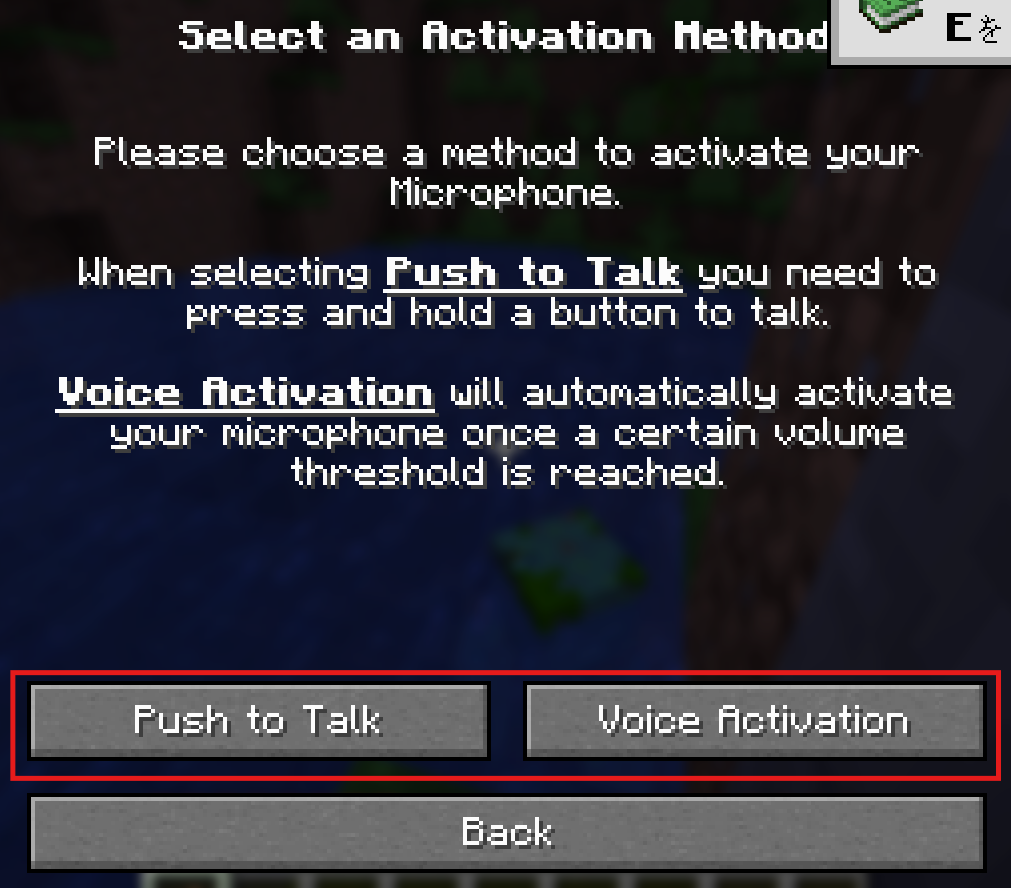
ノイズ抑制:有効に設定
マイクマークを押下するとマイクに入った音を確認できる
音声検出のしきい値でどのレベルで音を入れるか調整
マイクマークを押下するとマイクに入った音を確認できる
音声検出のしきい値でどのレベルで音を入れるか調整
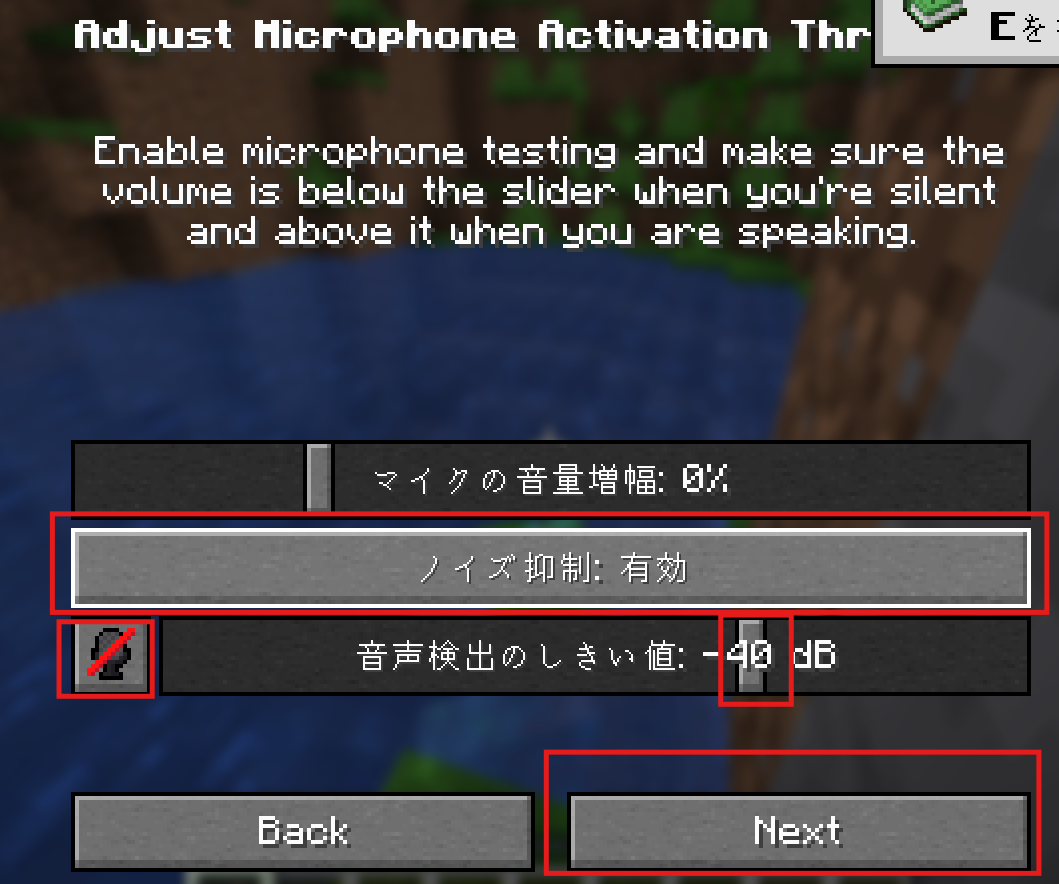
FinishSetupで完了
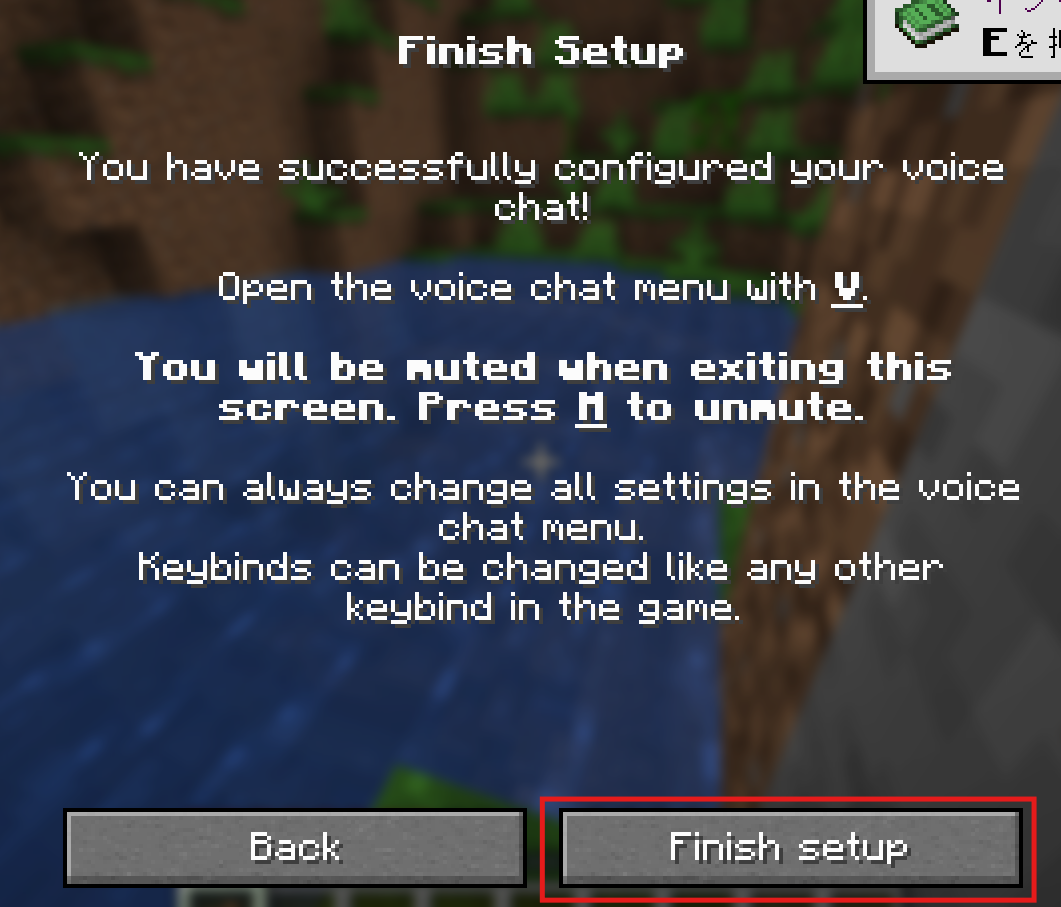
導入完了
設定直後はマイクミュートになってるのでMキーでミュート解除
プレイ中に左下にマイクマークが出ているときは音が出ている状態
(VoiceActivationなら音が出ている時)
プレイ中に左下にマイクマークが出ているときは音が出ている状態
(VoiceActivationなら音が出ている時)
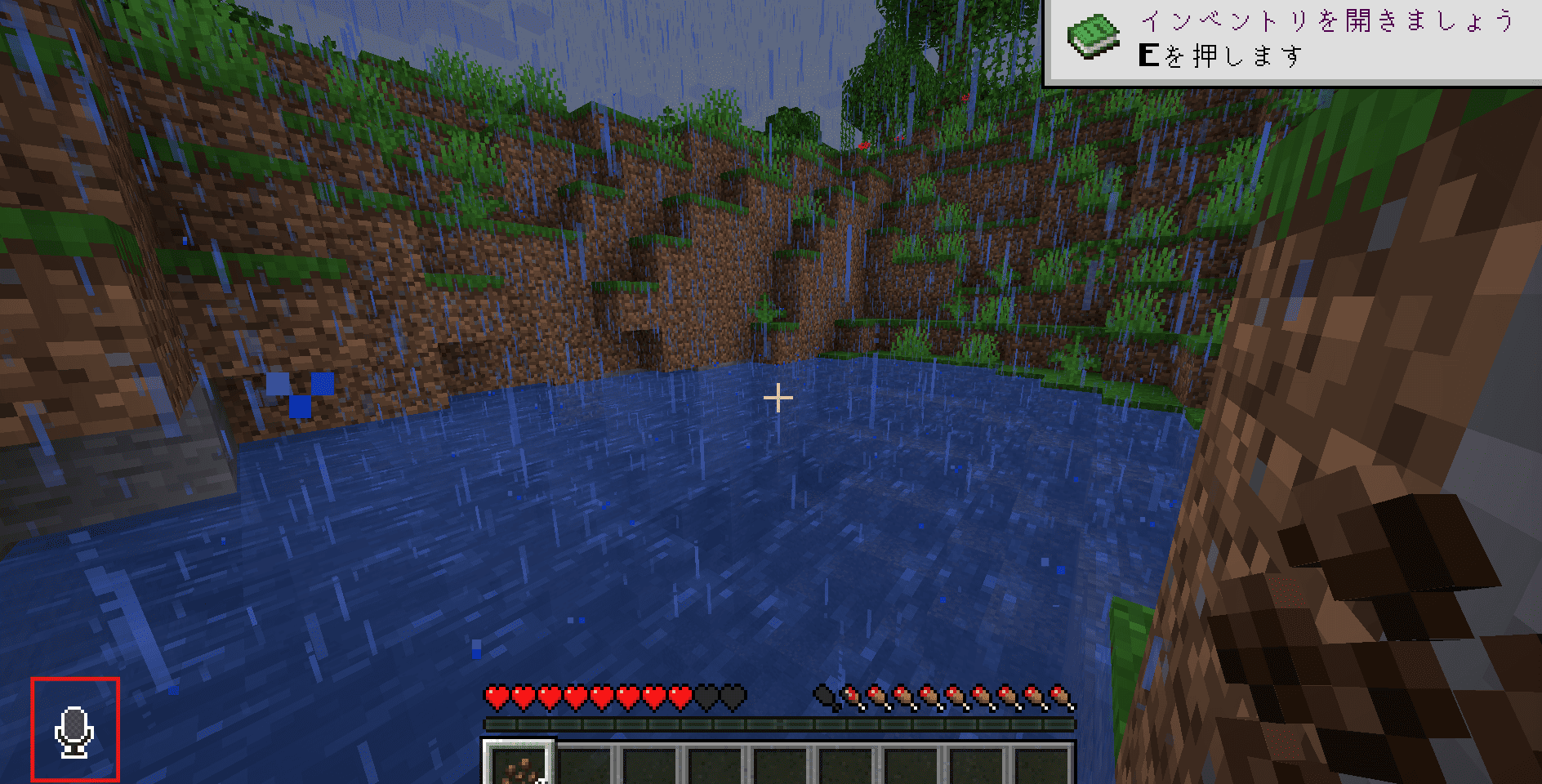
下のように赤線入ってるときはマイクミュート時