Mumble導入
Mumble公式ページ:https://www.mumble.info/
公式ページに飛んでソフトをDLしてください
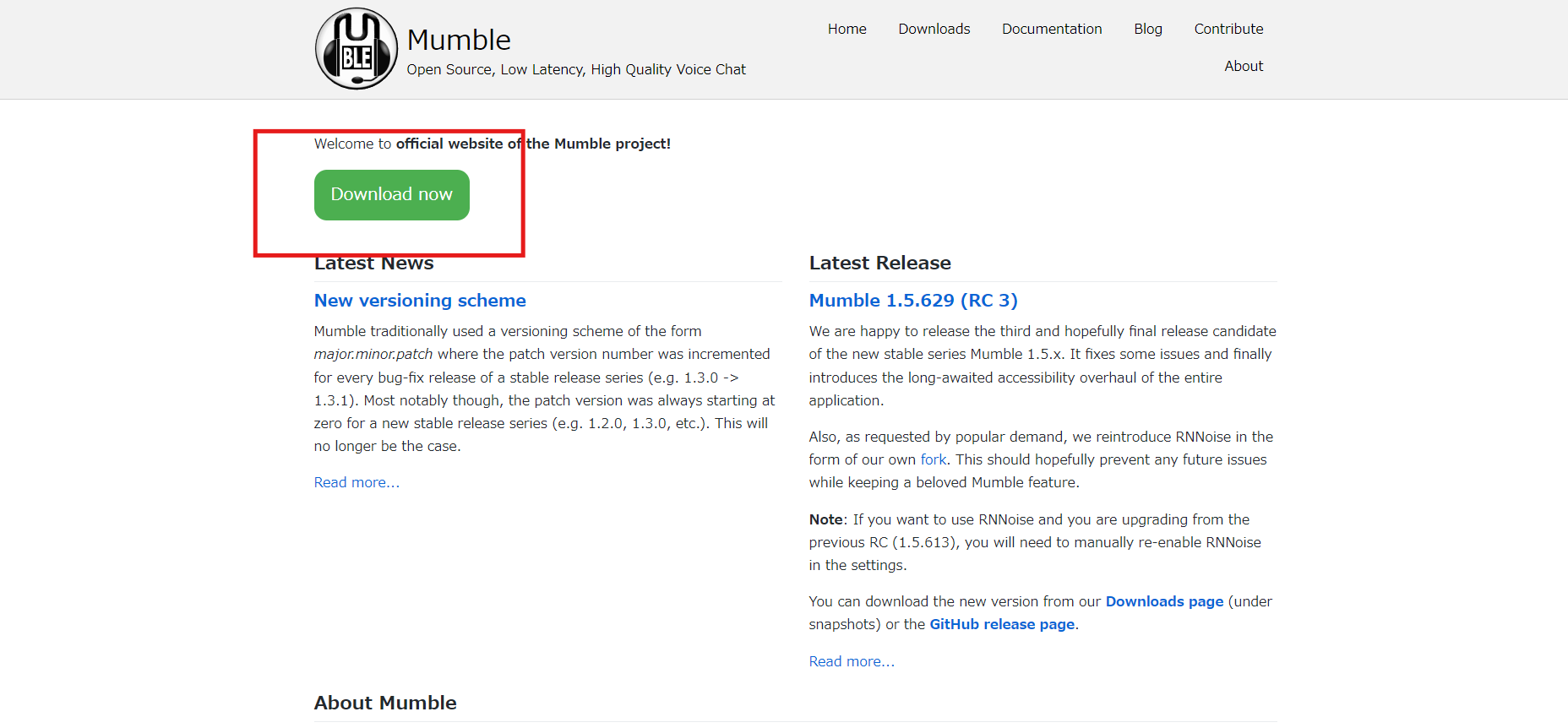
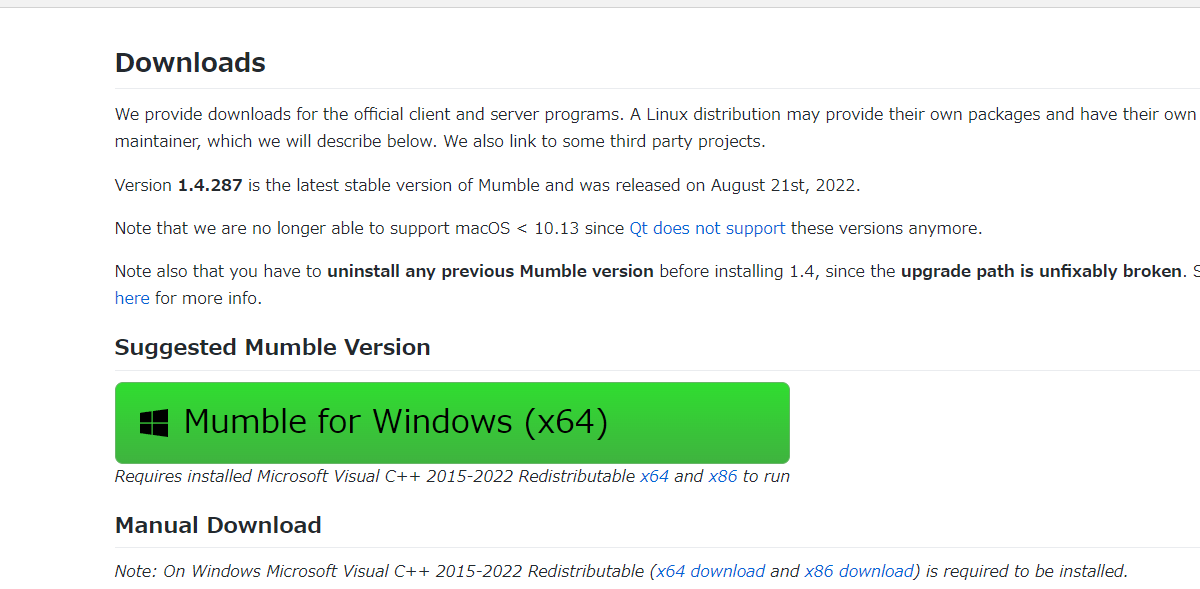
後は指示に従ってインストールしてください
初回起動時にいくつか設定する項目が出ますが無視しても大丈夫です
(私が初回起動のときミスって閉じたのでどのような設定が出てくるかよく分かってません…)
(私が初回起動のときミスって閉じたのでどのような設定が出てくるかよく分かってません…)
メイン画面が出てきた場合(以下の画面)、地球儀のボタンをおすとサーバー選択画面になります
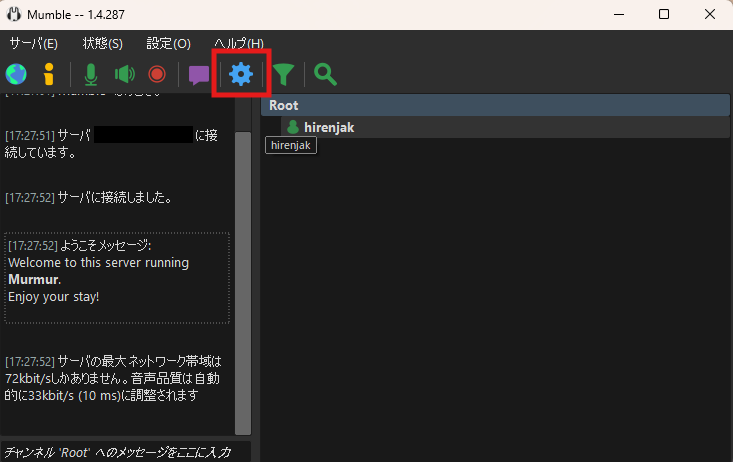
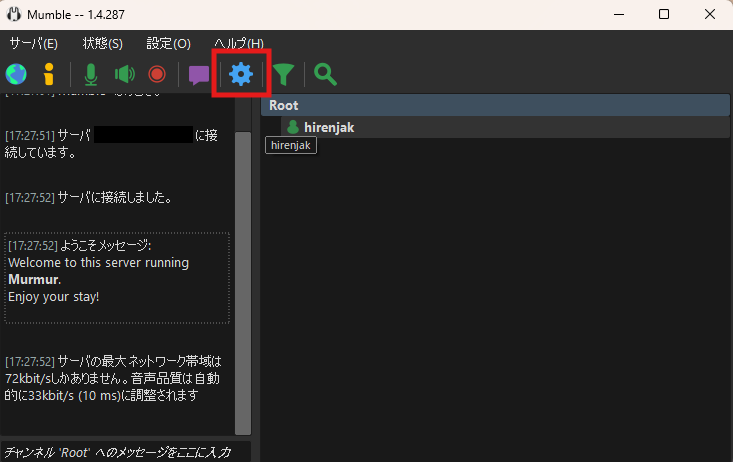
「新しく追加」ボタンを押下して以下の設定を行ってください
「アドレス」と「ポート」を設定
(入力する値はDiscordにて連携)
「ユーザ名」に自分の名前を入力(純粋に表示されるだけの名前)
「ラベル」接続情報に保存されるサーバー名(なんでもいい)
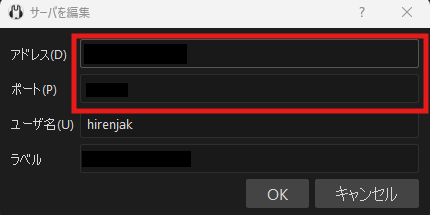
(入力する値はDiscordにて連携)
「ユーザ名」に自分の名前を入力(純粋に表示されるだけの名前)
「ラベル」接続情報に保存されるサーバー名(なんでもいい)
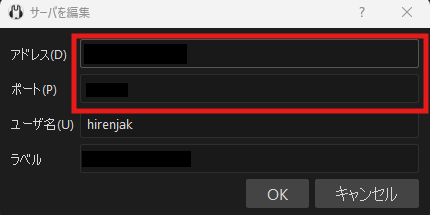
実際に接続された状態は以下の形になるので、接続されたら歯車のマークか接続タブのSettingを押下
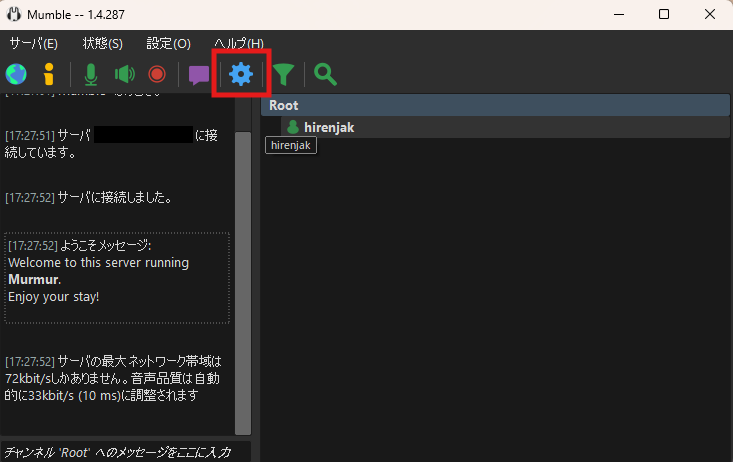
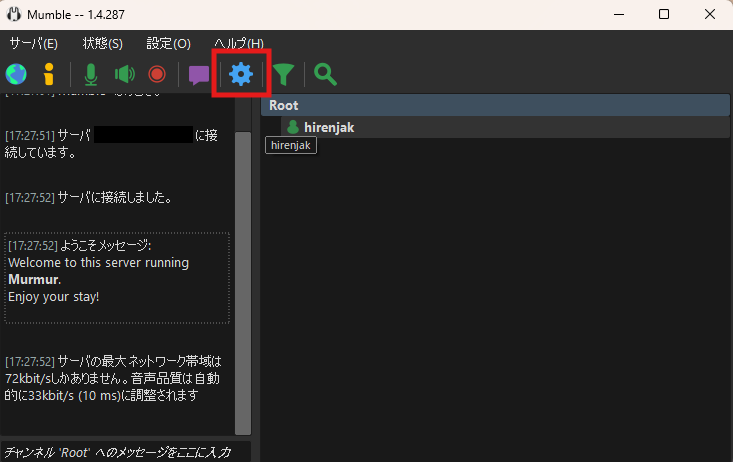
音声入力
- インターフェース:マイクの音声デバイスを確認
- 通信:基本は声で有効化(ここの設定についてはこの設定で説明します、プッシュツートークの場合は閾値設定を無視してください
- 非発言のしきい値:喋り終わりを判定するボリューム
- 発言しきい値:喋り始めを判定するボリューム
- 実際声を出してみて赤、黄、緑のゲージが点灯するので、普通の喋り声の時の点灯範囲が緑の範囲になるようにし、しゃべっていないときの点灯範囲が赤の時になるようにバーを調整してください
- EchoCancellation:なんか悪さすることあるので一先ず無効で
- ノイズ抑制:お好みのものを、鯖主はRNNoiseを設定してます
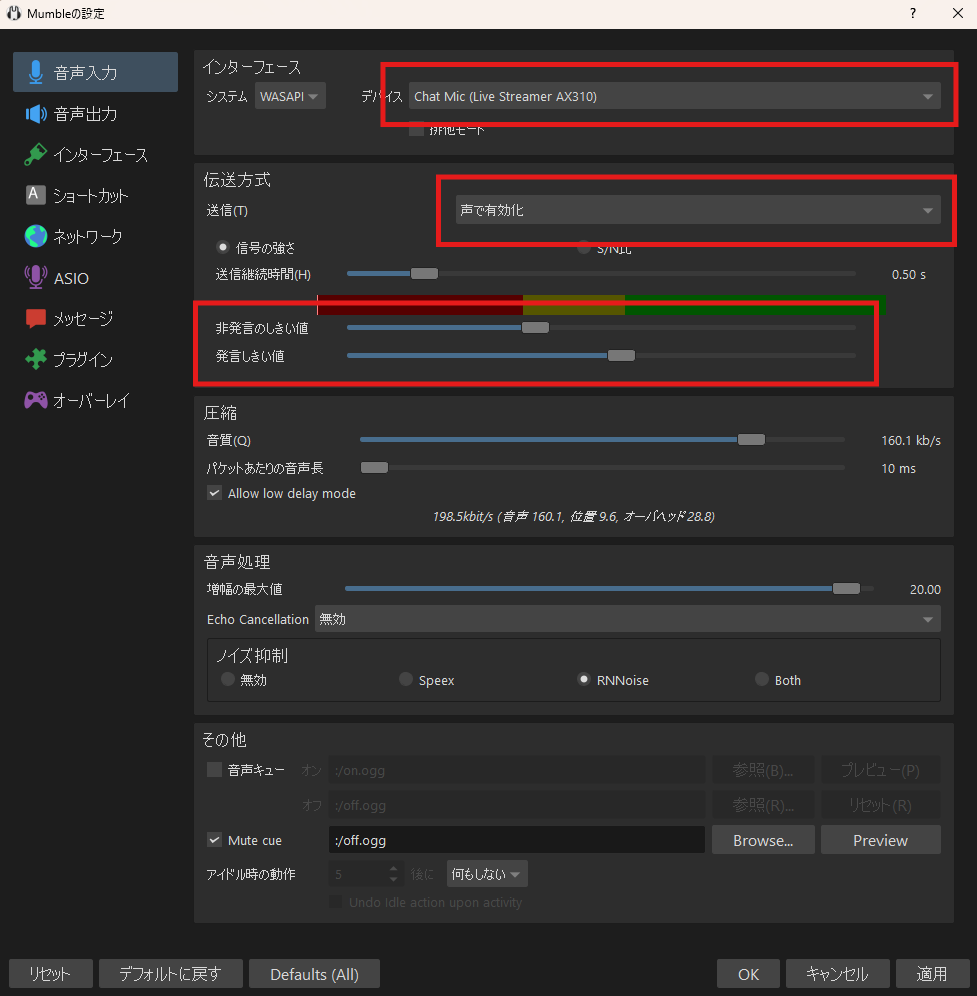
音声出力
- インターフェース:スピーカーの音声デバイスを確認
- 位置音響:Enableにチェック
- 最小距離:1m以下になるように設定
- 最大距離:50mで設定
- 最小音量:0%
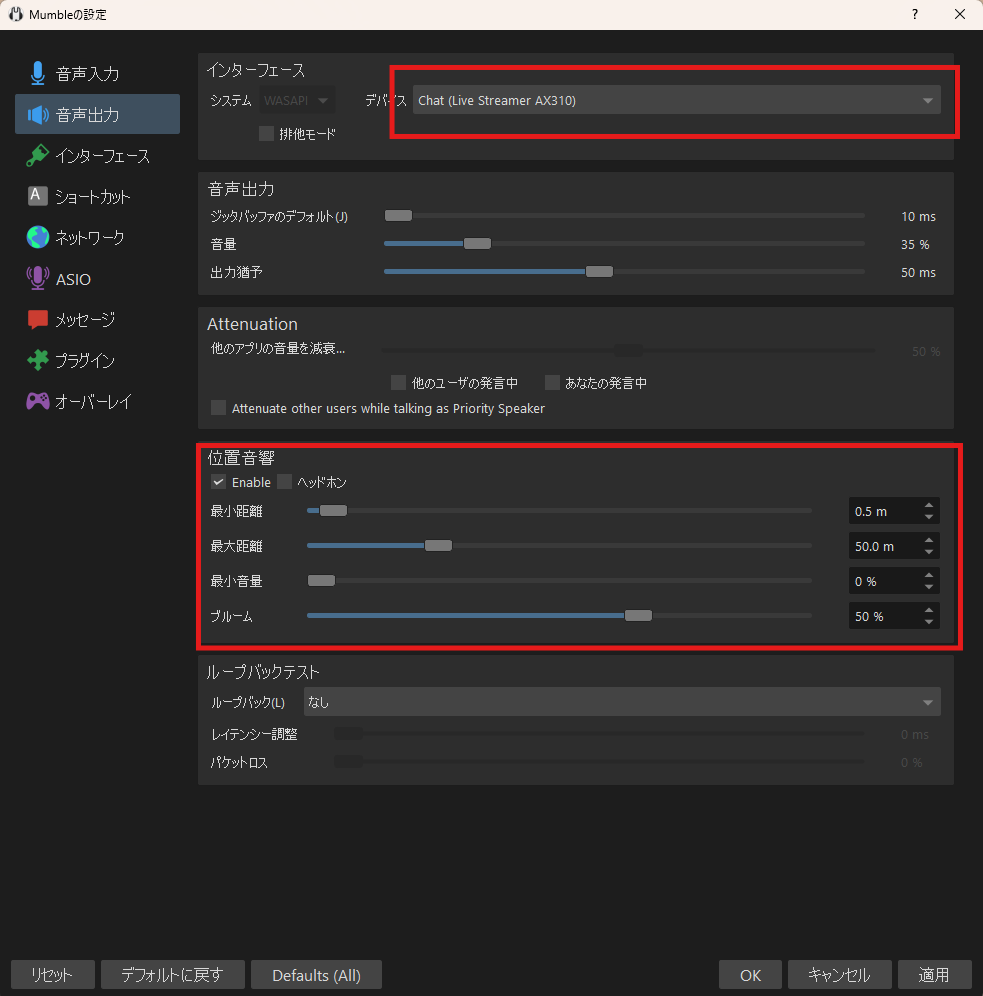
プラグイン
- ゲームと通信位置をリンクさせるにチェック
- LinkのEnableにチェック
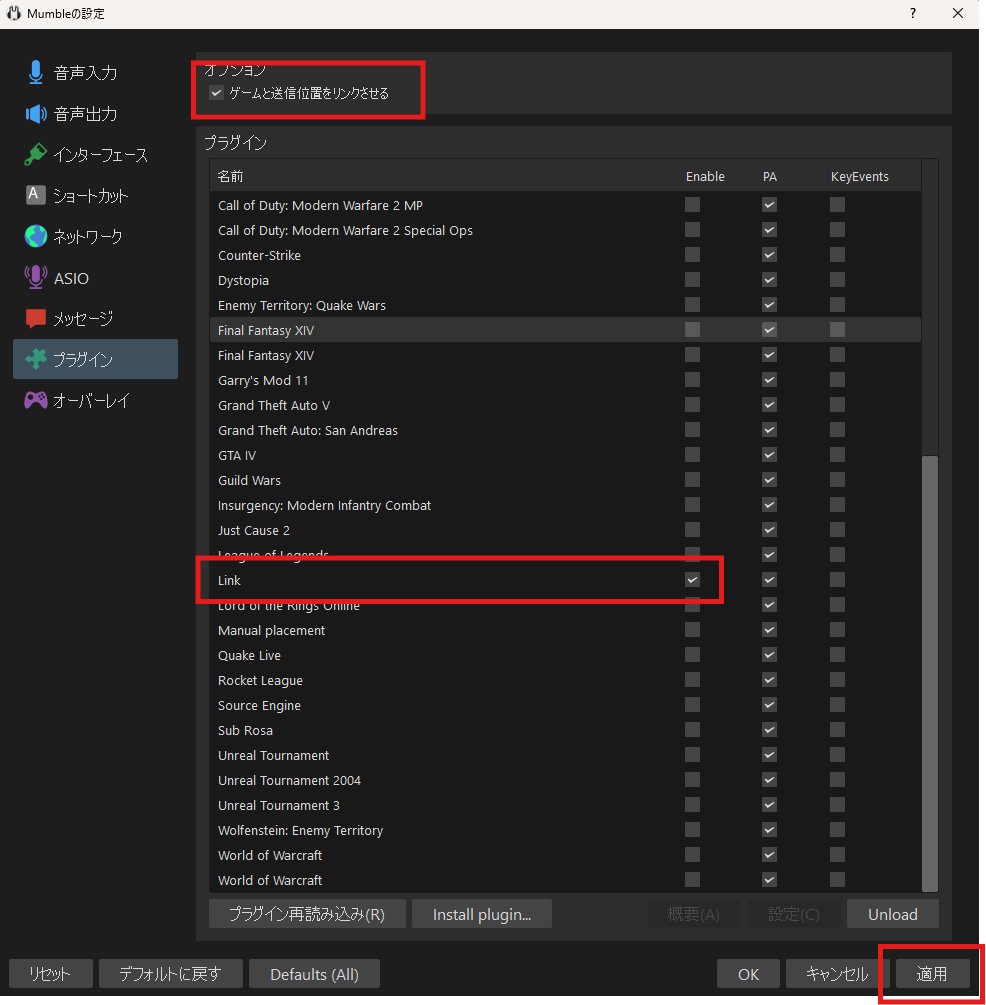
※右下の適用ボタンを押下しないと設定が反映されないので注意、うまくいかない時にこのボタンを押していないことがありますので忘れずに押して下さい
補足
自分のマイクが反応しているかの確認としてマイクに音声が入ったときに以下の状態が遷移するかで確認可能
音声入力されている時
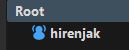
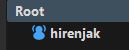
音声入力されていない時
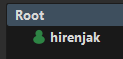
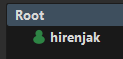
ゲーム側設定
オプションを選択


オーディオを選択
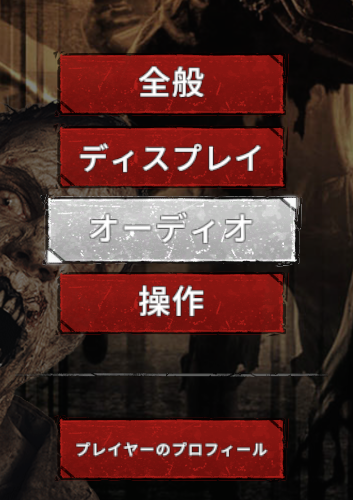
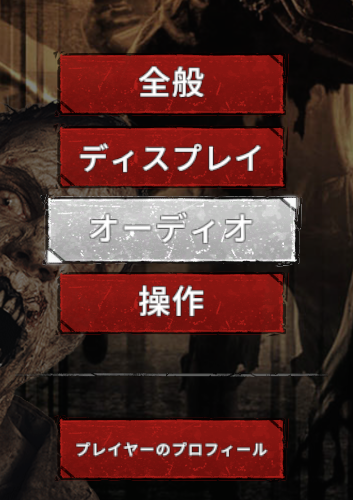
MumblePositionalAudioサポートで「はい」を選択
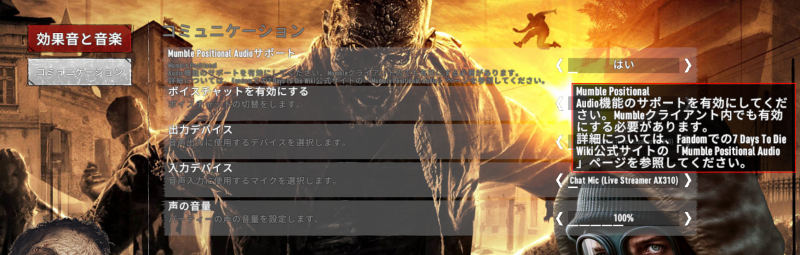
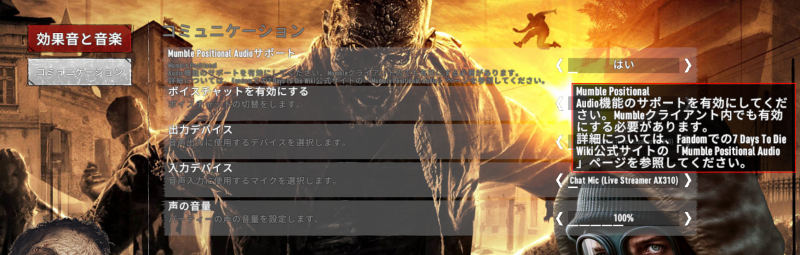
これで機能が有効になったので、ゲーム内で他の方と位置や遠さで音声が変化するのを確認してください
添付ファイル
- スクリーンショット 2024-05-11 172731.png
- スクリーンショット 2024-05-11 172800.png
- スクリーンショット 2024-05-11 172829.png
- スクリーンショット 2024-05-11 172841.png
- スクリーンショット 2024-05-11 172930.png
- スクリーンショット 2024-05-11 173018.png
- スクリーンショット 2024-05-11 173110.png
- スクリーンショット 2024-05-11 173116.png
- スクリーンショット 2024-05-11 181110.png
- スクリーンショット 2024-05-11 181139.png
- スクリーンショット 2024-05-11 181147.png
- スクリーンショット 2024-05-11 181203.png
- スクリーンショット 2024-05-11 181807.png
- スクリーンショット 2024-05-11 181841.png