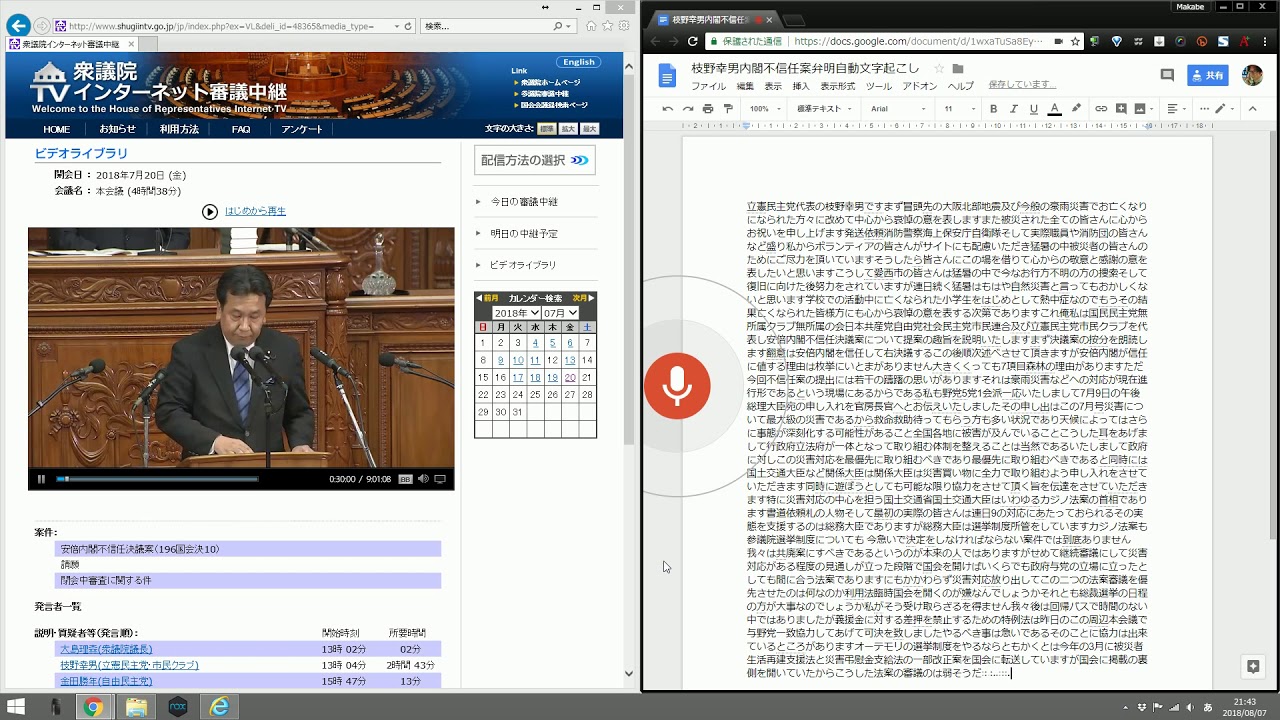
PCの再生音を、そのまま文字起こししよう。Googleドキュメントを利用して、自動文字起こし!
Googleアカウント、GoogleChrome、簡単なPC設定、で、パソコンで再生される音声が、自動的にテキストファイルに仕上がります。
実際の自動文字起こしの様子は、こちらの動画をご覧ください。
音声認識ができないと自動入力が止まってしまいますが、約1時間20分の自動文字起こしの間に、自動入力を再開させるために必要だった操作は、5-6回のクリックです。
変換精度も格段に向上しています。
音声認識ができないと自動入力が止まってしまいますが、約1時間20分の自動文字起こしの間に、自動入力を再開させるために必要だった操作は、5-6回のクリックです。
変換精度も格段に向上しています。
自動文字起こしを使って、国会審議インターネット中継をどんどん文字起こしして、素早く可視化していきましょう。
(作業環境はWindows 8.1 Pro、ThinkCentreです。他の環境でも試してみた方、上手くいったか教えていただけると助かります。)
1.まずは、Windowsで再生音を直接録音できるように設定します。
【注意】
- 以下の設定変更をしても、通常の使用であれば、変更した設定を元に戻さなくても支障はないと思います。
- 必要に応じて、変更前の「録音」「再生」それぞれの「既定のデバイス」を確認しておき、後で元に戻してください。
【手順】
(1) 通知領域のスピーカーアイコンを右クリックし、「録音デバイス(R)」を選択。
(1) 通知領域のスピーカーアイコンを右クリックし、「録音デバイス(R)」を選択。
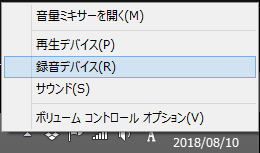
(2) 「録音」タブで余白を右クリックし、「無効なデバイスの表示」を選択。
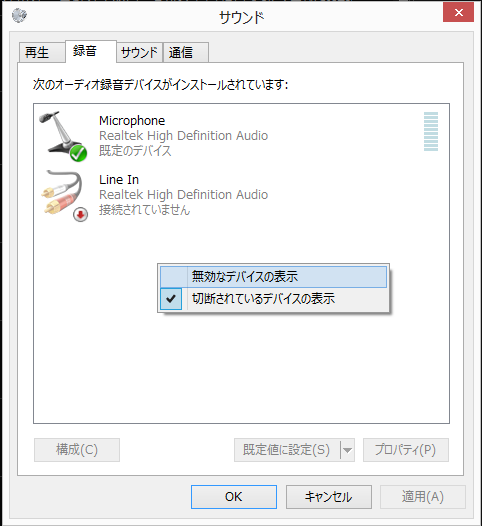
(3) 表示される「Stereo Mix」で右クリックし、「有効」を選択。

(4) 「Stereo Mix」で右クリックし、「既定のデバイスとして設定(D)」を選択。
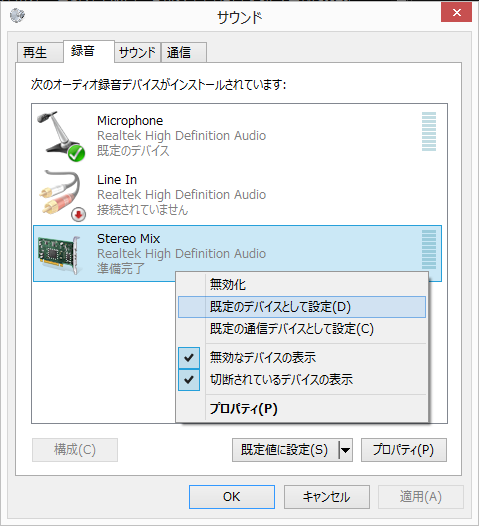
(5) 「Stereo Mix」で右クリックし、「プロパティ(P)」を選択。
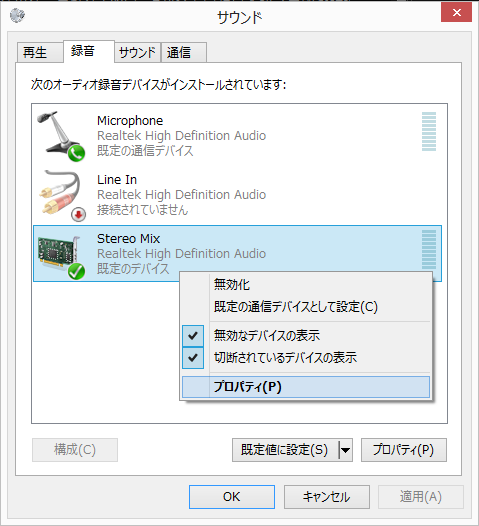
(6) 「レベル」タブを表示し、「ステレオミキサー」のレベルを右端(100)に変更し、「OK」をクリック。
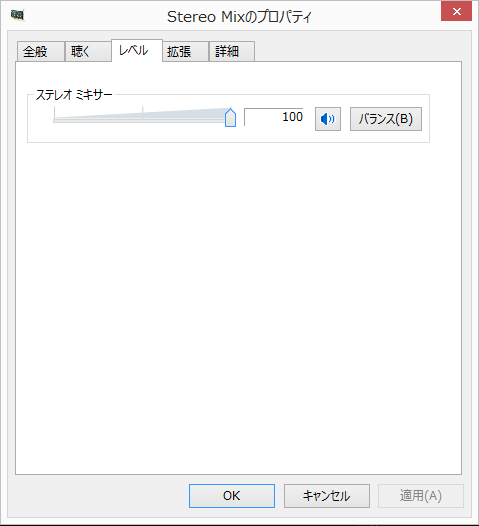
(7) 「再生」タブを表示し、「Speakers」が「既定のデバイス」となっていることを確認し、「OK」をクリック。
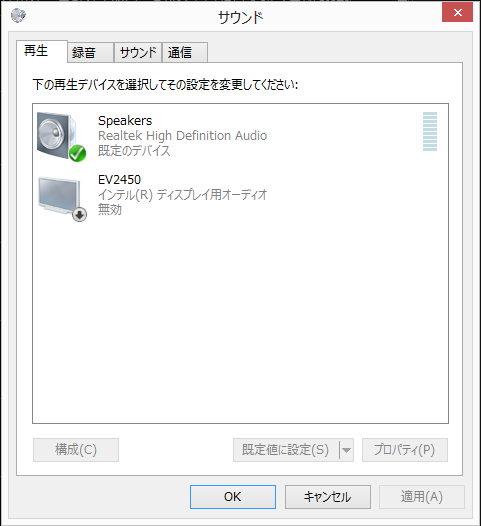
(8) 以上で終了です。
2.googleドキュメントを使った自動文字起こし
(1) 必要なもの
- Googleアカウント
- GoogleChrome
→ GoogleChromeを使って、Googleドキュメントが使える状況にしておきます。
(2) Googleドキュメントの準備
① Googleドキュメントを開きます。
② 「ツール」から、「音声入力」を選択します。
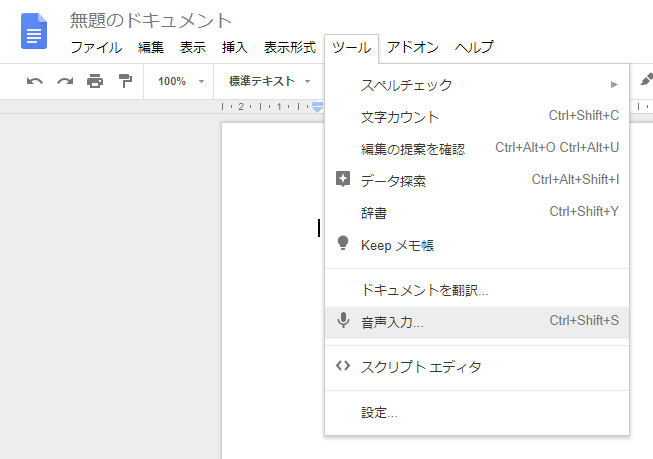
(3) 任意のアプリケーションで、音声(動画)ファイルを再生します。
(4) Googleドキュメントの「マイクアイコン」をクリックすると、「音声入力」(自動文字起こし)が始まります。
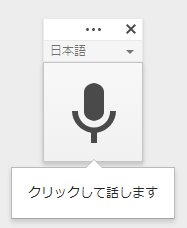
(5) 以下の操作で「音声入力」は中断しますので、「マイクアイコン」をクリックして再開してください。
① 他のウインドウ・ソフトウエアを作業状態にした場合。
② 「マイクアイコン」をクリックした場合。
③ 再生音声の状態がよくない場合など。
① 他のウインドウ・ソフトウエアを作業状態にした場合。
② 「マイクアイコン」をクリックした場合。
③ 再生音声の状態がよくない場合など。
(6) 参考:音声入力ボタンの表示
① 白黒 音声入力がオフです。
① 白黒 音声入力がオフです。
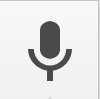
② オレンジ○ 音声入力を待機しています。

③ オレンジ● 音声を感知しています(音声入力はしていません)。
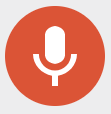
④ オレンジ◎ 音声を感知し、音声入力をしています。
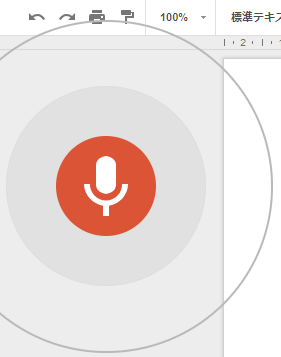
3.Googleドキュメントの「共有」(共同編集)
(1) Googleドキュメントの「共有」(共同編集)機能を使うと、自動文字起こしの生データをリアルタイムで第三者に共有し、同時に、自動文字起こしの修正作業を分担して行うことができます。
(2) 自動文字起こしをする文書ファイルを、余裕を持って作っておき、右上の「共有」から、共有方法を検討・選択して、文書ファイルの共有と、共同編集を行いましょう。
① 共有方法にはリンク(URL)による共有と、ユーザー(googleアカウントの指定)による共有の2通りがあります。
② 共有される内容は、「編集」「コメント」「閲覧」の3つがあります。
③ リンク(URL)による共有と、ユーザー指定による共有は、重複して設定することができます。例えば、一つの文書に対して、リンク(URL)による共有では「閲覧」に限定し、ユーザー指定による共有では「編集」権限を付与することが可能です。加えて、ユーザーによる指定は、ユーザーごとに、「編集」「コメント」「閲覧」の権限を区別して付与することができます。
① 共有方法にはリンク(URL)による共有と、ユーザー(googleアカウントの指定)による共有の2通りがあります。
② 共有される内容は、「編集」「コメント」「閲覧」の3つがあります。
③ リンク(URL)による共有と、ユーザー指定による共有は、重複して設定することができます。例えば、一つの文書に対して、リンク(URL)による共有では「閲覧」に限定し、ユーザー指定による共有では「編集」権限を付与することが可能です。加えて、ユーザーによる指定は、ユーザーごとに、「編集」「コメント」「閲覧」の権限を区別して付与することができます。
(3) リンク(URL)で共有(共同編集者)を管理します。
① リンク(URL)を知っている人に、「編集」「コメント」「閲覧」のいずれかの権限を付与することができます。
② 例えば、リンク(URL)については、「閲覧」の権限を付与すれば、twitterなどでURLを発信することで、誰でも生の自動文字起こしを、リアルタイムで見ることができます。
① リンク(URL)を知っている人に、「編集」「コメント」「閲覧」のいずれかの権限を付与することができます。
② 例えば、リンク(URL)については、「閲覧」の権限を付与すれば、twitterなどでURLを発信することで、誰でも生の自動文字起こしを、リアルタイムで見ることができます。
(4) ユーザーの指定(googleアカウント)の登録で共同編集者を管理する。
① 追加するユーザーに、「編集」「コメント」「閲覧」のいずれかの権限を付与することができます。
② 例えば、文字校正をするユーザーに「編集」の権限を付与すれば、生の文字起こしのファイルと、リアルタイムで修正していくことができます。
① 追加するユーザーに、「編集」「コメント」「閲覧」のいずれかの権限を付与することができます。
② 例えば、文字校正をするユーザーに「編集」の権限を付与すれば、生の文字起こしのファイルと、リアルタイムで修正していくことができます。
(5) 「共有」(共同編集)の実例
① 「共有」(共同編集)のリンク(URL)を「閲覧」に設定して、そのURLをtwitterなどで広く拡散しましょう。そのURLにアクセスすれば、誰でも、自動文字起こし(とその編集結果)を、リアルタイムに閲覧することができます。
② 文字校正をする仲間を集め、「追加するユーザー」で「編集」の権限を付与しましょう。そうすることで、自動文字起こしされた文書を、「追加するユーザー」で追加された人が、リアルタイムで文書修正作業を行うことができます。修正された内容は、リアルタイムでリンク(URL)にアクセスした人の「閲覧」ファイルに反映されます。
① 「共有」(共同編集)のリンク(URL)を「閲覧」に設定して、そのURLをtwitterなどで広く拡散しましょう。そのURLにアクセスすれば、誰でも、自動文字起こし(とその編集結果)を、リアルタイムに閲覧することができます。
② 文字校正をする仲間を集め、「追加するユーザー」で「編集」の権限を付与しましょう。そうすることで、自動文字起こしされた文書を、「追加するユーザー」で追加された人が、リアルタイムで文書修正作業を行うことができます。修正された内容は、リアルタイムでリンク(URL)にアクセスした人の「閲覧」ファイルに反映されます。
添付ファイル
- maxresdefault (1).jpg
- スクリーンショット 2018-08-10 12.13.36.png
- スクリーンショット 2018-08-10 12.15.16.png
- スクリーンショット 2018-08-10 12.15.34.png
- スクリーンショット 2018-08-10 12.15.43.png
- スクリーンショット 2018-08-10 12.16.01.png
- スクリーンショット 2018-08-10 12.16.18.png
- スクリーンショット 2018-08-10 12.16.37.png
- スクリーンショット 2018-08-10 12.36.14.png
- スクリーンショット 2018-08-10 12.37.15.png
- スクリーンショット 2018-08-10 12.37.152.png
- スクリーンショット 2018-08-10 12.40.19.png
- スクリーンショット 2018-08-10 12.50.07.png
- スクリーンショット 2018-08-10 12.50.09.png

