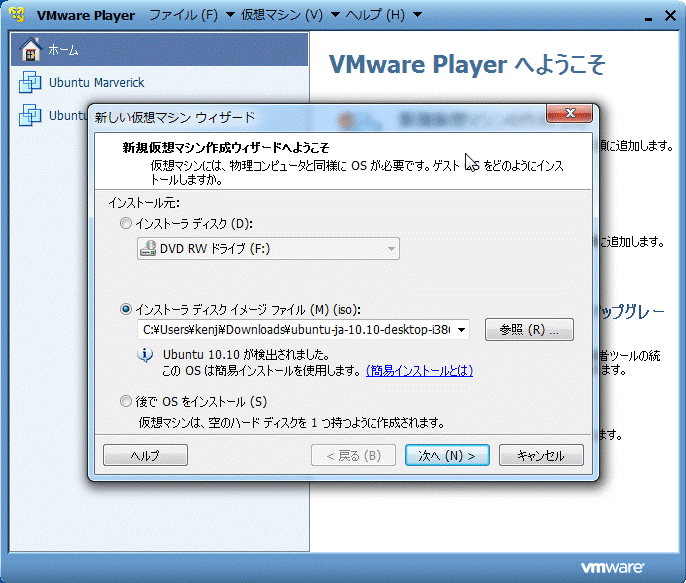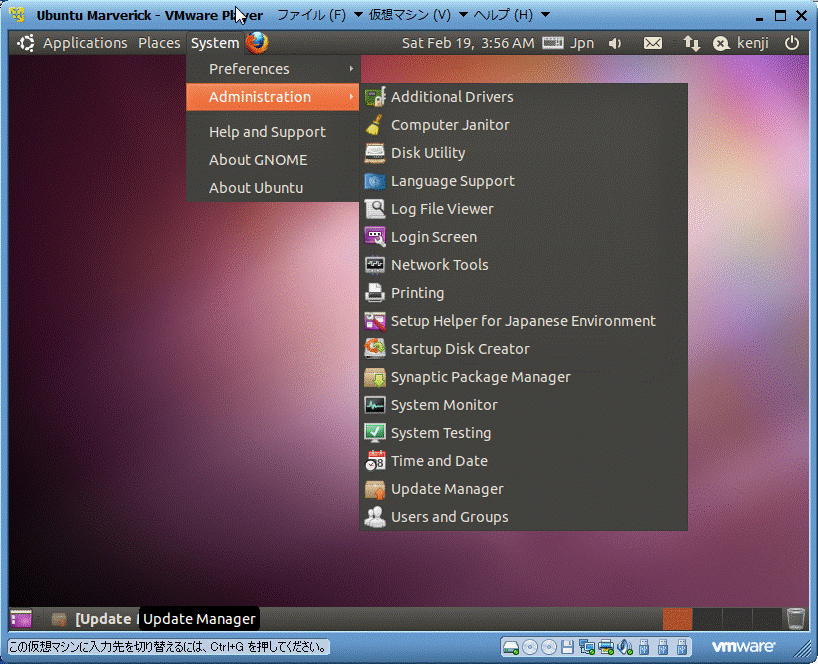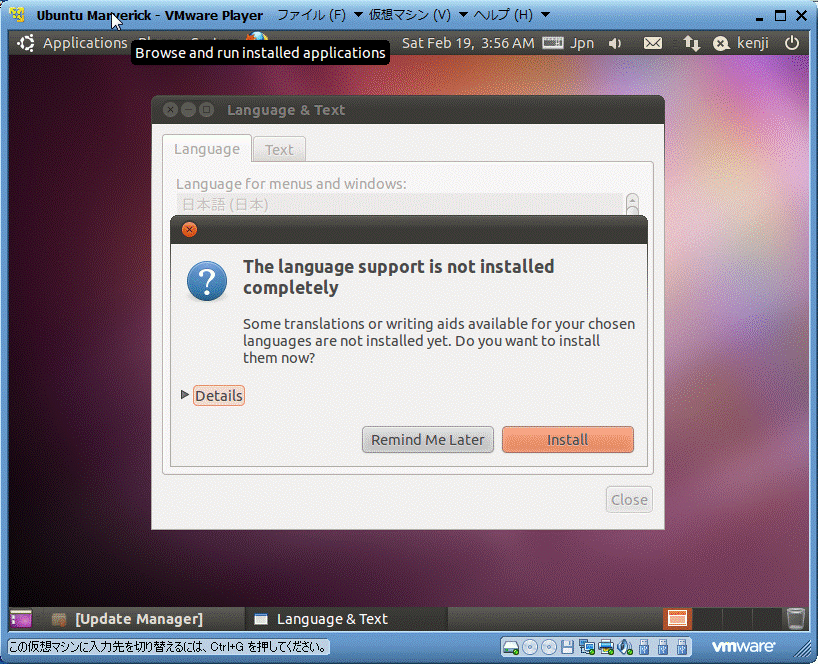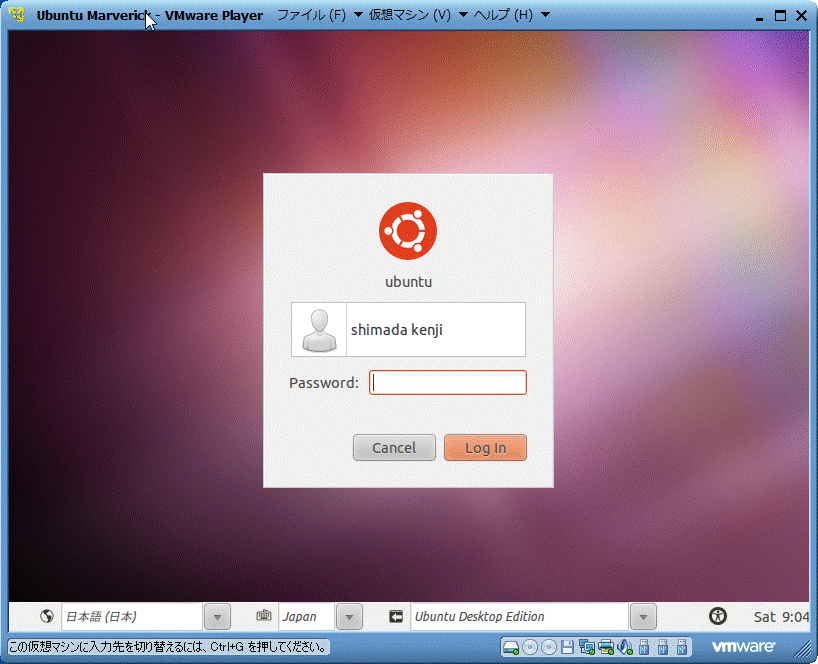2010.12.31
いろんなWebページを参考に立ち上げているが、散逸の恐れもあるのでまとめておく。
母艦の設定
設定にはUbuntuが動くPCが必要です。
VMwarePlayerをインストールして、その上にUbuntuをインストールします。
VMware Playerからダウンロードしてインストール。
Ubuntu Japanese Teamの
Ubuntuの入手から「VMware用仮想マシンのダウンロード」を選んで「ubuntu-ja-8.04-vmware-i386.zip(仮想マシン本体)」をダウンロードする。
バージョンが古いが後でアップグレードできる。
VMwareはPCのUSBデバイスをPCと排他的利用を行うようです。この後にbeagleboard用UbuntuをSDCARDにインストールするのだが、SDCARDドライブをUbuntu(PC)で利用できるようになっている必要がある。
CPUがAMDの場合、AMD USB Filter Driverが入っていてVMware USB Arbitration Serviceが停止してしまうため、USBデバイスの共用ができない。
対策としてはAMD USB Filter Driverをuninstallする必要がある。
手順は以下。
1.Open the Windows registry, by clicking on Start > Run and typing regedit
2.Navigate to the following location HKEY_LOCAL_MACHINE\System\CurrentControlSet\Control\Class\{36FC9E60-C465-11CF-8056-444553540000}.
3.In the right hand panel, if the the UpperFilters entry exists, then delete it.
4.Go to the location HKEY_LOCAL_MACHINE\System\CurrentControlSet\Services\.
5.Delete the usbfilter string.
6.Delete this file: %system32%\drivers\usbfilter.sys.
7.Reboot your computer.
出展は
Host USB device connections disabled error message is seen when launching VMware Workstation or VMware Player
その他の手段として、
コントロールパネル→プログラムと機能→ATI Catalyst Install Manager→変更から「AMD USB フィルター ドライバ」を削除
というのがあるが、うちのPCでは異常終了してしまい、うまくいかなかった。
パッケージのアップデートと追加
ログイン後、まずは以下の手順でパッケージのアップデートを行います。このあとの作業でUbuntu Lucid以降のVerが走っている環境が必要となるのでアップデートとグレードアップは必須です。
1.[システム]-[システム管理]-[アップデートマネージャ]を開く。
2.[再チェック]ボタンをクリックし、パッケージ情報の更新を行う。
3.[アップデートをインストール]がクリックできる状態ならば、クリックしてアップデートをインストールする。
クリックできない場合、アップデートの必要はありません。
あるいは、[アプリケーション]-[アクセサリ]-[端末]を開き、以下のコマンドを実行することでアップデートを行うこともできます。
sudo apt-get update
sudo apt-get upgrade
必要なアプリのインストール
parted, fdisk, wget, mkfs.*, mkimage, md5sum, pv, p7zip-full
をインストールする。
それぞれ、
which [アプリ名]
で、インストールされているかどうかを確認し、されていなければ
sudo apt-get insatll [アプリ名]
でインストール。
mkimageはuboot-mkimageをインストールすること。
beagleboard-xMへUbuntuをインストール
(1) 母艦での作業(最小環境のインストール)
① 中身が丸ごと消えてもいいmicroSDHCカードを用意し、アダプタに接続
② 母艦Ubuntu起動し、適当な作業ディレクトリに移動し、以下のコマンドを実行してください
(プレビルドされたイメージ取得)
$ wget http://ynezz.ibawizard.net/beagleboard/maverick/ubuntu-10.10-r2-minimal-armel.tar.7z
(チェックサム確認)
$ md5sum ubuntu-10.10-r2-minimal-armel.tar.7z
6987c076236257227d71b8807cb67829 ubuntu-10.10-r2-minimal-armel.tar.7z
(イメージ展開)
$ 7za x ubuntu-10.10-r2-minimal-armel.tar.7z
$ tar xf ubuntu-10.10-r2-minimal-armel.tar
$ cd ubuntu-10.10-r2-minimal-armel
(SDへの書込)
$ ./setup_sdcard.sh --mmc /dev/sdb --uboot beagle
(2) beagleboard-xm 起動
① 先ほど作成したmicroSDHCカードをbeagleboard-xmにセット
② 母艦とシリアルケーブルをつなぎ、端末エミュレータソフトを起動
③ 電源をつなげばBeagleboard-xMが起動します。
初期ユーザー名は「 ubuntu 」初期パスワードは「 temppwd 」です。 起動後、パスワード変更ください
④ お好みでDVI-D入力端子CRTとHDMI→DVI-D変換ケーブルでつなぎ、 USBキーボードもつなげば
画面からもログインし、コマンドが打てます。 ( CUI です )
(3) beagleboard-xm での初期設定
① 内蔵イーサネットを有効にします
内蔵イーサは usb1 として認識されています。 /etc/network/interfaces に以下の行を追加します
auto usb1
iface usb1 inet dhcp これはDHCPの例ですが、お好みで固定IPに設定してもOKです。
固定IPとする場合の設定は以下。
auto usb1
iface usb1 inet static
address 192.168.1.60
network 192.168.1.0
netmask 255.255.255.0
broadcast 192.168.1.255
gateway 192.168.1.1
② パッケージのアップデート
$ sudo aptitude update
$ sudo aptitude safe-upgrade
※aptitudeはインストールされていない?どうだっけ?
③ timezoneの設定
以下のコマンドを実行し、'Asia/Tokyo'に設定する
$ sudo dpkg-reconfigure tzdata
Ubuntu Marverickへの設定
新しいユーザを追加
$ sudo adduser newname
パスワードをきかれるので設定する
新しいユーザをsudoerにする
$ sudo visudo
user名rootの設定がすでにあるので、それにならい書く
root ALL=(ALL) ALL
newname ALL=(ALL) ALL
一度再起動する
$ sudo reboot
新しいユーザの方でログインして、古いuser:ubuntuを削除する
$ sudo deluser ubuntu
aptをアップデートして、それからopenssh serverを起動してリモートログインできるようにする
$ sudo apt-get update
$ sudo apt-get upgrade
$ sudo apt-get install openssh-server
※upgradeはインストールされているパッケージソフトを最新化する。
非常に時間がかかる場合があるので注意。
sshdが起動しているのを確認する
$ ps aux | grep sshd
DHCPの場合にはIPアドレスを確認
$ sudo ifconfig
別のマシンからuser名を指定してログインできる
$ ssh newname@192.168.1.60
ファイル転送はscpを使う
$ scp [送るファイル] newname@192.168.1.60:[送り先ディレクトリ(ファイル名)]
例
$ scp index.html newname@192.168.1.60:. ←別マシンのカレントディレクトリにあるindex.htmlを接続先のカレントディレクトリにコピーする。
ロードモジュール関連
モジュールの強制ロード
$ sudo modprobe [module]
ロードされているモジュールを確認
$ lsmod
インストールされているモジュールのリスト
$ modprobe -l
UVCカメラ接続でモジュールがうまくロードできないとき
$ sudo modprobe v4l2-common
$ sudo modprobe v4l2-int-device
$ sudo modprobe v4l2-mem2mem
2011.12.18追記
現在、BeagleBoardUbuntuのバージョンは
Oneiric 11.10
Natty 11.04
がリリースされてる。
BeagleBoardUbuntu
インストール手順は上記リンク内の4.2Demo Imageからの記述通りに行う。
11.10は問題が残っている様子。11.04をインストールした。
- イーサポート名はeth0
- sshはDemo Imageに含まれている。
VMWare PlayerへのUbuntuデスクトップのインストール(CDイメージからのインストール)
VMWare Playerの「新規仮想マシンの作成」から進むと、CDイメージを指定できる。
ここから進むとほぼすべて自動でインストールが進む。
インストールが完了すると英語環境でシステムが立ち上がってしまうので、Language Supportを立ち上げる。
すると↓こんなダイアログが立ち上がる。Installを選びたいがRemind Me Laterを選ぶ。
ちなみに日本語だと↓こんな感じ。
その後、日本語環境をアクティブにするのだが、手順が明確ではない。確か、textタブを選んで日本語を有効にしたような覚えがある。
複数言語を有効にし、選択ボックスの上から順に優先順位が高い。
日本語を選べるようにしてから日本語を一番上に移動させ、Apply system-Wide..(システム全体に適用)を選ぶ。
日本語を有効にすると、ログイン画面でユーザーを選びパスワードを入れる画面になると、このようになり、下のバー部分で言語が選べる。
インストール後最最初のログイン時にも選べたかも知れないが覚えていない。
最終更新:2011年12月18日 21:05