Paint.NET公式ページ→Paint.NET
①Paint.NETを起動します
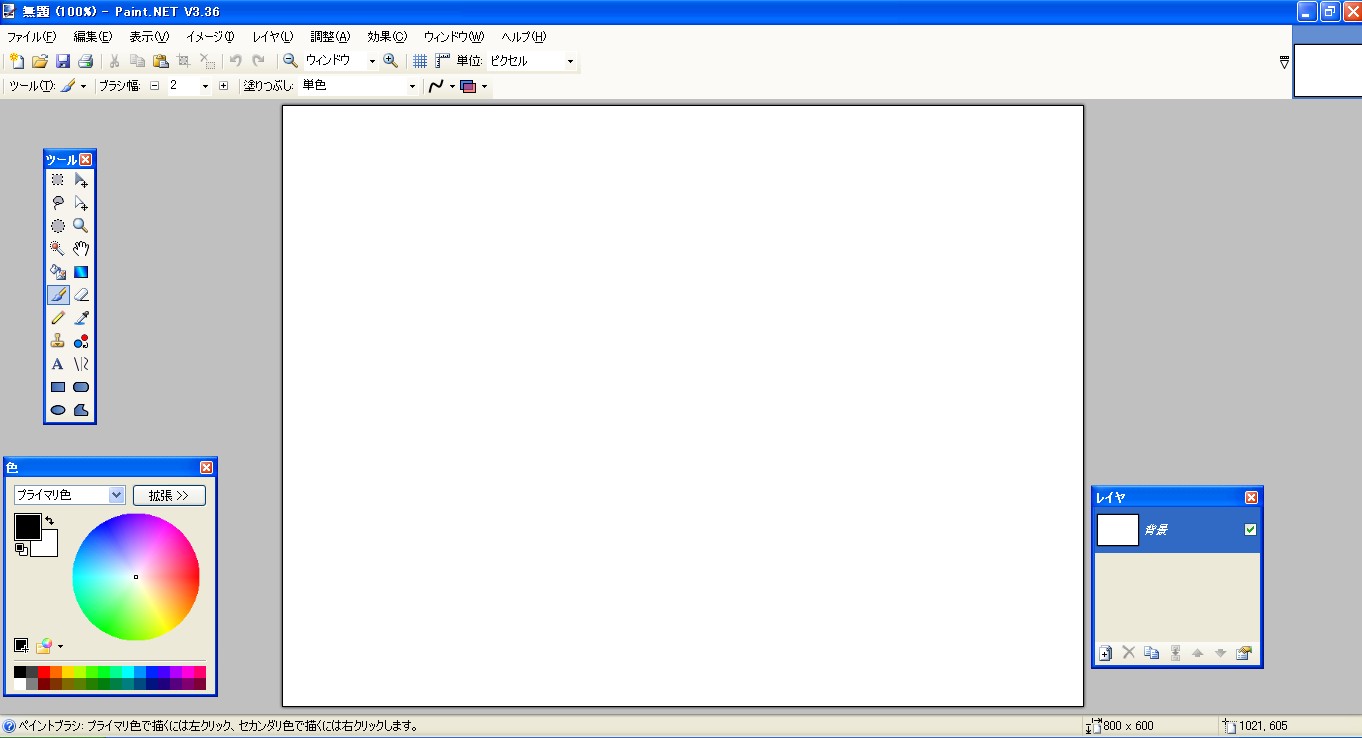
②ドラッグ&ドロップで枠の素材を読み込ませます
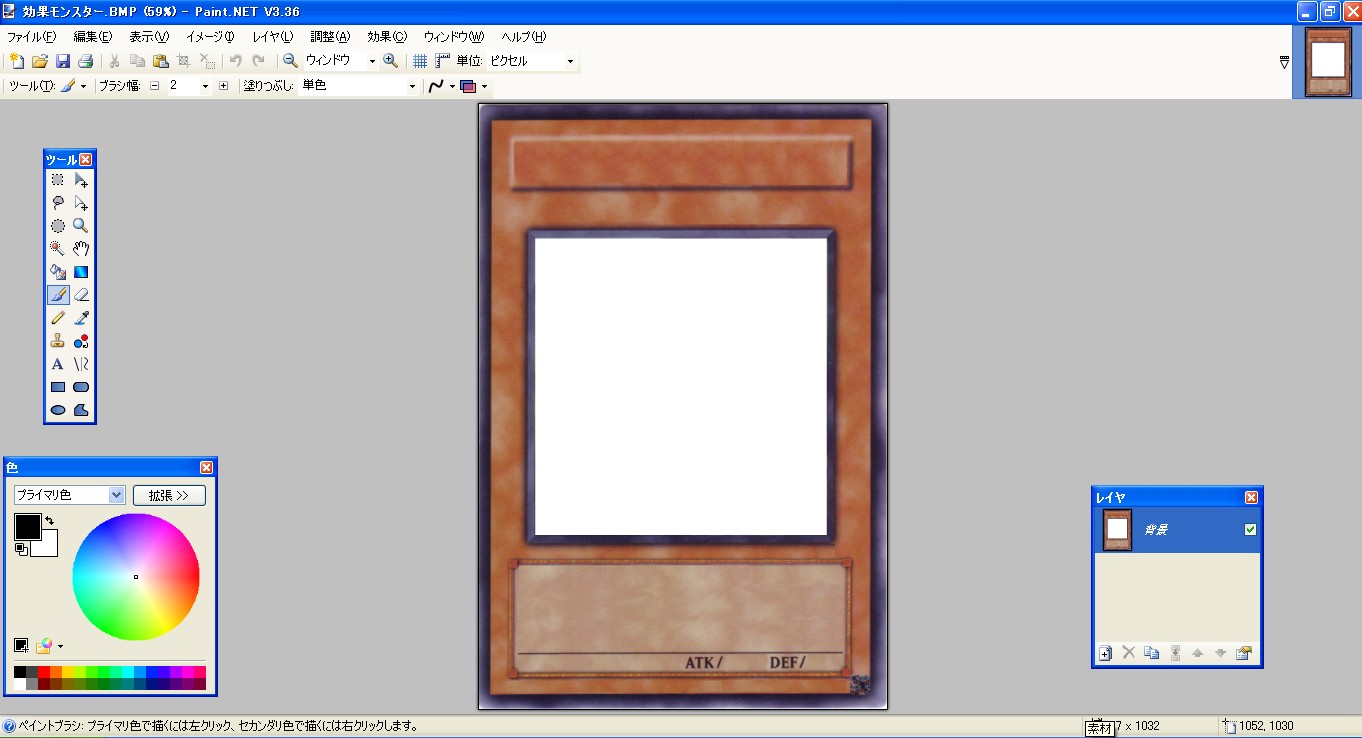
③オリカに使用したい画像をドラッグ&ドロップし、読み込んでから新しいレイヤに画像を追加を選択します
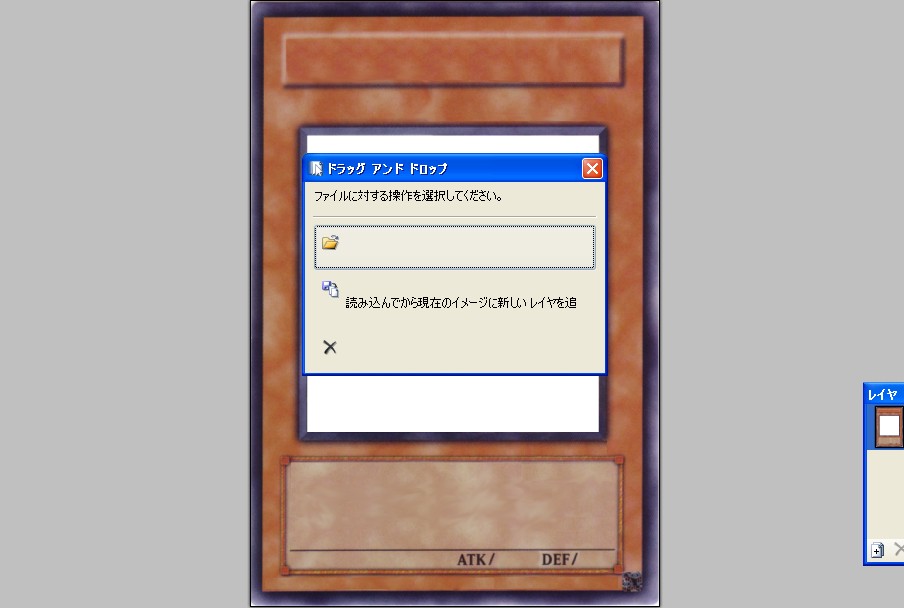
今回使用する画像については加工や転載が許可されているものを使用しています
画像の使用に関しては著作権のページをご覧下さい
画像の使用に関しては著作権のページをご覧下さい
今回使用させていただいた画像の掲載元→(仮)様
画像をレイヤに追加すると以下のようになると思います
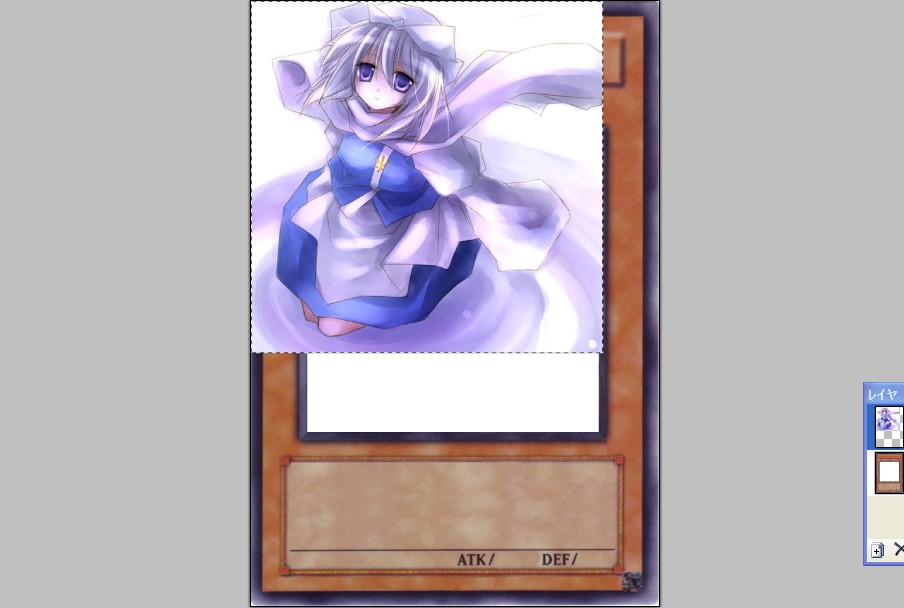
この時、使用する画像の大きさに関してですが
枠の画像のサイズが698×1032程度の場合、500×500位の大きさの画像が適当だと思われます
画像が大きすぎたり小さすぎた場合は縮小拡大を行って適宜調整して下さい
枠の画像のサイズが698×1032程度の場合、500×500位の大きさの画像が適当だと思われます
画像が大きすぎたり小さすぎた場合は縮小拡大を行って適宜調整して下さい
④レイヤのウィンドウで画像の不透明度を下げます
レイヤのウィンドウが表示されていない場合は、Paint.NET上部のウィンドウのタブをクリックしレイヤにチェックを入れてください
レイヤのウィンドウが表示されていない場合は、Paint.NET上部のウィンドウのタブをクリックしレイヤにチェックを入れてください
レイヤのウィンドウで使用する画像のレイヤを選択し、ウィンドウ右下のプロパティをクリックします。
するとレイヤのプロパティというウィンドウが表示されるので、不透明度を下げてください。
この時、下の枠の画像が透けて見える程度にしておきましょう。
するとレイヤのプロパティというウィンドウが表示されるので、不透明度を下げてください。
この時、下の枠の画像が透けて見える程度にしておきましょう。
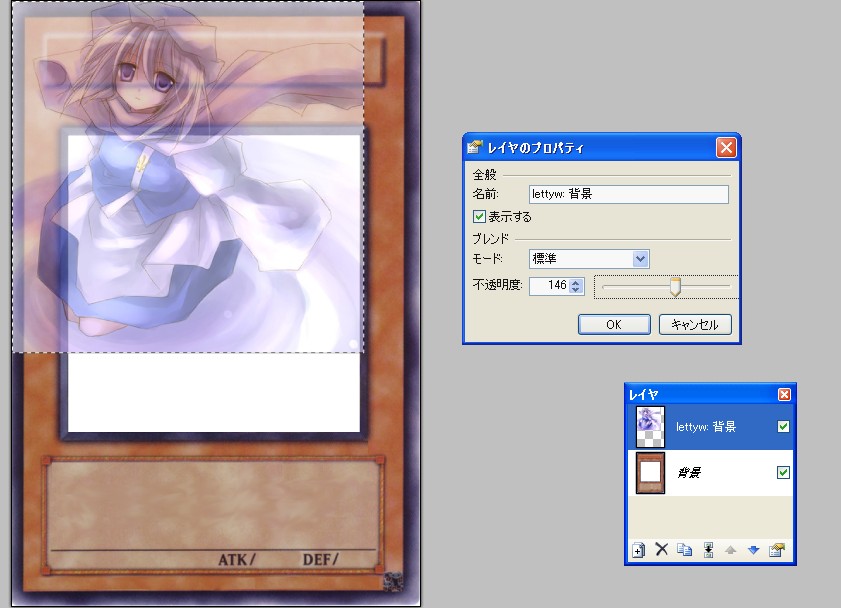
⑥画像を移動させ、使用したい部分を枠の絵の部分に持ってきます
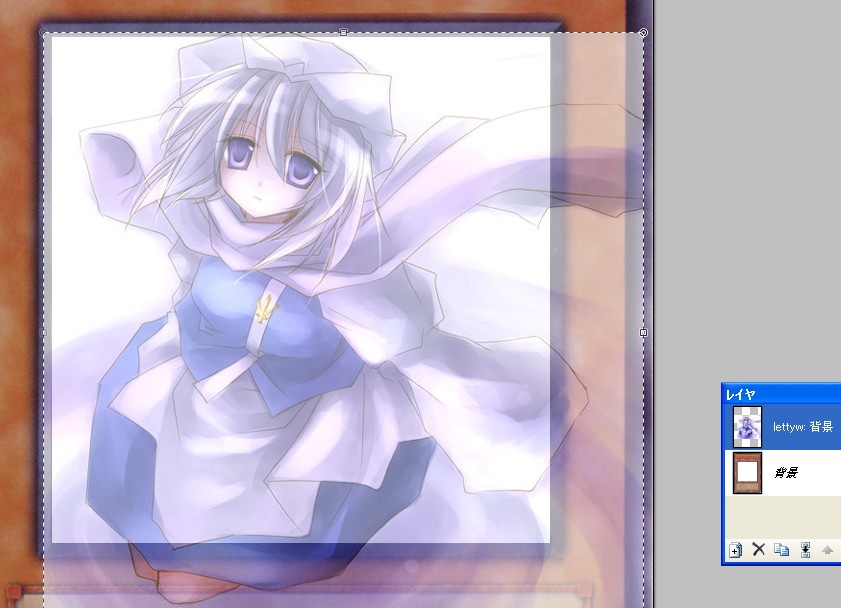
⑦四角形選択のツールを使い使用する絵の範囲を選択します
枠の画像の絵の部分(白い部分)に沿って選択してください。
枠の画像の絵の部分(白い部分)に沿って選択してください。
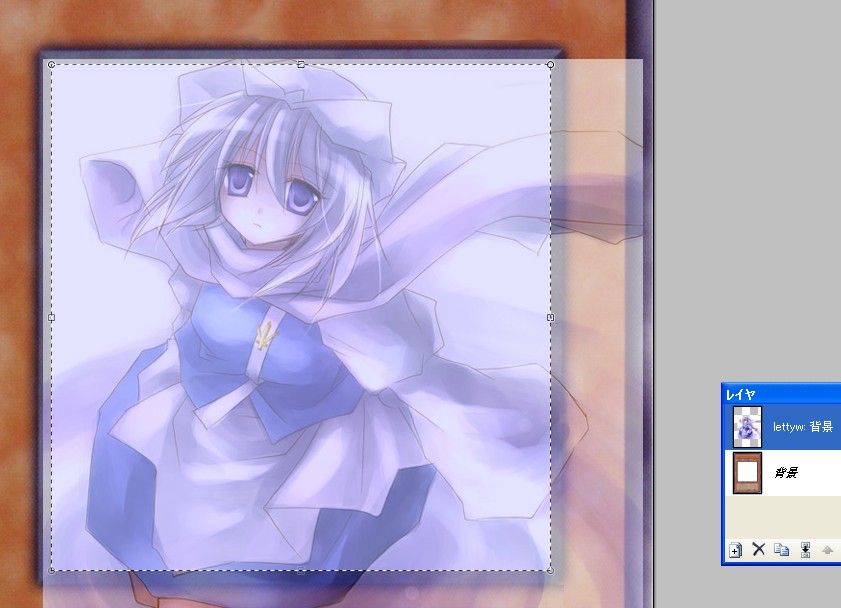
⑧Paint.NET上部の編集のタブをクリックし、選択の切り替えをクリックします。
こうすることで、先ほど選択したオリカに使いたい部分"以外"の部分が選択されたことになります。
こうすることで、先ほど選択したオリカに使いたい部分"以外"の部分が選択されたことになります。
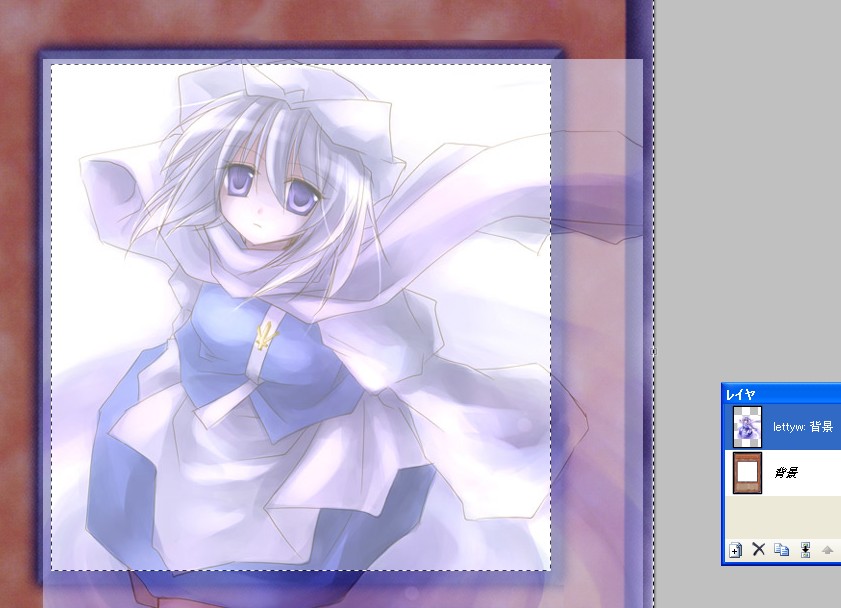
⑨Paint.NET上部の編集のタブをクリックし、切り取りをクリックします。
オリカに不要な部分がカットされます。
そうしたら絵のレイヤの不透明度を元に戻しましょう。
オリカに不要な部分がカットされます。
そうしたら絵のレイヤの不透明度を元に戻しましょう。
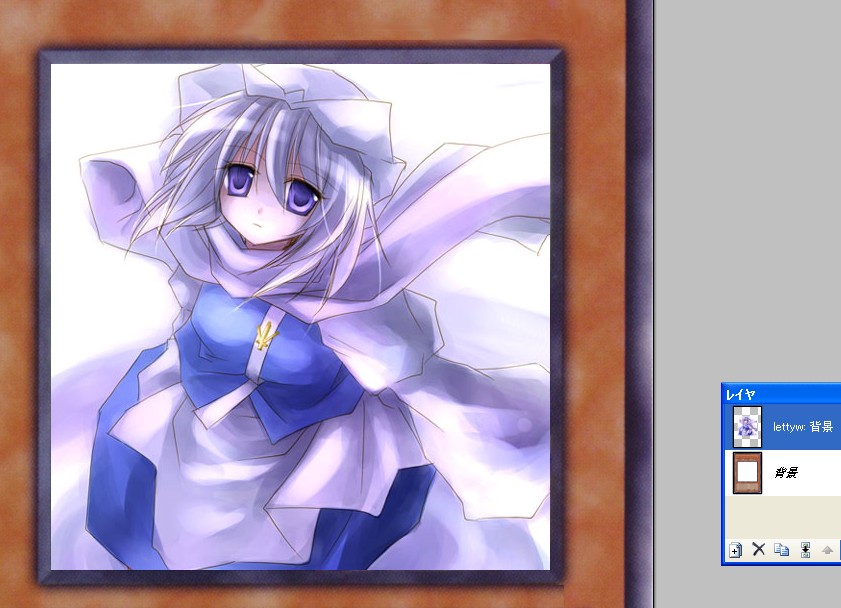
⑩星の画像を開きます
この時、新しいレイヤに画像を追加するのではなく新しい画像として開きましょう
この時、新しいレイヤに画像を追加するのではなく新しい画像として開きましょう
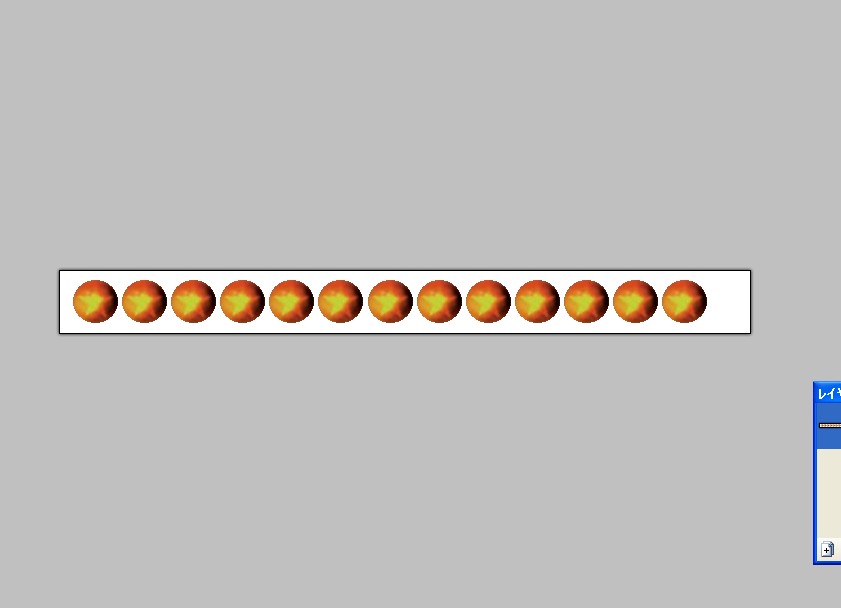
⑪四角形選択のツールでオリカに使用したい分だけ星を選択します
選択したらPaint.NET上部の編集のタブをクリックし、コピーをクリックします。
選択したらPaint.NET上部の編集のタブをクリックし、コピーをクリックします。
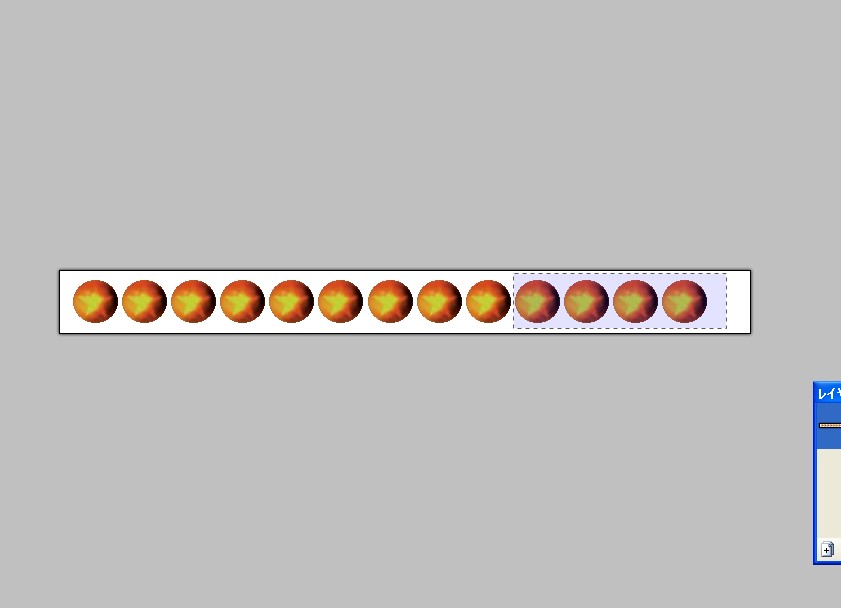
⑫先ほどのオリカの画像をもう一度開き、編集→貼り付けで星の画像を貼り付けます
この時、レイヤのウィンドウでは枠ではなく絵の方のレイヤを選択しておいてください。
この時、レイヤのウィンドウでは枠ではなく絵の方のレイヤを選択しておいてください。
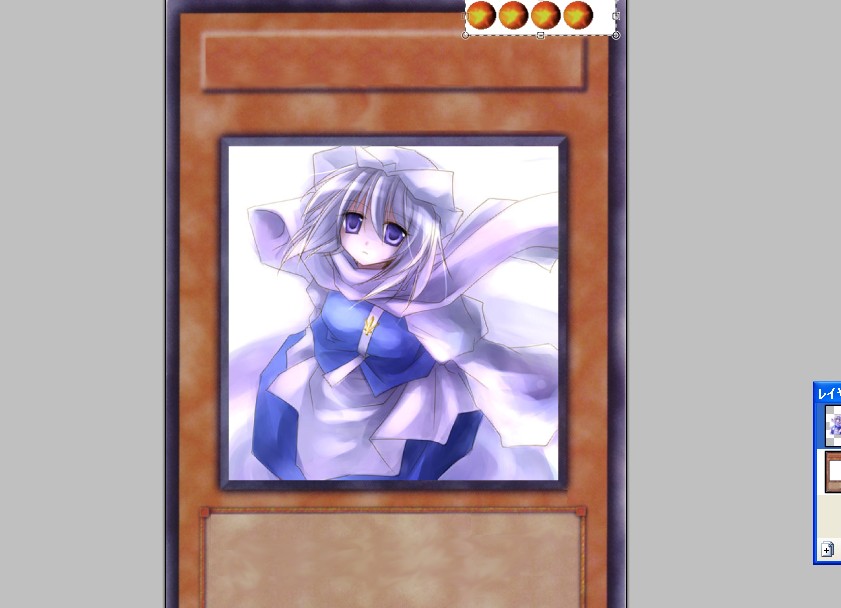
⑬魔法の杖のツールを選択し、画面上方の許容範囲の部分を0%に下げます。
そうしたら先ほどの星の画像の白い部分をクリックしましょう
そうすることで星"以外"の部分を選択することが出来ます
そうしたら先ほどの星の画像の白い部分をクリックしましょう
そうすることで星"以外"の部分を選択することが出来ます
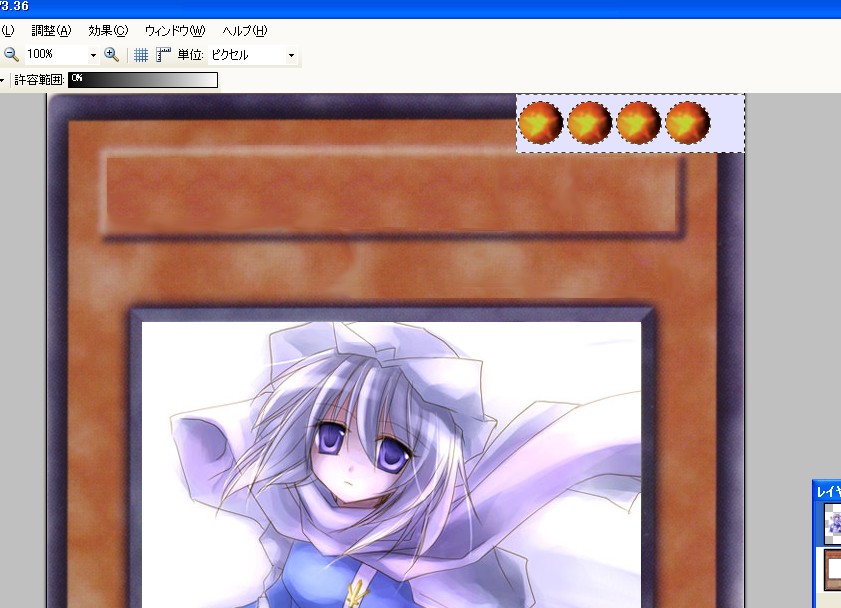
⑭編集→切り取りで不要な部分をカットします。
カットしたら四角形選択のツールで星の部分を選択し、選択されたピクセルの移動のツールで星を移動させます
カットしたら四角形選択のツールで星の部分を選択し、選択されたピクセルの移動のツールで星を移動させます
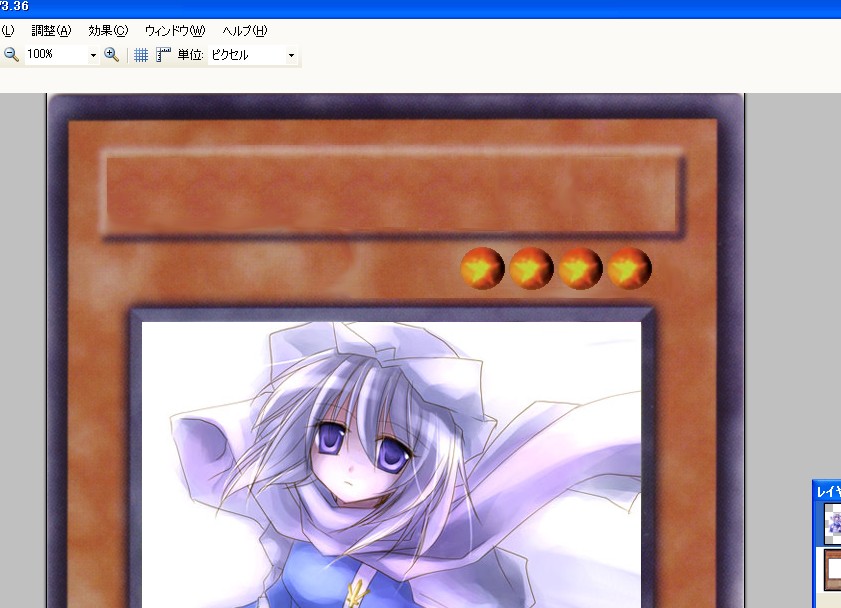
⑮同様の操作を属性に関しても行います
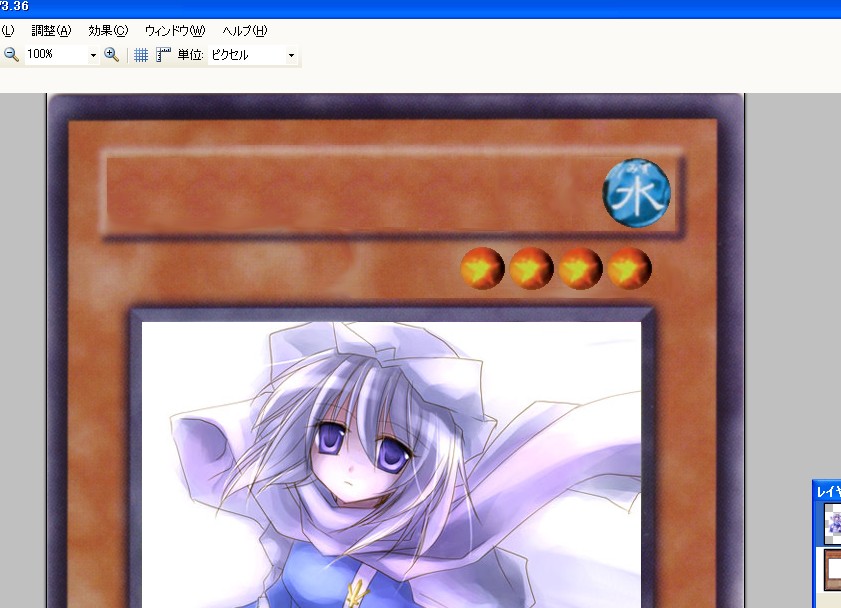
⑯ここでいったんレイヤを結合しましょう。
レイヤのウィンドウのレイヤの結合を選択し、レイヤを結合します。
レイヤのウィンドウのレイヤの結合を選択し、レイヤを結合します。
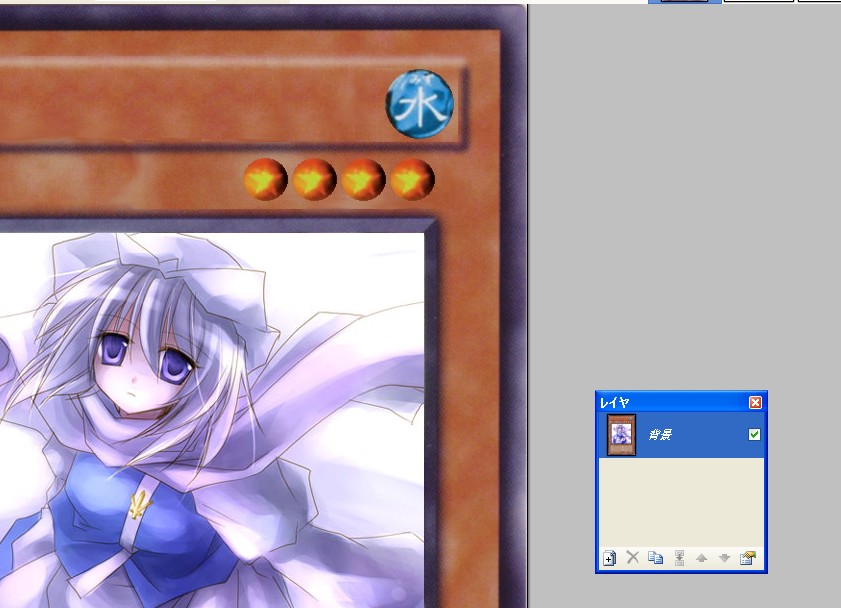
そうしたら新しいレイヤの追加を選択し、レイヤを1つ追加します。
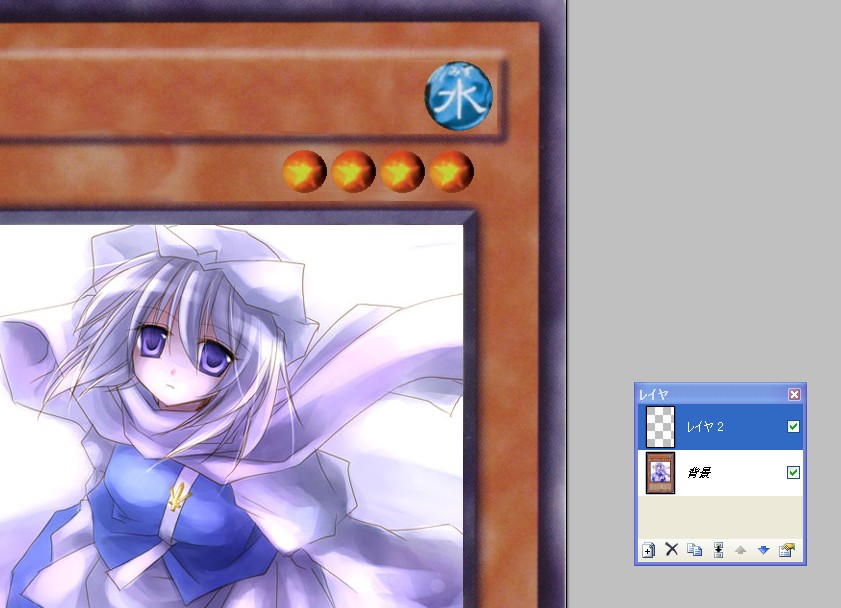
名前が短い場合はいいのですが、名前が長いと画像のように属性の部分まで名前がかかってしまうことがあります

その様な場合は、四角形選択のツールで名前の部分を選択し、選択されたピクセルの移動のツールで名前を縮小させましょう。
選択されたピクセルの移動のツールで範囲の一番右の真ん中の□をクリックし、左に動かせばOKです。
選択されたピクセルの移動のツールで範囲の一番右の真ん中の□をクリックし、左に動かせばOKです。

⑱同様にテキストに関しても文字を入力していきます。
Paint.NETでは行間の選択が出来ないため、画像のように上下の行との間隔が狭くなってしまいこのままではルビを振ることが出来ません。
Paint.NETでは行間の選択が出来ないため、画像のように上下の行との間隔が狭くなってしまいこのままではルビを振ることが出来ません。

そこで多少面倒なのですが、まず四角形選択のツールで2行目以下を選択します。
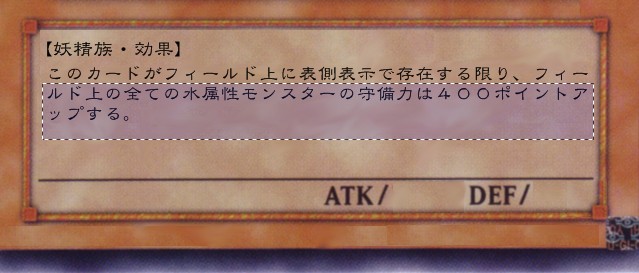
次に選択されたピクセルの移動のツールを使い、2行目以下をキーボードの↓で4つ分下に移動させましょう。
同様の操作を3行目以下に対しても行い、行間を空けます。
同様の操作を3行目以下に対しても行い、行間を空けます。

⑲あとはルビを振ったり、ATK/DEFの数値を入力したり、カードナンバーやパスワードを入力したり。
ルビはフォントサイズを小さくして先ほど入力したテキストの上に書き込んでいきましょう。
Q&Aのページで推奨されているフォントを持っていない場合は自分の持っているフォントの中で一番近いもので大丈夫だと思います。
自分も同じフォントは持っていないので若干違ってますがご了承ください。
ルビはフォントサイズを小さくして先ほど入力したテキストの上に書き込んでいきましょう。
Q&Aのページで推奨されているフォントを持っていない場合は自分の持っているフォントの中で一番近いもので大丈夫だと思います。
自分も同じフォントは持っていないので若干違ってますがご了承ください。

⑳最後にレイヤを結合し、レイヤを1つにすれば完成です。
名前をつけて保存しましょうb
名前をつけて保存しましょうb
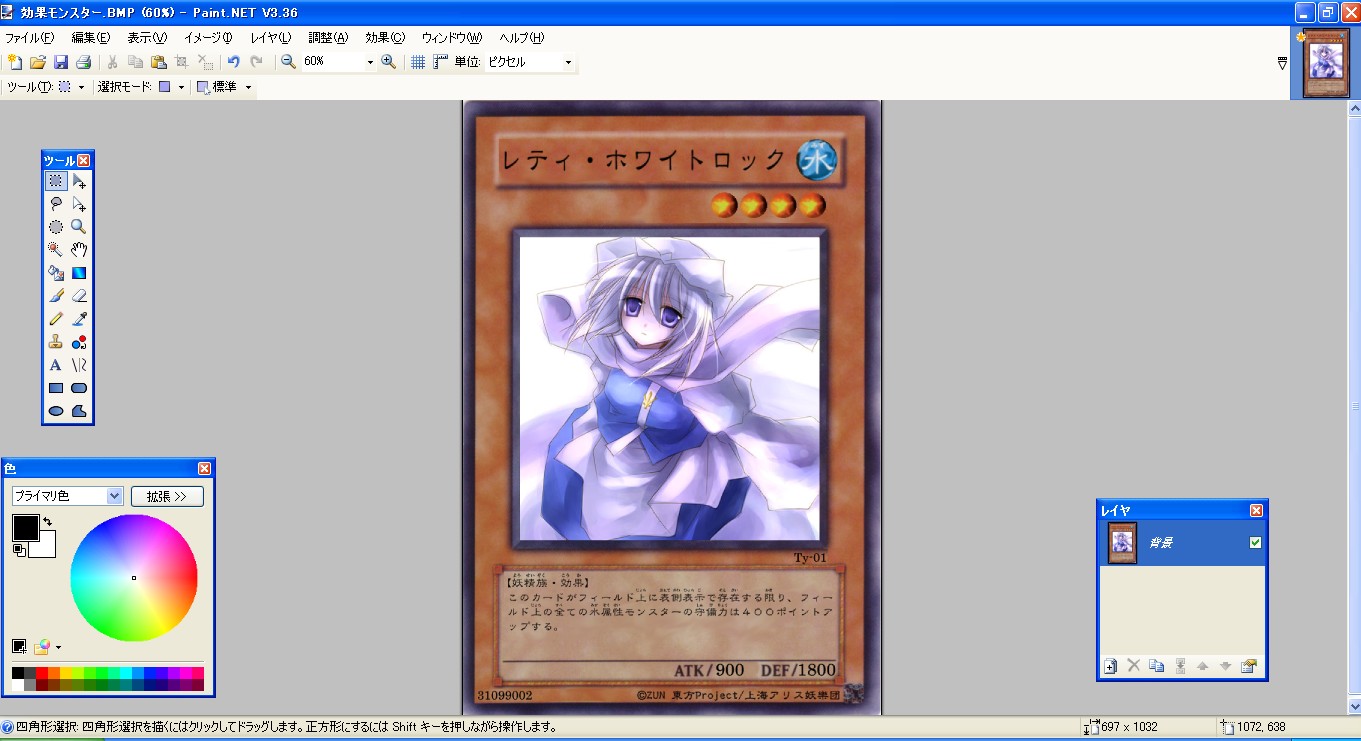
以上で説明を終わります。
拙い文章で理解し難かったとは思いますが、読んでいただきありがとうございます。
拙い文章で理解し難かったとは思いますが、読んでいただきありがとうございます。
画像が見づらい!という場合は、このページの下のほうに添付ファイルという形で今回使用した画像が置いてあるのでそちらをご覧下さい。
上から掲載した順番に添付されてます(一部順番が乱れてますがご了承下さい)
上から掲載した順番に添付されてます(一部順番が乱れてますがご了承下さい)
分からないことや質問がありましたら、トップページ下のコメントフォームや初心者用質問掲示板にてお知らせください。
添付ファイル
- 2009y09m13d_095348937.jpg
- 2009y09m13d_102922796.jpg
- 2009y09m13d_103338906.jpg
- 2009y09m13d_104249046.jpg
- 2009y09m13d_104935375.jpg
- 2009y09m13d_105615812.jpg
- 2009y09m13d_110036281.jpg
- 2009y09m13d_110154781.jpg
- 2009y09m13d_110629359.jpg
- 2009y09m13d_110922312.jpg
- 2009y09m13d_111136343.jpg
- 2009y09m13d_111529640.jpg
- 2009y09m13d_111811390.jpg
- 2009y09m13d_112222062.jpg
- 2009y09m13d_112508859.jpg
- 2009y09m13d_112727140.jpg
- 2009y09m13d_113157875.jpg
- 2009y09m13d_113420031.jpg
- 2009y09m13d_113902968.jpg
- 2009y09m13d_114620390.jpg
- 2009y09m13d_115000250.jpg
- 2009y09m13d_115138531.jpg
- 2009y09m13d_115214265.jpg
- 2009y09m13d_120516796.jpg
- 2009y09m13d_121241640.jpg