cadencii_jp @ wiki
Cadencii:使い方
最終更新:
boare
-
view
- プロパティウィンドウの数式入力
- UTAU用のプラグインを使うには
- コントロールカーブのデータを数値入力したい
- FAQ:VOCALOID1のSynthesize Engine 1.0と1.1を同時に使うには
- FAQ:"Cadencii"の読み方が分からない
- Trouble Shooting:音が出ない/レンダリングがうまくいかない
- 仕様:スクリプトの書き方
- STRAIGHT x UTAUの機能を使うには
- UTAU音源設定ユーティリティ
- 鍵盤用音源生成ユーティリティ
- 自動バックアップ機能
- FAQ:画面の表示が英語で使いにくい
- FAQ:UTAU連携機能を使うための準備は何をすればよいか?
- FAQ:ピアノロール下にあるコントロールトラックが縦方向にデカすぎて作業しにくい
- FAQ:ベジエ曲線の編集の仕方がわからない!
- FAQ:ベジエ曲線を使って編集するとき、1本のベジエ曲線ではなく、2本以上に分けて編集したい
- FAQ:拡張ユーザー辞書って何?
- FAQ:「アプリケーションの初期化に失敗しました」と出て使えない!
- FAQ:VSTiのパスはどこで設定するのか?
- FAQ:鍵盤を押しても音が出ないのだが・・・?
プロパティウィンドウの数式入力
プロパティウィンドウの「クロック」「小節」「拍」「Tick」「長さ」の項目に、現在の値に一定の値を加減乗除できるようになりました。
まず、1個の音符の位置を480clockずらす例を示します。
まず音符を選択すると、現在の音符の位置(クロック=7680)がプロパティウィンドウに表示されます。
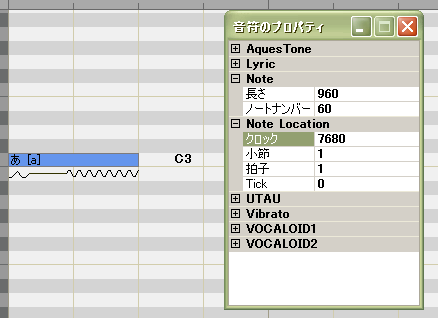
これの後ろに+480と入力し、
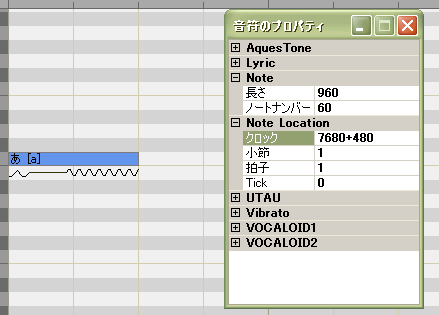
Enterキーを押すと、「7680+480」の値が計算され、音符が後ろに移動します。
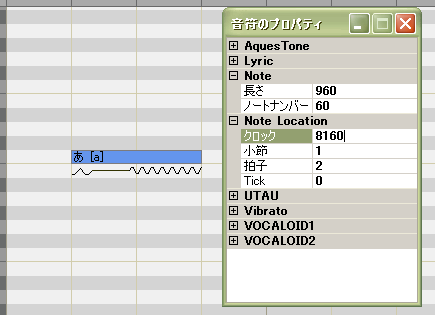
まず、1個の音符の位置を480clockずらす例を示します。
まず音符を選択すると、現在の音符の位置(クロック=7680)がプロパティウィンドウに表示されます。
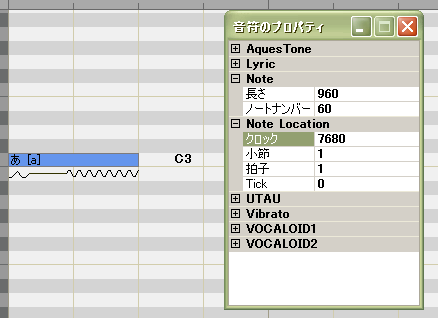
これの後ろに+480と入力し、
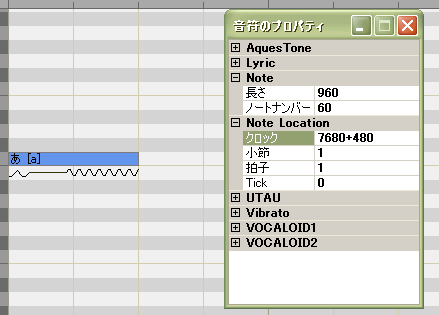
Enterキーを押すと、「7680+480」の値が計算され、音符が後ろに移動します。
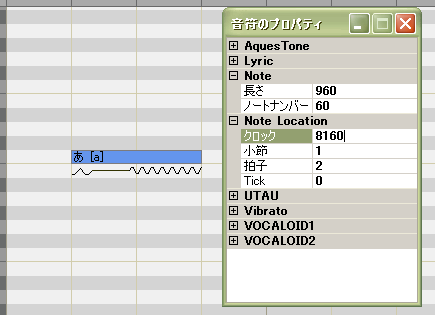
複数の音符についても、同様の操作が可能です。
複数の音符を選択すると、「クロック」の値が違うのでプロパティウィンドウは空白になります。
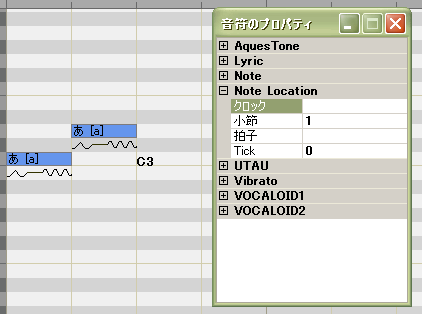
構わずに「+480」と入力し、
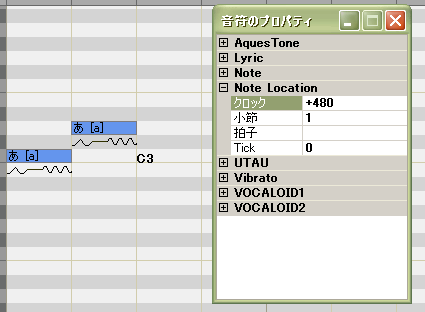
Enterキーを押すと、それぞれの音符の「クロック」値に+480が加算され、複数の音符がまとめて移動します。
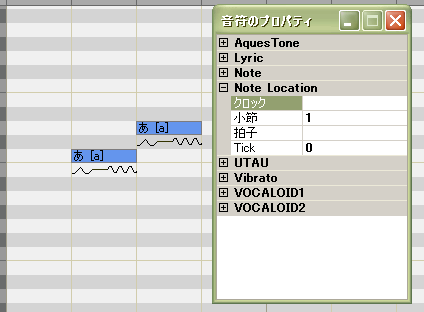
複数の音符を選択すると、「クロック」の値が違うのでプロパティウィンドウは空白になります。
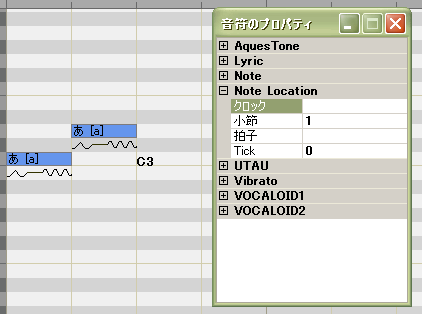
構わずに「+480」と入力し、
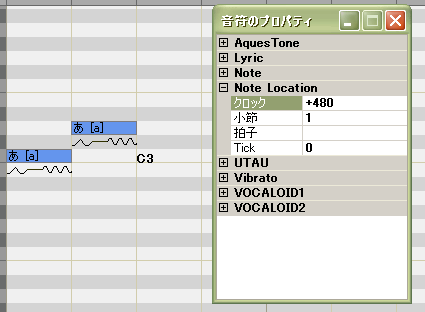
Enterキーを押すと、それぞれの音符の「クロック」値に+480が加算され、複数の音符がまとめて移動します。
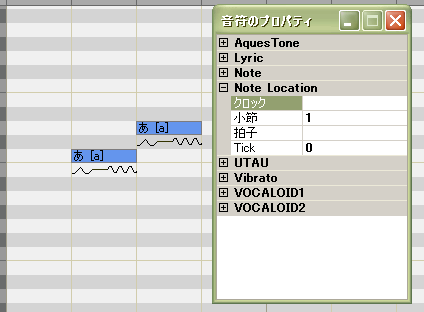
ここでは足し算の例しか載せませんでしたが、加減乗除いずれも可能です。
また、入力した文字列に"x"を含んだ数式を入力すると、xに現在の値が代入されて評価されます。
たとえば、最初の例だと「7680+480」と入力する場合と「x+480」と入力する場合の結果は同じになります。
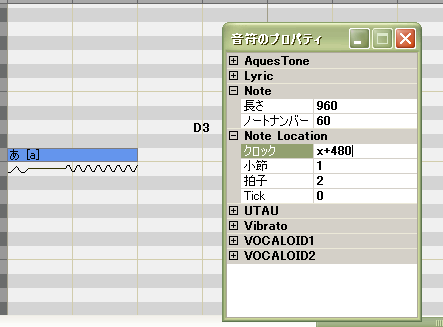
また、入力した文字列に"x"を含んだ数式を入力すると、xに現在の値が代入されて評価されます。
たとえば、最初の例だと「7680+480」と入力する場合と「x+480」と入力する場合の結果は同じになります。
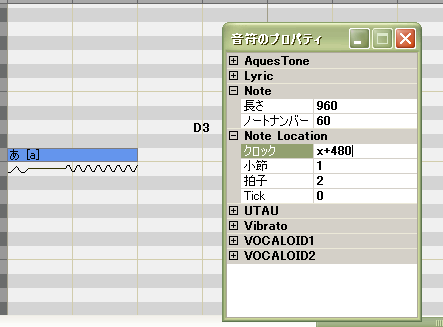
UTAU用のプラグインを使うには
UTAU用のプラグインを使うには,まず,UTAU用プラグインとCadenciiの間を取り持つスクリプトを作成(インストール)する必要があります.「歌詞を連続音にする」プラグインを例に,インストール手順を説明します.
1. 「スクリプト」メニューの「UTAU用プラグインをインストール」を選ぶ.下図のようなダイアログが出ます.
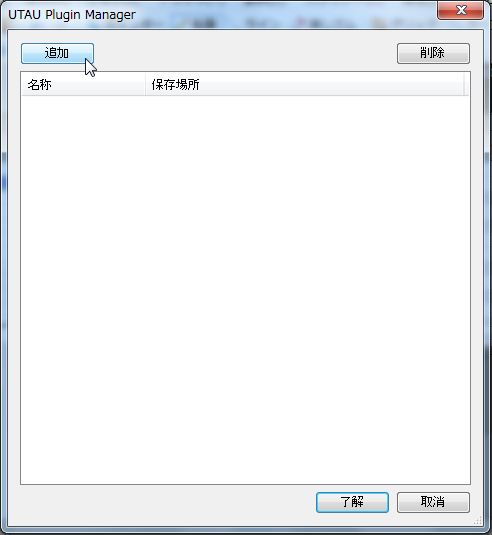
2. 次に,インストールしたいプラグインの「plugin.txt」の場所を指定します.ダイアログの「追加」ボタンを押して,ファイル選択ダイアログでplugin.txtを選択してください(下図参照).
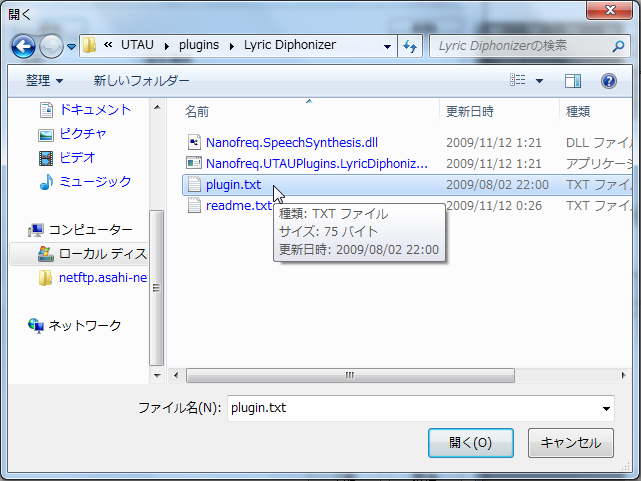
3. 選択できたら,リストにプラグインの名前と,「plugin.txt」へのパスが追加されていると思います(下図).「了解」ボタンを押すとダイアログが閉じ,インストールが行われます.
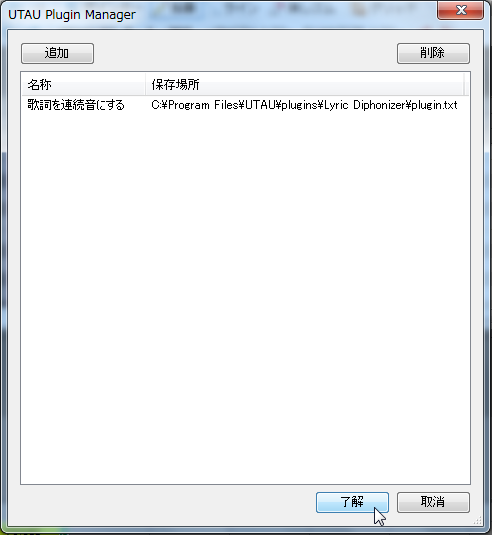
4. メイン画面に戻って「スクリプト」メニューを選択すると,インストールしたプラグインの名前が追加されます(下図).
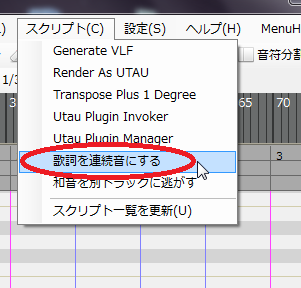
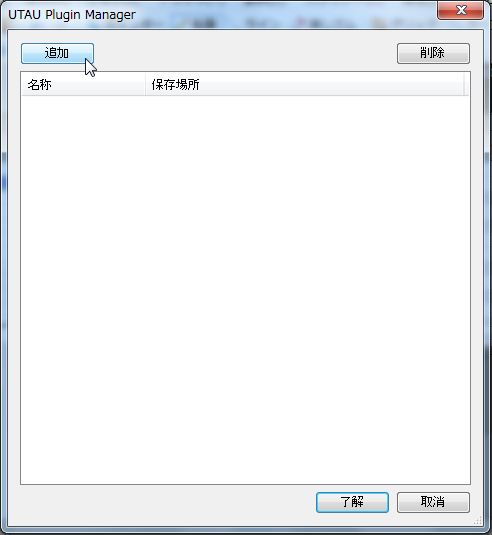
2. 次に,インストールしたいプラグインの「plugin.txt」の場所を指定します.ダイアログの「追加」ボタンを押して,ファイル選択ダイアログでplugin.txtを選択してください(下図参照).
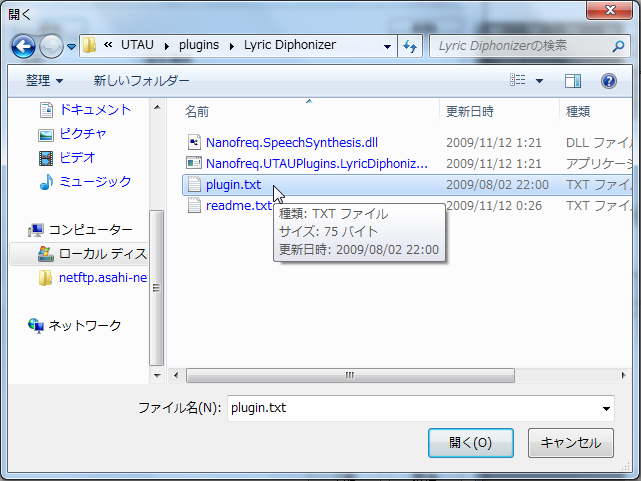
3. 選択できたら,リストにプラグインの名前と,「plugin.txt」へのパスが追加されていると思います(下図).「了解」ボタンを押すとダイアログが閉じ,インストールが行われます.
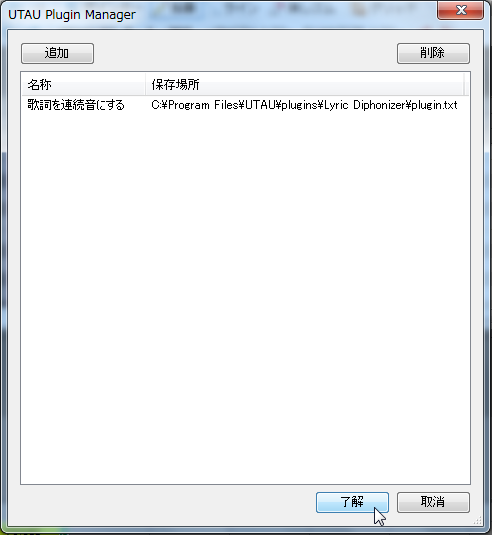
4. メイン画面に戻って「スクリプト」メニューを選択すると,インストールしたプラグインの名前が追加されます(下図).
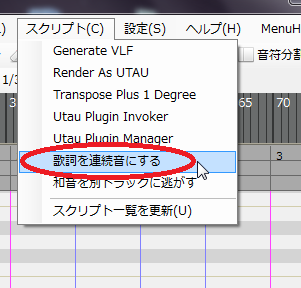
以上でインストール作業は完了です.次に使い方について.
まず,現在のトラックがUTAUモードになっているかを確認します.(「トラック」メニュー→「歌声合成エンジン」→「UTAU」)
さらに,UTAUの音源がちゃんと登録されているか確認します.(「設定」メニュー→「プリファレンス」,出てくるダイアログの「UTAU音源」タブ,音源の設定の仕方は,このページの「UTAU連携機能を使うための準備は何をすればよいか?」を参照)
次に,プラグインで編集したい音符を範囲選択し,
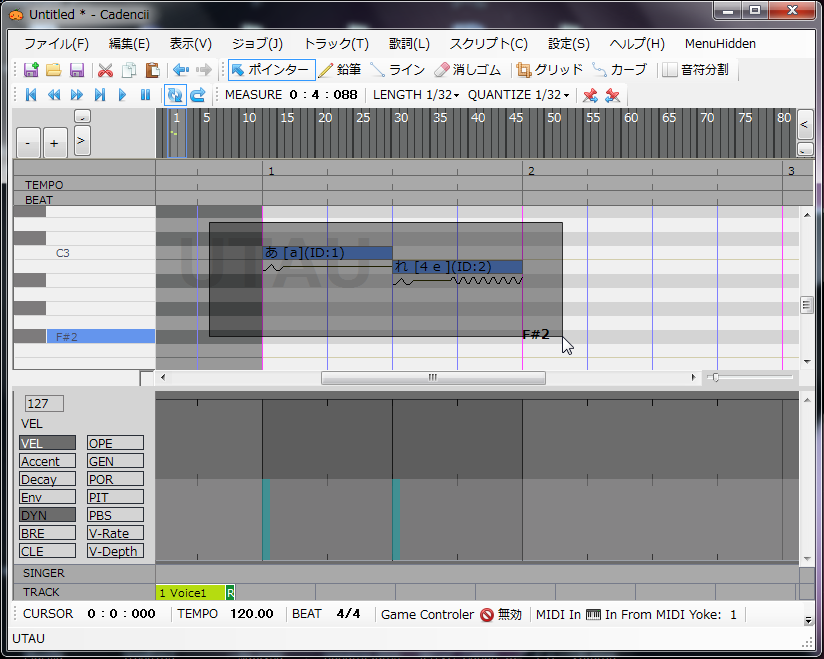
「スクリプト」メニューの中から,使いたいプラグインを選んで起動すればOKです.
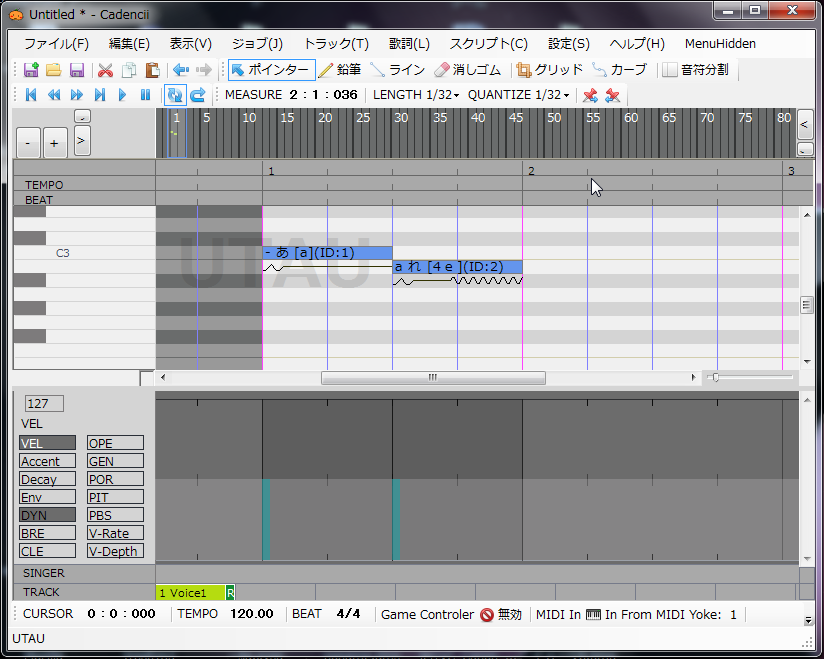
まず,現在のトラックがUTAUモードになっているかを確認します.(「トラック」メニュー→「歌声合成エンジン」→「UTAU」)
さらに,UTAUの音源がちゃんと登録されているか確認します.(「設定」メニュー→「プリファレンス」,出てくるダイアログの「UTAU音源」タブ,音源の設定の仕方は,このページの「UTAU連携機能を使うための準備は何をすればよいか?」を参照)
次に,プラグインで編集したい音符を範囲選択し,
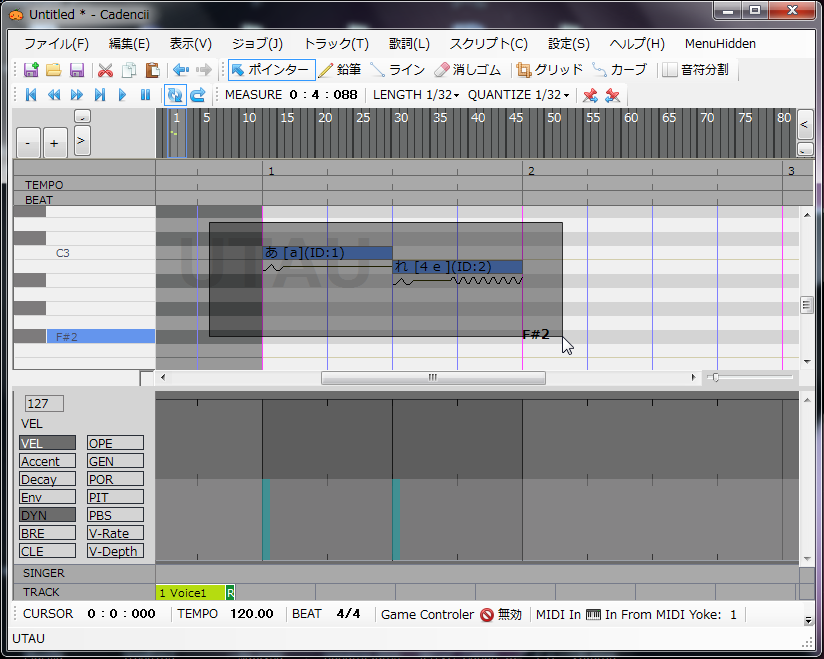
「スクリプト」メニューの中から,使いたいプラグインを選んで起動すればOKです.
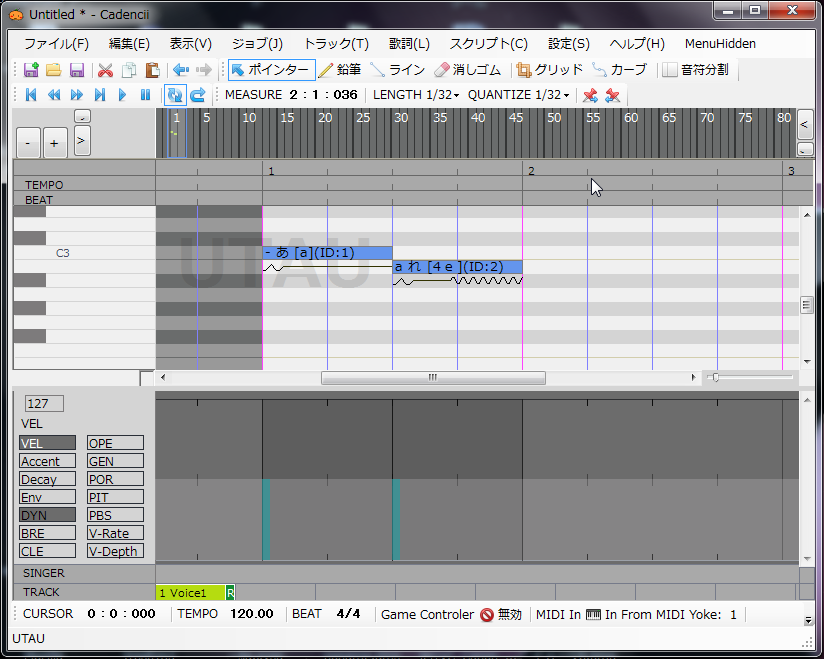
コントロールカーブのデータを数値入力したい
ポインターツールで,データ点をダブルクリックすると数値入力用のダイアログが出ます(下図参照).
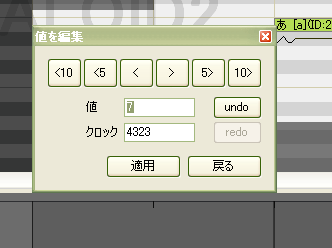
数値を入力してEnterを押すか,「適用」ボタンを押すと反映されます.
上にあるボタン「<10」「<5」「<」は,それぞれ10個,5個,1個左隣のデータ点を選択しなおします.「>」「5>」「10>」は右隣のデータ点を選択しなおします.
右側の「undo」「redo」ボタンは,メインウィンドウの「元に戻す」「やり直し」と同じ効果があります.
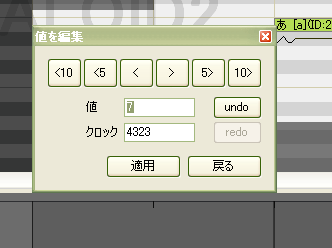
数値を入力してEnterを押すか,「適用」ボタンを押すと反映されます.
上にあるボタン「<10」「<5」「<」は,それぞれ10個,5個,1個左隣のデータ点を選択しなおします.「>」「5>」「10>」は右隣のデータ点を選択しなおします.
右側の「undo」「redo」ボタンは,メインウィンドウの「元に戻す」「やり直し」と同じ効果があります.
VOCALOID1のSynthesize Engine 1.0と1.1を同時に使うには
注:Windows VistaまたはWindows 7においてSynthesize Engine 1.0と1.1を同時に使用するためには,ユーザーアカウント制御(UAC)を無効にする必要があります.
- 「設定」メニュー→「プリファレンス」とたどり,設定ダイアログを出す.
- 「シンセサイザー」タブを選択
- 「合成DLLの利用」にある「セカンダリVOCALOID1 DLLを読み込む」にチェックを入れる.
- その下にある「VOCALOID1 [1.0]」と「VOCALOID1 [1.1]」の両方にチェックが入っているのを確認する.
- 「了解」ボタンを押す
- Cadenciiを再起動する
以上で,Synthesize Engine 1.0と1.1の両方を使えるようになります.ただし,古いVOCALOID1のみがインストールされている場合,1.1がそもそも存在しないので当然ながら両方使うのは不可能です.
備考
- デフォルトでは,どちらか片方のSynthesize Engineのみが読み込まれます.読み込まれるのはVOCALOID1 Editorで設定したものになります.
- XVSQファイルには,1.0と1.1のどちらが指定されたかが保存されます.具体的には,<VsqTrack>要素の直下にある<Tag>要素内に,「org.kbinani.cadencii.RendererKind:VOCALOID1_100」等と記録されます.
- XVSQと同時出力されるVSQファイルには,1.0と1.1のどちらが指定されたかは保存されません.
- 2個のSynthesize Engineを読み込む際の仕組みについては,「VOCALOID1のSynthesize Engine 1.0と1.1の同時起動」をご覧ください.
"Cadencii"の読み方が分からない
読み方は決めていませんが、「かでんしい」でいいと思います。
Trouble Shooting:音が出ない/レンダリングがうまくいかない
VOCALOID1/2モード、UTAUモード、Straight x UTAUモードのそれぞれについて、音がならない原因として考えられるものを列挙してあります。ご自分の環境で疑わしいと思うものについて、リンク先の解決方法を参考にチェックしてみてください。
VOCALOID1/2モードで音が鳴らない
1. VOCALOID1/2のデモ版を使用している.
2. Windowsのセキュリティ設定により,プラグインのロードが制限されている.(Win. Vista, Win. 7)
3. 一時ディレクトリの空き容量がほぼ0になっている.
4. {Cadenciiのインストールディレクトリ}¥PlaySound.dllが存在しない
2. Windowsのセキュリティ設定により,プラグインのロードが制限されている.(Win. Vista, Win. 7)
3. 一時ディレクトリの空き容量がほぼ0になっている.
4. {Cadenciiのインストールディレクトリ}¥PlaySound.dllが存在しない
UTAUモードで音が鳴らない
1. 音源パスが指定されていない
2. resampler.exeのパスが指定されていない
3. wavtool.exeのパスが指定されていない
4. 一時ディレクトリの空き容量がほぼ0になっている.
5. Windowsのセキュリティ設定により,外部の実行ファイルの起動が制限されている.(Win. Vista, Win. 7)
6. {Cadenciiのインストールディレクトリ}¥PlaySound.dllが存在しない
7. ローマ字の歌詞のまま音を鳴らそうとしている
2. resampler.exeのパスが指定されていない
3. wavtool.exeのパスが指定されていない
4. 一時ディレクトリの空き容量がほぼ0になっている.
5. Windowsのセキュリティ設定により,外部の実行ファイルの起動が制限されている.(Win. Vista, Win. 7)
6. {Cadenciiのインストールディレクトリ}¥PlaySound.dllが存在しない
7. ローマ字の歌詞のまま音を鳴らそうとしている
Straight x UTAUモードで音が鳴らない
1. 音源パスが指定されていない
2. Visual C++ ライブラリDLLがインストールされていない
3. 一時ディレクトリの空き容量がほぼ0になっている.
4. Windowsのセキュリティ設定により,外部の実行ファイルの起動が制限されている.
5. {Cadenciiのインストールディレクトリ}¥plugins¥以下のdllが存在しない.
6. {Cadenciiのインストールディレクトリ}¥vConnect.exeが存在しない
7. {Cadenciiのインストールディレクトリ}¥PlaySound.dllが存在しないか
8. ローマ字の歌詞のまま音を鳴らそうとしている
2. Visual C++ ライブラリDLLがインストールされていない
3. 一時ディレクトリの空き容量がほぼ0になっている.
4. Windowsのセキュリティ設定により,外部の実行ファイルの起動が制限されている.
5. {Cadenciiのインストールディレクトリ}¥plugins¥以下のdllが存在しない.
6. {Cadenciiのインストールディレクトリ}¥vConnect.exeが存在しない
7. {Cadenciiのインストールディレクトリ}¥PlaySound.dllが存在しないか
8. ローマ字の歌詞のまま音を鳴らそうとしている
VOCALOID1/2のデモ版を使用している
デモ版では使えないようにしてあります.残念ながら解決策はありません.
Windowsのセキュリティ設定により,プラグインのロード/外部の実行ファイルの起動が制限されている.
Windows Vista,Windows 7では,管理者権限でCadenciiを実行するようにしてください.
一時ディレクトリの空き容量がほぼ0になっている
一時ディレクトリの空き容量が枯渇していると,特に前触れも無く音が出なくなります.空き容量を確保してから再度実行してみてください.
{Cadenciiのインストールディレクトリ}¥PlaySound.dllが存在しない
{Cadenciiのインストールディレクトリ}¥plugins¥以下のdllが存在しない
{Cadenciiのインストールディレクトリ}¥vConnect.exeが存在しない
ファイルが存在しているかどうかを確認してください.ファイルが無かった場合は,Cadenciiを再インストールしてください.
音源パスが指定されていない
このページの「UTAU連携機能を使うための準備は何をすればよいか?」の項目②を参考に音源をに登録してください.
resampler.exe/wavtool.exeのパスが指定されていない
このページの「UTAU連携機能を使うための準備は何をすればよいか?」の項目①を参考にパスを設定してください
Visual C++ ライブラリDLLがインストールされていない
Straight x UTAUの機能を使用するには,Visual C++ライブラリDLLがインストールされている必要があります.入手先はMicrosoftのページ:Microsoft Visual C++ 2008 再頒布可能パッケージ (x86)になります.
ローマ字の歌詞のまま音を鳴らそうとしている
UTAUモードとStraight x UTAUモードでは、ローマ字の歌詞のみでは音抜けが発生します(エイリアス設定によりローマ字などのアルファベットにも音がマップされている場合は別として)。たとえば「あ」と歌わせようとして「a」と入力した場合、実際に音源から検索されるのは「a.wav」なので、これが無い場合音抜けが発生することになります。
スクリプトの書き方
構文と必要な定義
構文はC#と全く同じです。スクリプトのサンプルにあるように、クラスの定義を記述してください。クラスには関数のうちどれか一つを、必要に応じて実装してください。
- public static bool Edit( Boare.Lib.Vsq.VsqFile vsq );
- public static bool Edit( Boare.Cadencii.VsqFileEx vsq );
- public static ScriptReturnStatus Edit( Boare.Lib.Vsq.VsqFile vsq );
- public static ScriptReturnStatus Edit( Boare.Cadencii.VsqFileEx vsq );
boolが戻り値のものは、スクリプトの実行が成功したときtrueを、そうでないときfalseを返すように実装してください。
ScriptReturnStatusが戻り値のものは、
ScriptReturnStatusが戻り値のものは、
- スクリプトの実行が成功し、編集が行われたときScriptReturnStatus.EDITEDを、
- スクリプトの実行が成功したが、編集は行われなかったときScriptReturnStatus.NOT_EDITEDを、
- スクリプトの実行が失敗したか、または中断されたときScriptReturnStatus.ERROR
をそれぞれ返すように実装してください。
また、using句は次のリストのものをスクリプトの先頭に含めることができます。
また、using句は次のリストのものをスクリプトの先頭に含めることができます。
- using System;
- using System.IO;
- using Boare.Lib.Vsq;
- using Boare.Cadencii;
- using bocoree;
- using Boare.Lib.Media;
- using Boare.Lib.AppUtil;
- using System.Windows.Forms;
- using System.Collections.Generic;
- using System.Drawing;
- using System.Text;
- using System.Xml.Serialization
スクリプトの配置
Cadenciiの本体が保存されているディレクトリに「script」というディレクトリを作成し、その中にスクリプトを保存してください。拡張子は.txtまたは.csが有効です。エンコーディングについては、2バイト文字を含む場合UTF-8(BOMの有無は問わない)で保存しないと文字化けします。
STRAIGHT x UTAUの機能を使うには
必要な作業は3つあります.
①STRAIGHT音声合成用の解析ファイルを作成する.
②使用する音源の設定
③音声合成エンジンを「STRAIGHT x UTAU」モードにする
①STRAIGHT音声合成用の解析ファイルを作成する.
②使用する音源の設定
③音声合成エンジンを「STRAIGHT x UTAU」モードにする
①STRAIGHT音声合成用の解析ファイルを作成する.
STRAIGHT音声合成を行うには,あらかじめ音源の音声ファイルを解析する必要があります.解析結果は,各音源フォルダ直下の「analyzed」というフォルダに保存されます.拡張子は.stfです.
同梱のユーティリティ,「EditOtoIni.exe」を使ってSTFファイルを作成してください.使い方はこのページのUTAU音源設定ユーティリティをご覧ください.
同梱のユーティリティ,「EditOtoIni.exe」を使ってSTFファイルを作成してください.使い方はこのページのUTAU音源設定ユーティリティをご覧ください.
②使用する音源の設定
このページのUTAU連携機能を使うための準備は何をすればよいか?の「②使用する音源の設定」の説明と同じですので,そちらを参照ください.「UTAU」と「STRAIGHT x UTAU」の音源設定は共通です.
(実際には,「UTAU」のときは設定したoto.iniの内容をそのまま利用し,「STRAIGHT x UTAU」のときは「(oto.iniが保存されたフォルダ)\analyzed\oto.ini」が使用されることになりますが,ユーザが気にする必要ありません.
③音声合成エンジンを「STRAIGHT x UTAU」モードにする
合成エンジンのモードは各トラック毎に設定します.設定するには,「トラック」メニュー→「音声合成エンジン」メニュー→「STRAIGHT x UTAU」と選択してください.画面下のトラックのリストを右クリックし,コンテキストメニューの「音声合成エンジン」→「STRAIGHT x UTAU」を選択することでも,設定可能です.
UTAU音源設定ユーティリティ
UTAU音源用の設定ファイルoto.iniを編集し、STRAIGHT用解析ファイルの管理を行うユーティリティです。
使用するには、Cadencii本体の「設定」→「UTAU音源」メニューをたどるか、直接「EditOtoIni.exe」をダブルクリックして起動します。
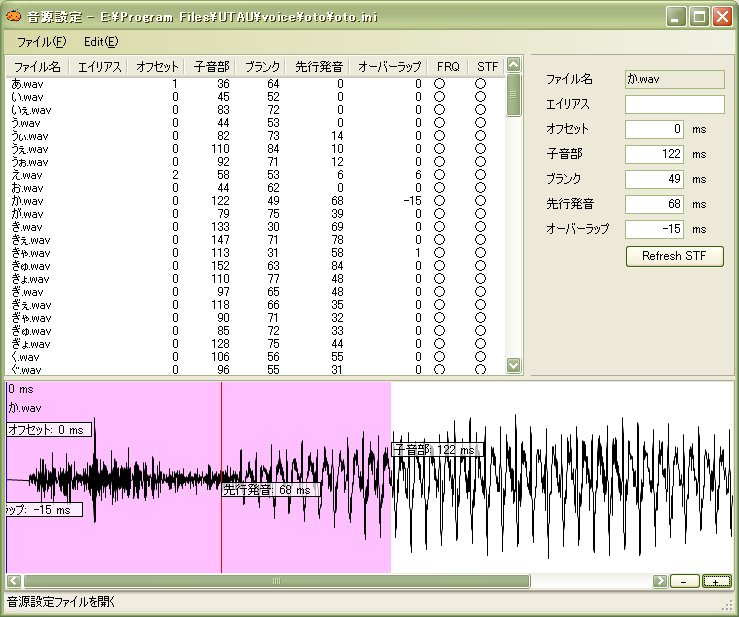
画面は3つのパートに分かれています。それぞれ、左上が「oto.ini」に登録された音源とその設定値のリスト、右上が選択した音源に対して編集を行うための操作部、下は選択した音源の波形を表示する部分、となっています。
使用するには、Cadencii本体の「設定」→「UTAU音源」メニューをたどるか、直接「EditOtoIni.exe」をダブルクリックして起動します。
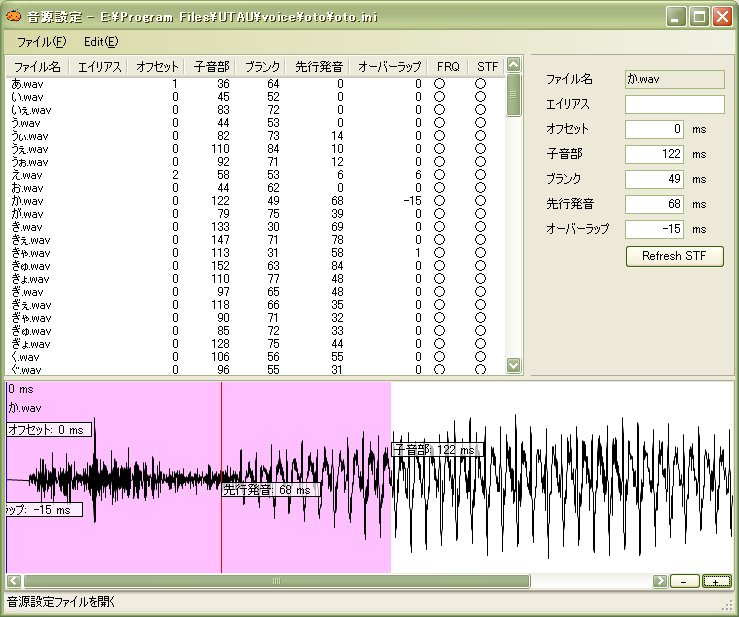
画面は3つのパートに分かれています。それぞれ、左上が「oto.ini」に登録された音源とその設定値のリスト、右上が選択した音源に対して編集を行うための操作部、下は選択した音源の波形を表示する部分、となっています。
音源ファイルのリスト
各列は列のヘッダーの表示のとおり。「FRQ」の列は、UTAUのresamplerが参照する*.frqファイルが準備済みかどうかを表し、「STF」の列は、STRAIGHT合成に必要な解析ファイル(拡張子.stf)が準備済みかどうかを表します。それぞれ、準備済みの場合は「○」、そうでない場合は空欄となります。
操作部
左のリストで選択した音源の設定値を編集します。テキストボックスに入力した値は、即リストに反映されます。ただし、「ファイル」→「保存」または「名前をつけて保存」を選ばない限りoto.iniへの保存は行われません。
「STFを更新」ボタンを押すと、選択した音源を元にSTRAIGHT用の解析ファイルを作成します。既にSTFが作成済みの場合も、上書きされます。すべての音源のSTFファイルを連続で作成したい場合、「編集」→「STFファイルを作成」を選べばOKです。
「STFを更新」ボタンを押すと、選択した音源を元にSTRAIGHT用の解析ファイルを作成します。既にSTFが作成済みの場合も、上書きされます。すべての音源のSTFファイルを連続で作成したい場合、「編集」→「STFファイルを作成」を選べばOKです。
波形表示部
波形を表示しています。時間軸方向の拡大率は右下の「+」「-」ボタンで変更できます。波形が画面に収まらない場合は、スクロールバーで表示位置を横方向に移動できます。また、マウスの中ボタンで画面を掴んで移動させることも可能です。
この画面上でオフセット等の設定を編集することができます。「オフセット」、「先行発音」等と書かれた旗状のものを掴んで移動させると、編集結果が即反映されます。
波形表示部の何も無いところでマウスの左ボタンを降ろすと、ボタンを降ろした位置から音源ファイルが再生されます。どの部分までが子音的かを調べるとき等に便利かもしれません。
この画面上でオフセット等の設定を編集することができます。「オフセット」、「先行発音」等と書かれた旗状のものを掴んで移動させると、編集結果が即反映されます。
波形表示部の何も無いところでマウスの左ボタンを降ろすと、ボタンを降ろした位置から音源ファイルが再生されます。どの部分までが子音的かを調べるとき等に便利かもしれません。
「ファイル」メニュー
「開く」「保存」「名前をつけて保存」「終了」のサブ項目があります。
「編集」メニュー
サブ項目「STFファイルを作成」と「FRQファイルを作成」があります。それぞれ,STFファイルとFRQファイルを連続的に自動で作成するための項目です.既にSTFファイルまたはFRQファイルが存在する場合は上書きは行われず、処理がスキップされます。個別の音源についてひとつづつSTFファイル/FRQファイルを作成したい場合は、対象の音源をリストで選択したうえで、操作部の「STFを更新」ボタンまたは「FRQを更新」を押せばOKです。
鍵盤用音源生成ユーティリティ
鍵盤を押したときに再生される音声ファイルを、自動で作成するユーティリティ「GenerateKeySound.exe」について。
GenerateKeySoundはコマンドラインツールとしても、GUIインターフェイス付きのツールとしても使用できるようになっています。コマンドライン引数は、「GenerateKeySound -h」と入力して確認してください。ここでは、GUIの操作について説明します。
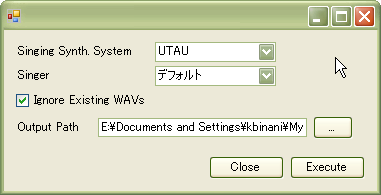
GenerateKeySoundはコマンドラインツールとしても、GUIインターフェイス付きのツールとしても使用できるようになっています。コマンドライン引数は、「GenerateKeySound -h」と入力して確認してください。ここでは、GUIの操作について説明します。
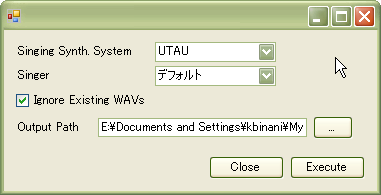
- Singing Synth. System
- 歌声合成システムの種類を選択します。「VOCALOID1」、「VOCALOID2」および「UTAU」のうち、使用できるものがリストに列挙されています。
- Singer
- 鍵盤用の音声を担当する歌手を選択します。上で選択した歌声合成システムのうち、使用可能な歌手がリストに列挙されています。
- Ignore Existing WAVs
- ここにチェックを入れると、既に作成済みの音源ファイルを無視して上書きします。チェックを入れない場合、作成が未だのもののみを生成します。
- Output Path
- 音源ファイルを保存するパスを指定します。すぐ右の「...」ボタンを押してパスを選択するか、テキストボックスに直接パスを入力してください。デフォルトでは、「Cadenciiのインストールフォルダ¥cache」となっています。このデフォルトのパスではない場所に音源ファイルを保存することは出来ますが、Cadencii本体には認識されません。Cadenciiが認識するのは、上記デフォルトのパスのみです。
- Closeボタン
- ウィンドウを閉じます。音源ファイルの生成中は「Cancel」と表記が変わり、このボタンを押すと音源ファイルの生成が中断されます。
- Executeボタン
- 音源ファイルの生成を開始します。
自動バックアップ機能
一定時間おきに編集中のデータを保存する機能です。クラッシュ後の自動復帰機能はありませんのでご注意ください。
この機能を使うには、「設定」→「プリファレンス」→「ファイル」タブの「自動バックアップ」のチェックをONにしてください。保存間隔はすぐ横の「間隔」のところで1分刻みで設定できます。
この機能がONになっているとき、現在編集中のファイルと同じフォルダに、2つのバックアップファイル「~$ファイル名.xvsq」と「~$ファイル名.vsq」が保存されます。
この機能を使うには、「設定」→「プリファレンス」→「ファイル」タブの「自動バックアップ」のチェックをONにしてください。保存間隔はすぐ横の「間隔」のところで1分刻みで設定できます。
この機能がONになっているとき、現在編集中のファイルと同じフォルダに、2つのバックアップファイル「~$ファイル名.xvsq」と「~$ファイル名.vsq」が保存されます。
画面の表示が英語で使いにくい
表示を日本語に変えることができます.
「Setting」メニュー → 「Preference」メニューとたどると,設定ダイアログがでます.
このダイアログの「Appearnce」タブを選び,中ほどの「UI Language」を「Default」から「ja」に変更した後,
「OK」を押せば,表示が日本語に変更されます.
「Setting」メニュー → 「Preference」メニューとたどると,設定ダイアログがでます.
このダイアログの「Appearnce」タブを選び,中ほどの「UI Language」を「Default」から「ja」に変更した後,
「OK」を押せば,表示が日本語に変更されます.
UTAU連携機能を使うための準備は何をすればよいか?
必要な作業は3つあります.
①UTAUのコアである「resampler.exe」と「wavtool.exe」の設定
②使用する音源の設定
③音声合成エンジンを「UTAU」モードにする
順に説明します.
①UTAUのコアである「resampler.exe」と「wavtool.exe」の設定
②使用する音源の設定
③音声合成エンジンを「UTAU」モードにする
順に説明します.
①UTAUのコアである「resampler.exe」と「wavtool.exe」の設定
「設定」メニュー→「プリファレンス」メニュー→「実行環境」タブ とたどり,一番下の「UTAUコア」グループの「resampler」と「wavtool」の所に,使用するresampler.exeとwavtool.exeのパスを指定します.右の「…」ボタンを押すとファイルダイアログからパスを設定できます.
LinuxやMacで動かしたい場合は,一番下の「Wine経由でUTAUコアを起動する」にチェックを入れてください.(動かない可能性大ですが)
LinuxやMacで動かしたい場合は,一番下の「Wine経由でUTAUコアを起動する」にチェックを入れてください.(動かない可能性大ですが)
②使用する音源の設定
「設定」メニュー→「プリファレンス」メニュー→「UTAU音源」タブ とたどり,左下の「追加」ボタンを押して,使いたい音源が保存されているフォルダを1つずつ登録してください.
(VOCALOIDとの連携上,各音源にProgram Changeを割り当てる必要があり,Cadenciiでは登録された順に0からProgram Changeを割り当てることにしています.このProgram Changeを変えたい場合は,右下の「上へ」「下へ」ボタンを使ってください.)
(VOCALOIDとの連携上,各音源にProgram Changeを割り当てる必要があり,Cadenciiでは登録された順に0からProgram Changeを割り当てることにしています.このProgram Changeを変えたい場合は,右下の「上へ」「下へ」ボタンを使ってください.)
③音声合成エンジンを「UTAU」モードにする
デフォルトの状態では音声合成エンジンが「VOCALOID2」モードになっているので,「UTAU」モードに切り替えます.この合成エンジンのモードは各トラック毎に設定します.設定するには,「トラック」メニュー→「音声合成エンジン」メニュー→「UTAU」と選択してください.
ピアノロール下にあるコントロールトラックが縦方向にデカすぎて作業しにくい
コントロールトラックの最小表示高さは,コントロールトラックにいくつの種類のパラメータを表示させるかで決まります.つまり,コントロールトラックの左端に表示させるアイテム(VEL, DYN, etc.)の個数で,表示高さが決まるわけですが,これらのVEL,DYNなどの表示・非表示をカスタマイズすることで,コントロールトラック部分の表示高さを抑えることができます.コントロールトラックの左端にアイテムの表示が無い場合でも,アイテムが列挙されている部分を右クリックすると,表示アイテムを選ぶメニューがでますから,必要最小限のアイテムのみを表示しておくのがいいでしょう.
表示・非表示をカスタマイズするには,次の手順を踏んでください.
「設定」メニュー→「プリファレンス」メニュー→「外観」タブ とたどり,ダイアログ下部の「表示するコントロールカーブ」のチェックのOn/Offで表示/非表示を切り替えます.
「設定」メニュー→「プリファレンス」メニュー→「外観」タブ とたどり,ダイアログ下部の「表示するコントロールカーブ」のチェックのOn/Offで表示/非表示を切り替えます.
ベジエ曲線の編集の仕方がわからない!
ベジエ曲線の編集をする場合、編集モードを「カーブ」モードにする必要があります。このモードに切り替えるには、右クリックメニューの「カーブ」をクリックするか、編集バーの「カーブ」アイコンをクリックしてください(アイコンは本家にはない奴なのですぐにわかると思います)。カーブモードになっていない場合、本家と同様に鉛筆、ラインと消しゴムの各ツールを使って直接曲線を編集するモードとなります。
編集には「鉛筆ツール」と「ポインタツール」を使います。鉛筆ツールはデータ点を追加する時に使用します。マウスをドラッグせずに単にクリックした場合、下図のように制御点の付いていないデータ点が作成されます。
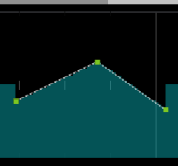
マウスボタンを押した後ドラッグすると、下図のように制御点が追加されます。
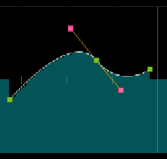
ポインタツールは、データ点(緑色)と制御点(桃色)の位置を変更する時に使用します。データ点の四角をマウスでドラッグすると、点が移動します。マウスを動かしている途中で点が移動しなくなることがありますが、これは曲線が逆行するようなデータ点は入力できないためです。
データ点を削除したい場合、データ点を右クリックすると出てくるメニューの「削除」をクリックします。
データ点の座標を数値入力したい場合、データ点をダブルクリックすると数値入力用のダイアログが出ます。
最初は折れ線としてデータを入力したが、途中で制御点をつけて滑らかにしたい場合や、その逆の場合、数値入力用ダイアログの「滑らかにする」のチェックをOn/Offすることで、制御点を付ける/付けないを切り替えることが出来ます。
編集には「鉛筆ツール」と「ポインタツール」を使います。鉛筆ツールはデータ点を追加する時に使用します。マウスをドラッグせずに単にクリックした場合、下図のように制御点の付いていないデータ点が作成されます。
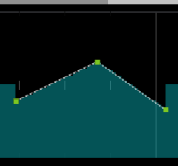
マウスボタンを押した後ドラッグすると、下図のように制御点が追加されます。
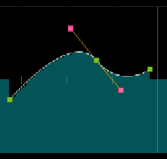
ポインタツールは、データ点(緑色)と制御点(桃色)の位置を変更する時に使用します。データ点の四角をマウスでドラッグすると、点が移動します。マウスを動かしている途中で点が移動しなくなることがありますが、これは曲線が逆行するようなデータ点は入力できないためです。
データ点を削除したい場合、データ点を右クリックすると出てくるメニューの「削除」をクリックします。
データ点の座標を数値入力したい場合、データ点をダブルクリックすると数値入力用のダイアログが出ます。
最初は折れ線としてデータを入力したが、途中で制御点をつけて滑らかにしたい場合や、その逆の場合、数値入力用ダイアログの「滑らかにする」のチェックをOn/Offすることで、制御点を付ける/付けないを切り替えることが出来ます。
ベジエ曲線を使って編集するとき、1本のベジエ曲線ではなく、2本以上に分けて編集したい
コントロールキー(Macの場合Commandキー)を押しながら点を打ってください。直前の曲線と接続されず、新規のベジエ曲線が作成されます。
拡張ユーザー辞書って何?
本家の機能に、フレーズを発音記号に変換するユーザー辞書という機能があります。この機能はもともと英単語を発音記号に変換するために作られた物らしく、日本語等の単語を扱うのは得意ではないようです。この弱点を克服するための機能が拡張ユーザー辞書です。といっても本家で使用される辞書ファイルのテキストエンコーディングをUTF8に変えただけですが。本家の辞書ファイルは、本家のエディタのインストールディレクトリ(デフォルトでは「C:\Program Files\VOCALOID2\」)のUDICディレクトリに保存されていて、拡張子は「*.udc」にっています。Cadenciiが使用する辞書ファイルには拡張子「*.eudc」を使用し、Cadenciiのインストールディレクトリ直下の「udic」ディレクトリに保存されます。このフォルダ内の辞書ファイルは、Cadenciiの起動時に自動で読込まれることになります。ファイルの記述の仕方はどちらも一緒なので、「ボーカフォネティック」さんの辞書ファイルなどを参考に作成してみてください。
「アプリケーションの初期化に失敗しました」と出て使えない!
Cadenciiを使用するには、.NET Frameworkランタイムが必要です。
現時点(2008/11/11)での.NET Frameworkの最新版ランタイム(v3.5)のインストーラはマイクロソフト社のページ
http://www.microsoft.com/downloads/details.aspx?FamilyID=333325fd-ae52-4e35-b531-508d977d32a6&displaylang=ja
から入手可能です。
Windows2000は上記最新版がサポートされないので、代わりにv2.0sp1をインストールする必要があります。入手先は以下の通りです。
http://www.microsoft.com/downloads/details.aspx?familyid=79BC3B77-E02C-4AD3-AACF-A7633F706BA5&displaylang=ja
現時点(2008/11/11)での.NET Frameworkの最新版ランタイム(v3.5)のインストーラはマイクロソフト社のページ
http://www.microsoft.com/downloads/details.aspx?FamilyID=333325fd-ae52-4e35-b531-508d977d32a6&displaylang=ja
から入手可能です。
Windows2000は上記最新版がサポートされないので、代わりにv2.0sp1をインストールする必要があります。入手先は以下の通りです。
http://www.microsoft.com/downloads/details.aspx?familyid=79BC3B77-E02C-4AD3-AACF-A7633F706BA5&displaylang=ja
VSTiのパスはどこで設定するのか?
VSTiの本体DLLへのパスはレジストリから自動で読込むので、ユーザが指定する必要はありません。
鍵盤を押しても音が出ないのだが・・・?
鍵盤用の音源のwaveファイルの準備が完了していないか、音源ファイルが破損していることが考えられます。
音源ファイルは、Cadenciiのインストールフォルダ直下の「cache」というフォルダの中に格納されます。このフォルダ内に「0.wav」~「126.wav」という連番のWAVEファイルが保存されているかどうか確認してください。ファイルが無かったり、破損していて再生できないファイルがある場合は、添付のツール「GenerateKeySound.exe」を使ってWAVEファイルを作成してください。
音源ファイルは、Cadenciiのインストールフォルダ直下の「cache」というフォルダの中に格納されます。このフォルダ内に「0.wav」~「126.wav」という連番のWAVEファイルが保存されているかどうか確認してください。ファイルが無かったり、破損していて再生できないファイルがある場合は、添付のツール「GenerateKeySound.exe」を使ってWAVEファイルを作成してください。
添付ファイル
- control_curve_number_input.png
- edit_with_eqation0.png
- edit_with_eqation1.png
- edit_with_eqation2.png
- edit_with_eqation3.png
- edit_with_eqation4.png
- edit_with_eqation5.png
- edit_with_equation6.png
- tip_curve.png
- tip_generate_key_sound_gui.png
- tip_linear.png
- tip_voice_db_config.png
- utau_plugin2.png
- utau_plugin3.png
- utau_plugin4.png
- utau_plugin5.png
- utau_plugin6.png
- utau_plugin7.png
