Shuttle XH61にWindows XPをインストールする
BIOSの設定
- BIOSがデフォルト設定のままWindows XPをインストールするとエラーになるので注意!!
- BIOSのアップデートをするとデフォルト値に戻ってしまうようなので、再度BIOS設定を行う必要があります。
1.BIOS設定画面の表示
PCの電源を入れたら「DEL」キーを(何度か)押し、BIOS設定画面を表示します。
2.SATA Modeの変更
「Advanced」タブの「SATA Configuration」=>「SATA Mode」を開きます。
デフォルトでは、「AHCI」になっているところを「IDE」に変更します。
AHCIの方がパフォーマンスに優れますが、Windows XPのインストールディスクには対応するコントローラが無いため、Windows XPインストール時にエラーが出てしまいます。
デフォルトでは、「AHCI」になっているところを「IDE」に変更します。
AHCIの方がパフォーマンスに優れますが、Windows XPのインストールディスクには対応するコントローラが無いため、Windows XPインストール時にエラーが出てしまいます。
3.ブートドライブの設定
「Boot」タブの「Boot Option Priorities」で、Windows XPのインストールディスクを起動できるように、CD/DVDドライブを最優先にしておきます。
4.ブートドライブの設定
「Save & Exit」タブで、「Save Changes and Exit」を選択し、変更内容を保存してBIOSを終了します。
この後はWindows XPをインストールします。
この後はWindows XPをインストールします。
Windows XPのインストール
1.Windows XPのインストール
特に注意点はありません。
通常の作業通り、Windows XPのインストールをインストールします。
あえて気になるとすれば、環境にもよりますが、時計がかなりずれていた事でしょうか。
通常の作業通り、Windows XPのインストールをインストールします。
あえて気になるとすれば、環境にもよりますが、時計がかなりずれていた事でしょうか。
ドライバのインストール
- 付属CDのチップセットドライバは不具合が出るので注意!!
1.LANドライバのインストール(付属CD)
エクスプローラを辿り、
D:\Model\Shuttle_\LAN\XP\setup.exe
2.チップセットドライバのインストール(インテル・ダウンロードセンター)
インテル ドライバー・アップデート・ユーティリティーから、「使用システムに適した最新ドライバーの確認」をクリックして、最新のドライバを確認します。
確認が終わったら、チップセットをインストールします。
※このとき、まだグラフィックドライバは確認できない場合がありますが、後でインストールします。
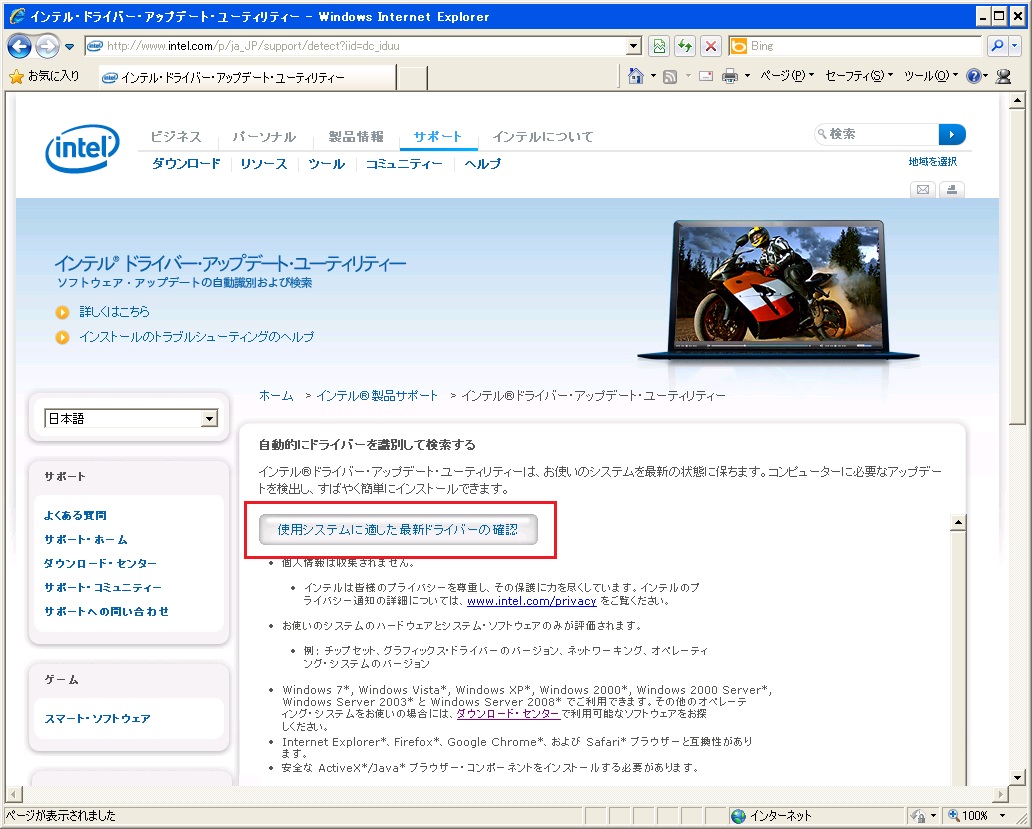
確認が終わったら、チップセットをインストールします。
※このとき、まだグラフィックドライバは確認できない場合がありますが、後でインストールします。
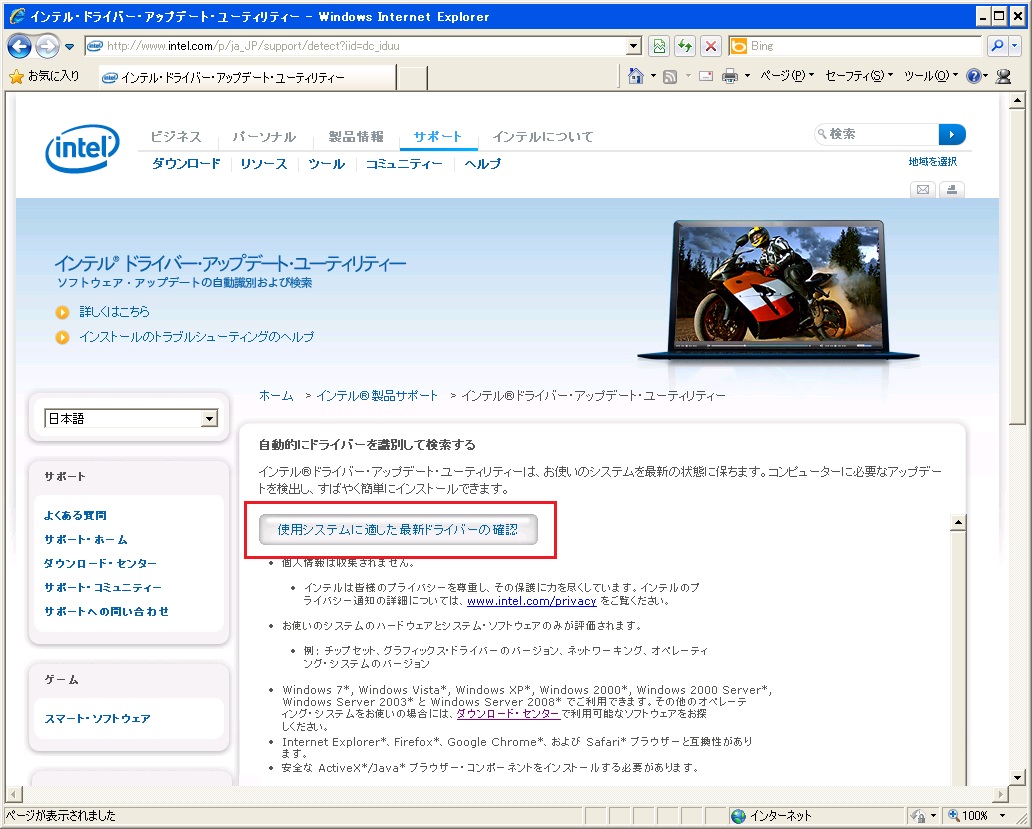
チップセットドライバのインストーラをダウンロードできたら、実行してインストールします。
このとき、余計なアプリケーションなどは、全て終了しておきます。
インストール終了後は、Windowsを再起動してください。
このとき、余計なアプリケーションなどは、全て終了しておきます。
インストール終了後は、Windowsを再起動してください。
3.ドライバ類のダウンロード
- Audio_Realtek_ALC887 (オーディオドライバ)
- LAN_Realtek_RTL8111E (LANドライバ)
- VGA_Intel_H61 (グラフィックドライバ)
続いて、Microsoft .NET Framework 4をダウンロードします。
Microsoft .NET Framework 4は、先ほどダウンロードした「VGA_Intel_H61」のインストールに必要です。
Microsoft .NET Framework 4は、先ほどダウンロードした「VGA_Intel_H61」のインストールに必要です。
4.オーディオドライバのインストール
ダウンロードしたオーディオドライバを展開し、インストールします。
特に注意点はありません。
特に注意点はありません。
5.LANドライバの再インストール
ダウンロードしたLANドライバを展開し、インストールします。
上書き(修復)インストールで問題ありません。
上書き(修復)インストールで問題ありません。
6.グラフィックドライバのインストール
先にMicrosoft .NET Framework 4をインストールします。
その後、ダウンロードしたグラフィックドライバを展開し、インストールします。
その後、ダウンロードしたグラフィックドライバを展開し、インストールします。
インストール後、再び、インテル ドライバー・アップデート・ユーティリティーから、「使用システムに適した最新ドライバーの確認」をクリックして、最新のドライバを確認します。
今度は、最新のグラフィックドライバをダウンロードできると思います。
ダウンロードして、上書きインストールします。
今度は、最新のグラフィックドライバをダウンロードできると思います。
ダウンロードして、上書きインストールします。
最後に一応再起動します。
以上で、Windows XPのインストールは完了です。
必要であれば、アプリケーションや設定の変更などを行います。
以上で、Windows XPのインストールは完了です。
必要であれば、アプリケーションや設定の変更などを行います。
トラブルの対処
Shuttle XH61にWindows XPをインストールするにあたり、躓いた点があったのでメモしておきます。
Windows XPをインストールできない(ブルースクリーンになってしまう)
- 症状
- Windows XPをインストールするとき、インストーラを起動してしばらくすると、「STOP 0x0000007B」というブルースクリーンになってしまいました。
- 対処方法
- 今回「HGST 0S03509」というHDDを利用したのですが、ブルースクリーンのメッセージが、HDDのコントローラーが ... みたいな内容だったので、RAIDドライバを入れるときのように、「F6」キーで何か入れるのか?と思いましたが、「F6」キーのメニューはFDDしか対応していないため、外付けFDDを持たない私は、何ともしがたい状況となってしまいました。
- それでも何とかならないかと調べているうちに、SATAの動作モードのことを知りました。
- Shuttle XH61のBIOSでは、「AHCI」か「IDE」を選択できるようになっています。
- Windows XPのインストールディスクにはAHCIに対応したコントローラが無いためIDEに設定するとよさそうです。
- で、IDEに設定したら、問題なくインストールできました。
Windows XP起動時に「16ビットMS-DOSサブシステム Autoload.exe NTDVM CPUは不正命令を検出しました」というような内容のエラーが表示される。
- 症状
- Windows XPを起動する度に、Autoload.exe ... というエラーが表示されてしまうようになりました。
- 対処方法
- 付属のドライバCD、または、Shuttle XH61ダウンロードページにあるチップセットドライバをインストールするとこのような症状になるようです。
- 面倒ですが、再度、Windows XPのクリーンインストールを行います。
- Windows XPの直後、付属のCDからLANドライバのみをインストールし、とりあえずインターネットに接続できる環境を整えます。
- その後、インテルのダウンロードセンターから対応するチップセットドライバをダウンロード、インストールします。


