Columns UI のカスタマイズ その5 〜表示の微調整〜
今回は表示の微調整について。
前回は、やる事が少々難しかったので、今回は簡単にサクッと紹介したい。
では早速、Album listとPlaylist switcher等のフォントや行間を変更してみよう。
前回は、やる事が少々難しかったので、今回は簡単にサクッと紹介したい。
では早速、Album listとPlaylist switcher等のフォントや行間を変更してみよう。
メイリオ等の一部フォントを設定すると、妙に行間が開いたりして無駄なスペースが出来る。
そのスペースを埋めるためにフォントサイズを小さくすると、今度は字が潰れて見えにくくなってしまう。
そのスペースを埋めるためにフォントサイズを小さくすると、今度は字が潰れて見えにくくなってしまう。
上は、サイズはそのままでフォントだけを変えた場合の比較画像。
このままでも特に問題のない場合は、今回のカスタムは必要ない。
限られたスペースを有効に使いたい場合や、空白が気になる場合は設定を変更しよう。
このままでも特に問題のない場合は、今回のカスタムは必要ない。
限られたスペースを有効に使いたい場合や、空白が気になる場合は設定を変更しよう。
まず、好みのフォントに設定を変更しよう。
File→Preferences→Display→Columns UI→Colours and Fonts→Fonts
File→Preferences→Display→Columns UI→Colours and Fonts→Fonts
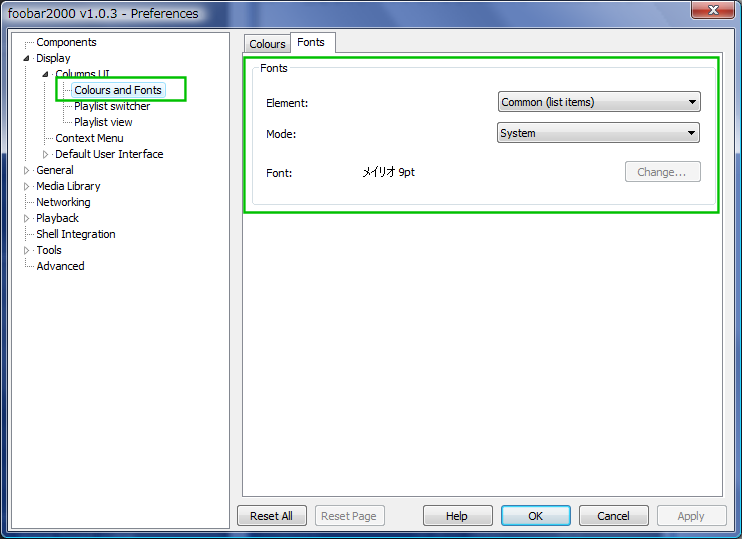
Element
から、フォントを変更したい項目を選択する。
- 全体を変更
Common (list items) - Album listのみ
Album list - Playlist switcherのみ
Playlist switcher
次に
Mode
を
System→Custom
に変更。
すると、 Font の Change... が選択可能になる。
Change をクリックして好みのフォントに変更しよう。
すると、 Font の Change... が選択可能になる。
Change をクリックして好みのフォントに変更しよう。
今回はVistaにおいて初期状態から設定されている、メイリオ9ptを例に紹介しています。 別のフォントを選択した場合、これから設定する数値と同じ設定にすると、表示が崩れる可能性があります。
次は、行間の調整をしよう。
- Playlist switcher
- File→Preferences→Display→Columns UI→Playlist switcher
- Generalタブ→Playlist switcher panel→Vertical item padding
- 2 px → -4 px
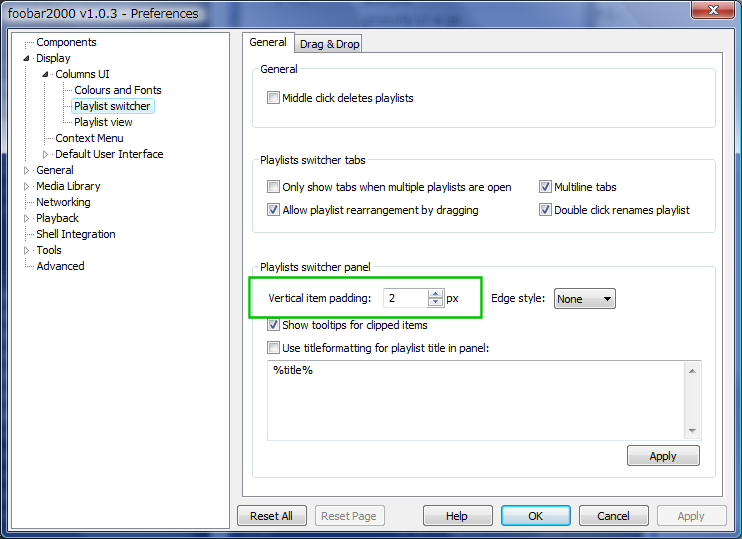
- Album list
- 行間
File→Preferences→Media Library→Album List Panel→Advanced
Use custom vertical item paddingにチェック → -2 - インデント
Use custom indentation - 横スクロールバー
Show horizontal scrollbar
- 行間
- パネル自体の横幅を広げる方が効率的で使いやすい為、この項目はチェックを外す。
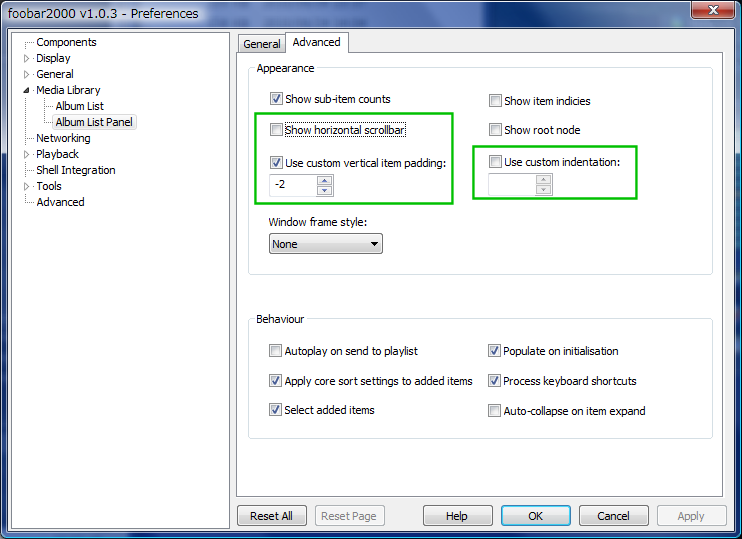
ライブラリーは小さくコンパクトに、作成したリストの中身は大きく見やすく。
こういった理由から、今回はNG Playlistの設定は変更していない。
もし変更したい場合は、以下から設定を変更しよう。
こういった理由から、今回はNG Playlistの設定は変更していない。
もし変更したい場合は、以下から設定を変更しよう。
File→Preferences→Display→Columns UI→Colours and Fonts→Fonts
Element / NG Playlist : Items
Element / NG Playlist : Items
操作を覚えたら、全てを自分の好みに合わせてカスタマイズしてみよう。
勿論、必要の範囲内で構わない。
今回はここまで。
勿論、必要の範囲内で構わない。
今回はここまで。

