Columns UI のカスタマイズ その6 〜日付順にライブラリーを表示する〜
今回のカスタマイズは必要と感じた方のみ操作をして下さい。
目次
今回の内容
今回はライブラリーに表示される曲目を、日付順にして表示する設定を行ってみよう。
現在の設定では、 歌手/アルバム/曲 の順に階層別け及び表示がされている。
この アルバム の部分が、ABC順であったり実際のフォルダーの表示順であったりする。
現在の設定では、 歌手/アルバム/曲 の順に階層別け及び表示がされている。
この アルバム の部分が、ABC順であったり実際のフォルダーの表示順であったりする。
私の場合、楽曲は発売された順に頭の中で記憶されている。
その為、目的のアルバムや曲を探すのにABC順で整理されていると変に手間取ってしまう。
NG Playlist欄の Date カラムをクリックして日付順にソートし直せば良いが、どうせなら規定で日付順表示にしたい。
(勿論、ABC順を好む方は現状のままがベスト設定である)
その為、目的のアルバムや曲を探すのにABC順で整理されていると変に手間取ってしまう。
NG Playlist欄の Date カラムをクリックして日付順にソートし直せば良いが、どうせなら規定で日付順表示にしたい。
(勿論、ABC順を好む方は現状のままがベスト設定である)
この手の動作は大抵 Title Formatting で設定ができる。(*1)
そこで Title Formatting の解説ページを読んで調べてみる。
解説を読みながら実際に設定しテストをするも、残念な事に思ったような表示順にする事ができなかった。
最終的にはパネル自体を変更する事によって、実現に成功した。
パネルを変更せずに表示順を変更する方法を知っている方は、そちらのやり方が良いかも知れません。
そこで Title Formatting の解説ページを読んで調べてみる。
解説を読みながら実際に設定しテストをするも、残念な事に思ったような表示順にする事ができなかった。
最終的にはパネル自体を変更する事によって、実現に成功した。
パネルを変更せずに表示順を変更する方法を知っている方は、そちらのやり方が良いかも知れません。
準備
Preferences → Display → Columns UI →Layoutタブ
パネル Album listを削除して、代わりにパネル
Filter
を追加する。
下の画像のように設定してみよう。
下の画像のように設定してみよう。
- Album listパネルと同じ階層に
Filter
パネルを追加する。
Album listパネル真上にあるHorizontal splitterを右クリック
Insert panel → Panels → Filter
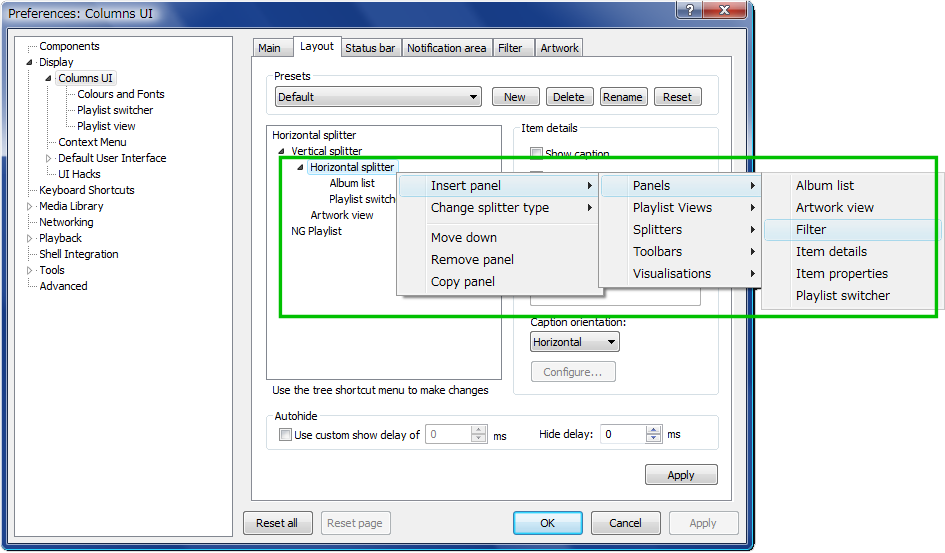
- 追加された
Filter
をAlbum listの下まで移動する。
Filter右クリック → Move up
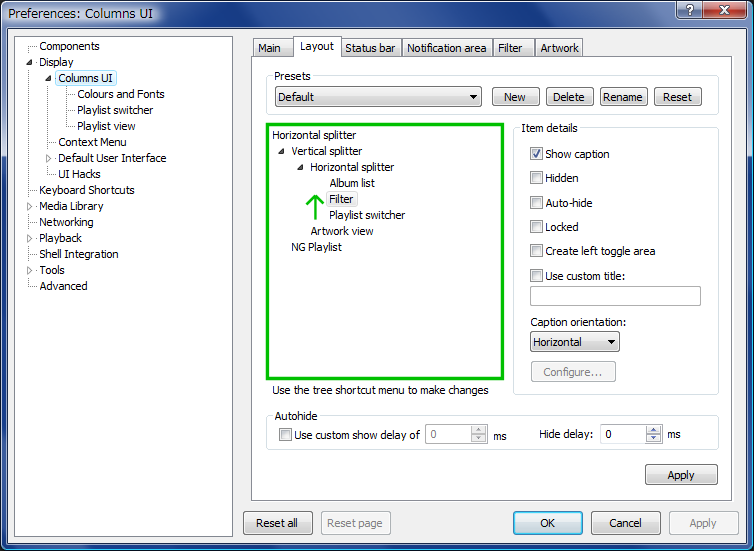
- Album listを削除する。
Album listを右クリックしてRemove panel
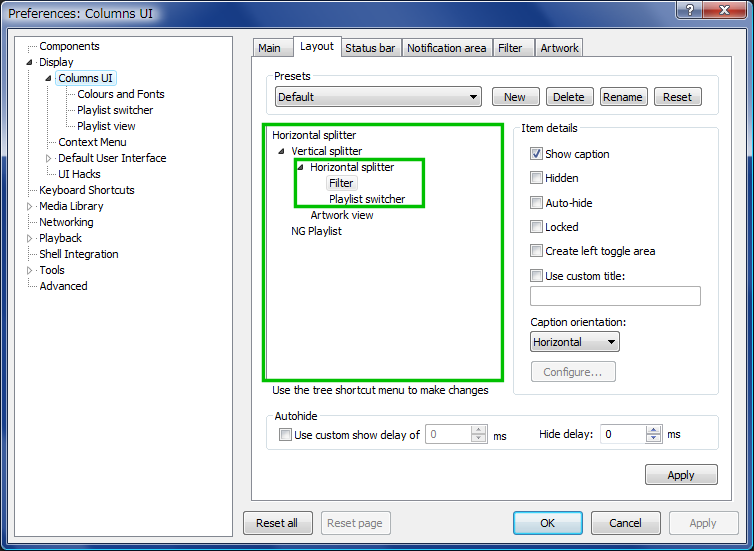
設定が出来たら
Apply→OK
をクリック。
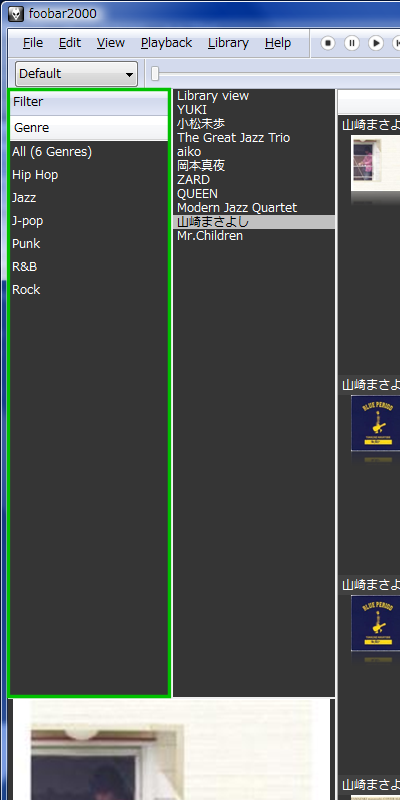
Filter
パネルに変更直後は左の画像のようになる。
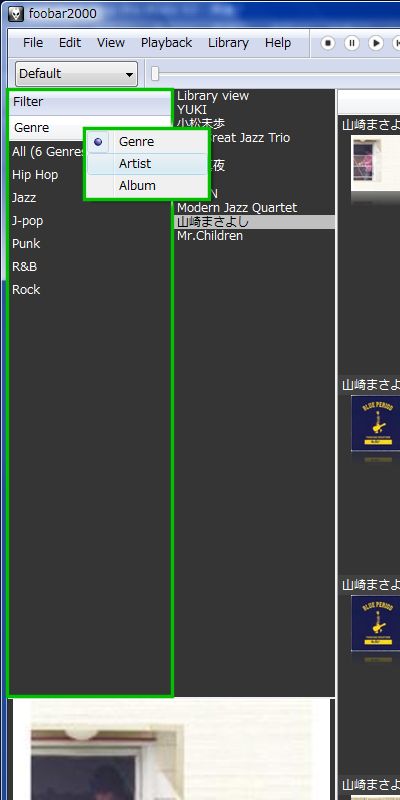
Filter
欄上部の
Genre
を右クリックして、表示を
Artist
別に変更しよう。
↓
変更後
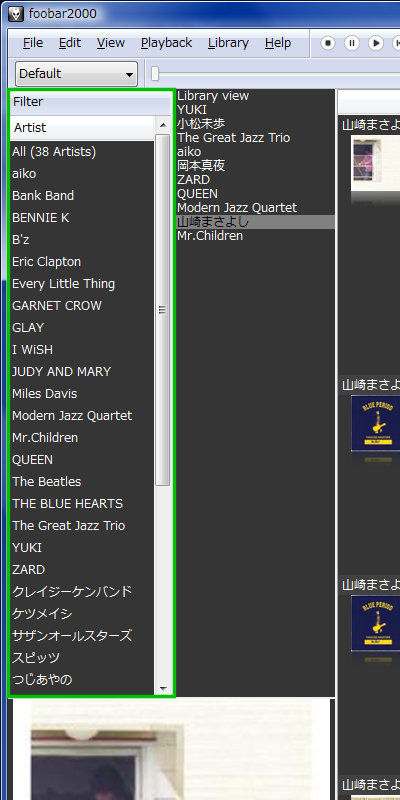
ライブラリーの表示が、アーティスト別になった。
調整
Preferences → Display → Columns UI → Filterタブ → Vertical item padding
ここの数値を上下して行間を調整できる。
メイリオを使用している場合や、フォントを大きくしても行間は狭めたい場合などは是非調整しよう。
↓
ここの数値を上下して行間を調整できる。
メイリオを使用している場合や、フォントを大きくしても行間は狭めたい場合などは是非調整しよう。
↓
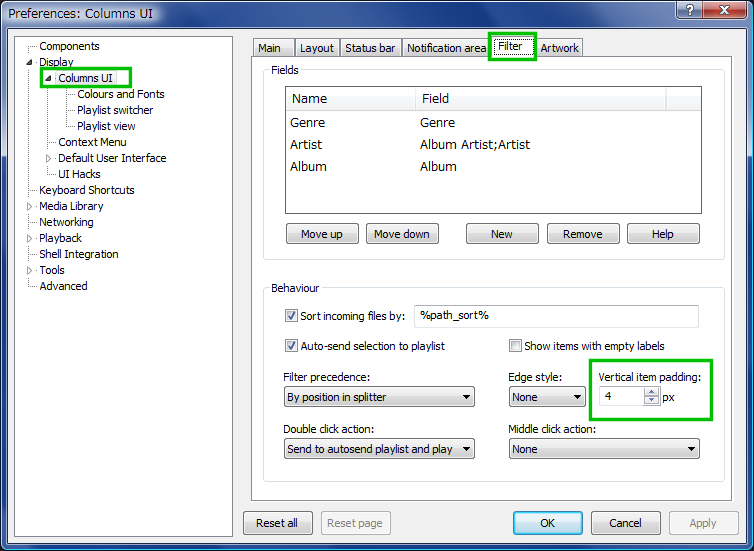
フォントやフォントサイズの調整は、通常通りColours and Fontsから行う。
Element = Filter Panel : Items
Mode = Custom
上記のように項目を選択した状態で Font 欄の Change... をクリックすると、ライブラリー欄のフォントとサイズを変更できる。
↓
Element = Filter Panel : Items
Mode = Custom
上記のように項目を選択した状態で Font 欄の Change... をクリックすると、ライブラリー欄のフォントとサイズを変更できる。
↓
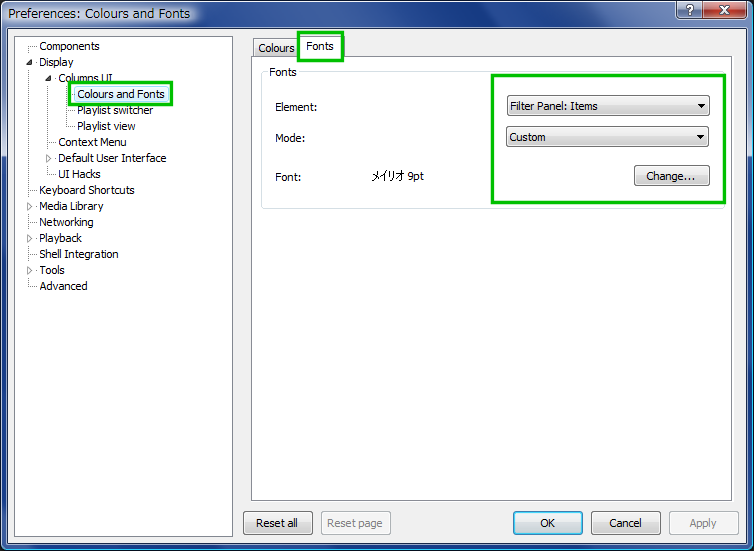
設定
では、今回の目的である
日付順に表示
させるための設定をしよう。
Preferences → Display → Columns UI → Filterタブ

Behaviour
欄のSort incoming files byにチェックを入れる。
恐らく、ここは既にチェック済みだと思うが念の為確認をしておこう。
恐らく、ここは既にチェック済みだと思うが念の為確認をしておこう。
次に、Sort incoming〜の欄に以下を入力。
%date%%album%%tracknumber%
または
%date%%album%%discnumber%%tracknumber%
これでアルバムやシングルが日付順に表示される。
ソートは上記の右側のTitle Formattingから行われる。
この場合、まずはトラックナンバー順に並べる。
複数枚組のアルバムの場合には、更にディスクナンバー順に並び替えられる。
その後、アルバムorシングル毎にまとめられ、最後に日付順に並べ直す。
この場合、まずはトラックナンバー順に並べる。
複数枚組のアルバムの場合には、更にディスクナンバー順に並び替えられる。
その後、アルバムorシングル毎にまとめられ、最後に日付順に並べ直す。
この辺りは詳しく理解していません。 色々と試した結果、このような動作をする事が確認できただけなので実際は違うかも知れません。 間違っている場合は、ご指摘を頂ければ幸いです。
発売日順に並ばない場合は、タグやシートを確認しよう。
年度だけでなく、月日まで情報が入力されている必要がある。情報が年度だけの場合、同年に発売された曲はアルバム名ABC順で並ぶ。
また、mp3にタグを埋め込んでいる場合は ID3v1 ではなく、 ID3v2 (*2)以上のバージョンのタグで情報を埋め込む必要がある。
ID3v1では月日を設定する事が出来ないので注意したい。
年度だけでなく、月日まで情報が入力されている必要がある。情報が年度だけの場合、同年に発売された曲はアルバム名ABC順で並ぶ。
また、mp3にタグを埋め込んでいる場合は ID3v1 ではなく、 ID3v2 (*2)以上のバージョンのタグで情報を埋め込む必要がある。
ID3v1では月日を設定する事が出来ないので注意したい。
設定ができたら、
OK
を押して設定を適用しよう。
確認
設定が完了しても、既存のプレイリスト内の表示順は変わらない。
設定が成功したかどうかの確認は、 Filter パネル欄で行う。
設定が成功したかどうかの確認は、 Filter パネル欄で行う。
① 任意のアーティスト名をクリック。
② ウィンドウ右側のNG Playlist内に表示される楽曲を確認。
② ウィンドウ右側のNG Playlist内に表示される楽曲を確認。
ライブラリーに登録されているアーティスト名を順々にクリックして、全てが問題無く並べられているか確認しよう。
同時発売などで、同アーティストで日付が完全に一致しているアルバムなどはABC順になる。
同時発売などで、同アーティストで日付が完全に一致しているアルバムなどはABC順になる。
- 変更前
- アルバム/シングルなどの作品名ABC順に並んでいる。
- ↓
- 変更後
- 日付順に作品が並べられている。
- ↓
調整2
今回のカスタマイズをすると、プレイリスト欄(Playlist Switcherパネル)に以下の二つが勝手に追加される。
- Filter Results
- Filter Results (Playback)
これらは
Filter
パネルを利用する事によって現れる。
Album Listパネルを使用した際のLibrary viewに似ている。
Album Listパネルを使用した際のLibrary viewに似ている。
Filter
パネルはその名の通り、メディアライブラリーにフィルターをかけるパネルである。
どんなフィルターをかけているかと言うと、 準備 で設定した通り Artist 別でライブラリーを整理している。
設定前は、これが Genre 別になっていた。
Filter 欄で任意のアーティストを選択する事で、
Playlist Switcher欄にFilter Resultsという形で選択したアーティストに関する音楽ファイルだけをフィルターして出力している。
だからFilter Results(フィルタリングした結果)という名前なのである。
どんなフィルターをかけているかと言うと、 準備 で設定した通り Artist 別でライブラリーを整理している。
設定前は、これが Genre 別になっていた。
Filter 欄で任意のアーティストを選択する事で、
Playlist Switcher欄にFilter Resultsという形で選択したアーティストに関する音楽ファイルだけをフィルターして出力している。
だからFilter Results(フィルタリングした結果)という名前なのである。
ではFilter Results(Playback)はというと、一度フィルターして出力したプレイリスト(Filter Results)をそのまま再生する事で出現する。
Filter 欄のアーティスト名をダブルクリックして再生すると現れ、
フィルターされ出力されているNG Playlist内の曲を選択して再生すると現れない。
Filter 欄のアーティスト名をダブルクリックして再生すると現れ、
フィルターされ出力されているNG Playlist内の曲を選択して再生すると現れない。
いずれにせよ、
Filter
パネルを使用している以上は必要な機能なので消さずにそのままにしておこう。
例えプレイリストから消したとしても、アーティストをクリックすればまた作成される。
それに、Filter Resultsは上書きで更新されるため、 Filter〜 と Filter〜(Playback) の二つしか作成はされない。
第9回 で紹介したAlbum ListパネルにおけるLibrary viewと同様にリスト最上部に移動して、そこを定位置として有効活用しよう。
例えプレイリストから消したとしても、アーティストをクリックすればまた作成される。
それに、Filter Resultsは上書きで更新されるため、 Filter〜 と Filter〜(Playback) の二つしか作成はされない。
第9回 で紹介したAlbum ListパネルにおけるLibrary viewと同様にリスト最上部に移動して、そこを定位置として有効活用しよう。
どうしても表示させたくない、または、自分には必要ないという場合は以下の手順で非表示にする事ができる。
Preferences → Columns UI → Filterタブ
Preferences → Columns UI → Filterタブ
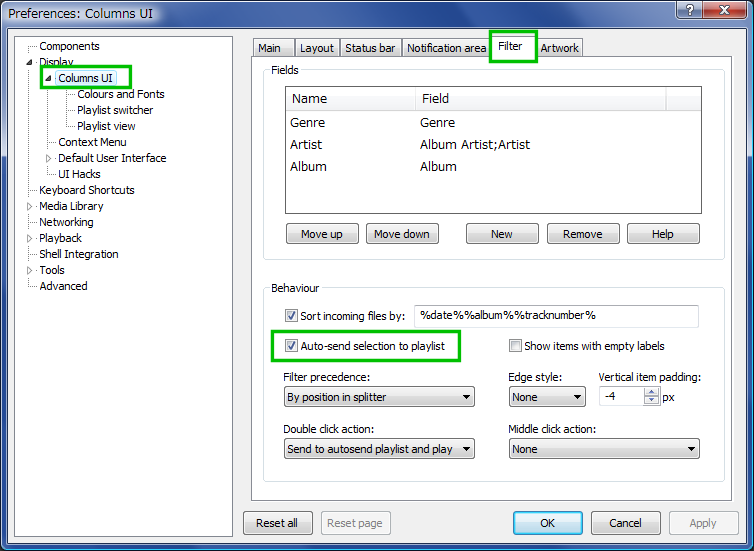
Library view 削除
Filter Results 最上段に移動
Filter Results (Playback) 最上段に移動
Filter Results 最上段に移動
Filter Results (Playback) 最上段に移動
最後に
番外編の後から色々と調べて考えてみた結果、今回の内容となりました。 今回のカスタマイズは、人によっては全くの不要、またはもっと良い方法があるかも知れません。 私にはこの方法しか分からなかったので今回のような方法となりました。 また、今回実施したカスタムは私が個人的に便利だと思う状態にする内容です。 中には逆に不便に感じる方もいると思います。その場合は弄る必要はないかも知れません。 しかし、カスタムする方法はご紹介できたと思います。 今回紹介した内容をマスターし、ご自身にとって一番良い表示方法にカスタマイズが出来たなら幸いです。


