そもそもAviutlとは
いろんなことができる無料動画編集ソフトのこと。
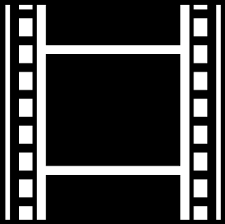
読み方は「エーブイアイユーティーエル」か「エーブイアイユーティル」。
どちらでもよい。
どちらでもよい。
ただWindowsでしか動作しないから注意。
入れたほうがいいもの
- Aviutl本体
- 拡張編集プラグイン
この2つは絶対に入れましょう。
それ以外に
それ以外に
- L-SMASH Works
- DirectShow File Reader
のいずれかを適応させなくてはいけません。
なんで?→Aviutl単体では.aviや.wavファイルしか読み込めないからです
上記2つのどちらか(あるいはどちらも)を適応させることで初めて.mp3や.mp4が読み込めるようになります。
大きなこだわりがなければ、L-SMASH Worksのほうが安定しているのでそちらを使いましょう。
なんで?→Aviutl単体では.aviや.wavファイルしか読み込めないからです
上記2つのどちらか(あるいはどちらも)を適応させることで初めて.mp3や.mp4が読み込めるようになります。
大きなこだわりがなければ、L-SMASH Worksのほうが安定しているのでそちらを使いましょう。
また既存の状態だと.aviの拡張子でしか出力できないので
- x264guiEx
を使用したほうがいいでしょう(筆者はx265の良さがわからんかった)
ってことで次からは軽くDLのやり方を・・・
DLの仕方
- Aviutlと拡張編集プラグイン
検索エンジンで「Aviutlのお部屋」と検索しましょう。
サイトに飛んだら一番上のAviutlの最新版
サイトに飛んだら一番上のAviutlの最新版
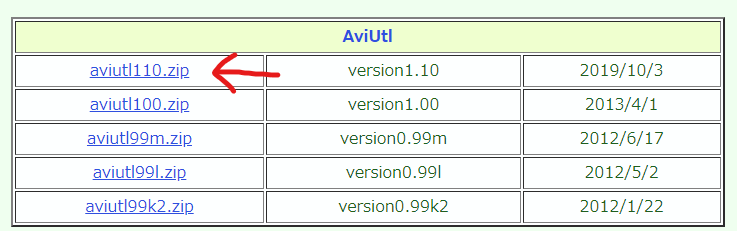
と拡張編集Pluginの最新版
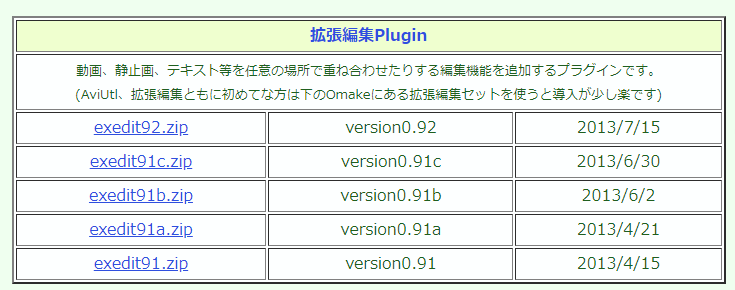
をDLしましょう。
(2023/08/16時点の最新版はAviutl110.zipとexedit92.zip)
(2023/08/16時点の最新版はAviutl110.zipとexedit92.zip)
- L-SMASH Works
検索エンジンで「L-SMASH Works」と検索しましょう。
RePOPnというサイトが一番上に出てくると思います。
そのサイトを開いて少しスクロールしたところにあるダウンロードを探します。
一番上のL-SMASH Works rxxx (release x)というファイルをDLしましょう。
RePOPnというサイトが一番上に出てくると思います。
そのサイトを開いて少しスクロールしたところにあるダウンロードを探します。
一番上のL-SMASH Works rxxx (release x)というファイルをDLしましょう。
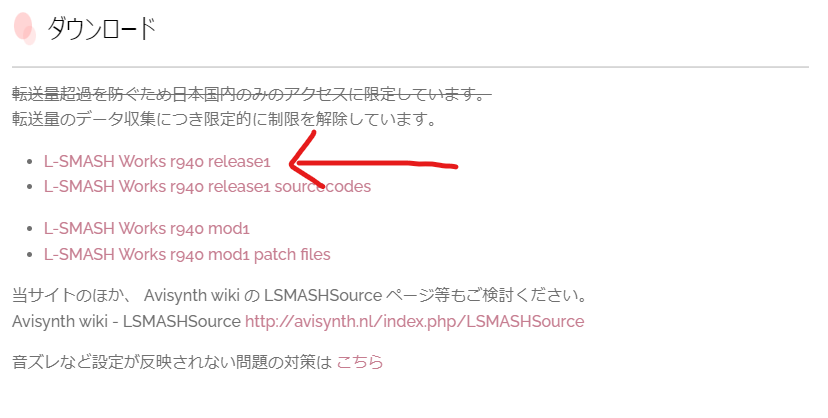
(2023/08/16時点の最新版はL-SMASH Works r940 release1)
- DirectShow File Reader
検索エンジンで「DirectShow File Reader」と検索しましょう。
Aviutl実験室のサイトのものが一番上に出てくると思います。
上のほうにダウンロードって書いてあるのを探します。
んでds_inputxxxa.lzhをDLします。
Aviutl実験室のサイトのものが一番上に出てくると思います。
上のほうにダウンロードって書いてあるのを探します。
んでds_inputxxxa.lzhをDLします。
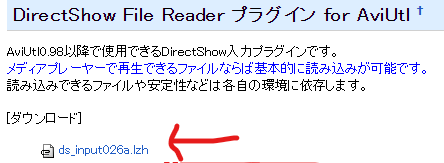
(2023/08/16時点の最新版はds_input026a.lzh)
- x264guiEx
検索エンジンで「x264guiEx」と検索しましょう。
一番上のrigayaの日記兼メモ帳に飛びます。
真ん中にあるダウンロード、又は右側のメニューバーからx264guiEx.x.xxに飛びます。
一番上のrigayaの日記兼メモ帳に飛びます。
真ん中にあるダウンロード、又は右側のメニューバーからx264guiEx.x.xxに飛びます。
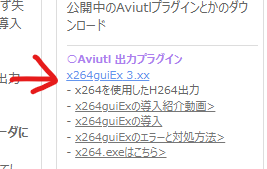
(2023/08/16時点の最新版はx264guiEx.3.xx)
そうするとGitHubに飛ぶので、そこで一番上の最新版をDLしましょう。
そうするとGitHubに飛ぶので、そこで一番上の最新版をDLしましょう。
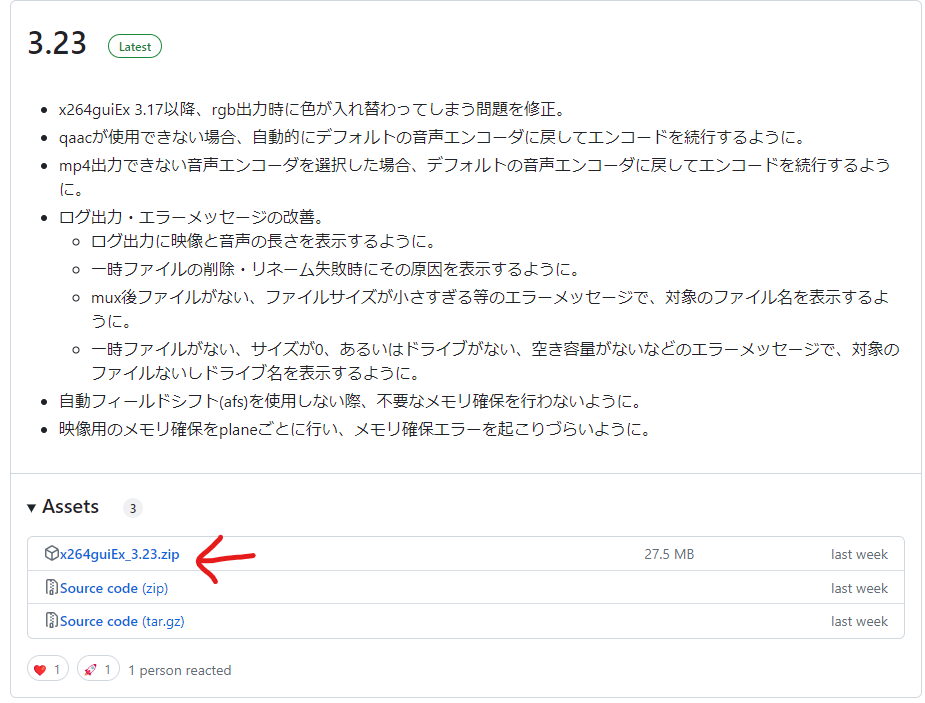
(2023/10/01時点の最新版は3.23)
プラグインの適応方法
まずCドライブおあDドライブ直下にAviutlフォルダを作ります。
そんでAviutl.exeがあるフォルダの中に拡張編集プラグインの中身を全部ぶち込みます。
そんでAviutl.exeがあるフォルダの中に拡張編集プラグインの中身を全部ぶち込みます。
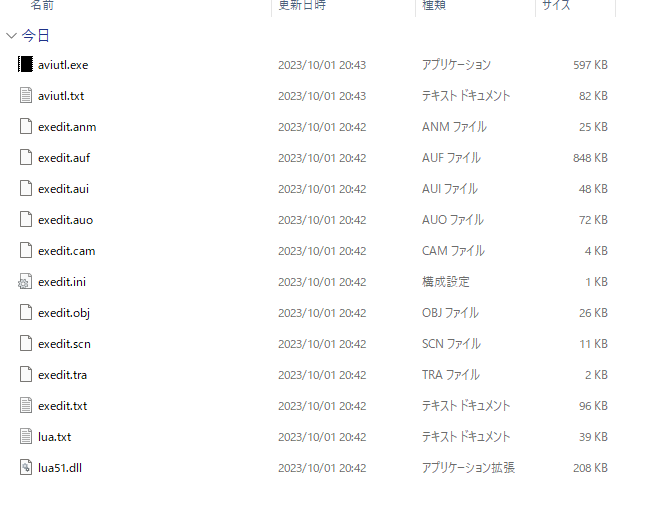
次に「Plugins」フォルダを作ってL-SMASH Works File ReaderやDirectShow File Readerを入れましょう。
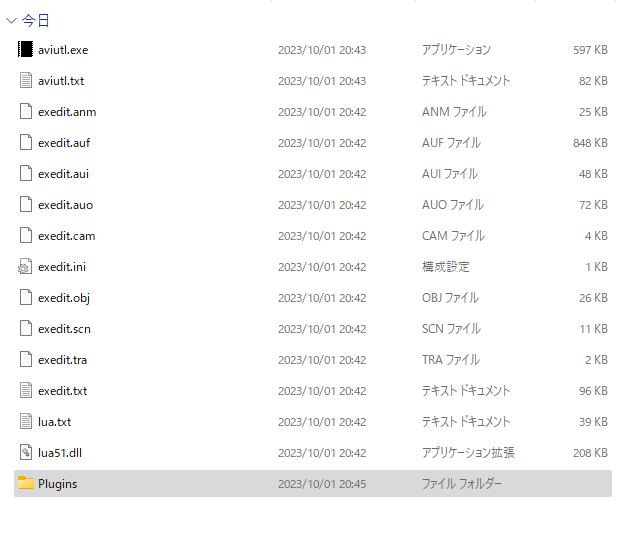
↓ ↓ ↓ ↓ ↓ ↓
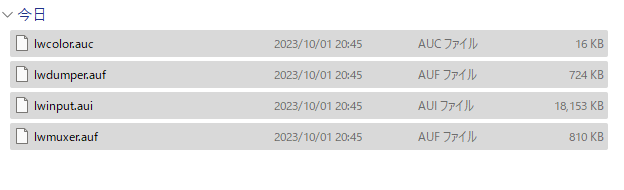
(上、L-SMASH Worksの場合)

(上、DirectShow File Readerの場合)
もし2つとも導入する場合はどちらも同じフォルダにぶち込みましょう。
このままx264guiExもやっちゃいましょう。
Readmeを見れば書いてますが、一応説明をば
DLしたファイルの中身を解凍しないでAviutlフォルダにコピー。以上。
終わり!
Readmeを見れば書いてますが、一応説明をば
DLしたファイルの中身を解凍しないでAviutlフォルダにコピー。以上。
終わり!
初期設定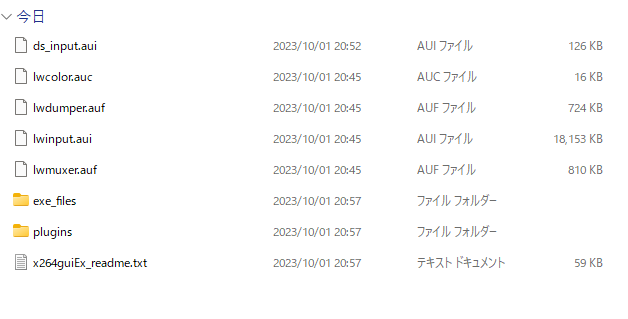
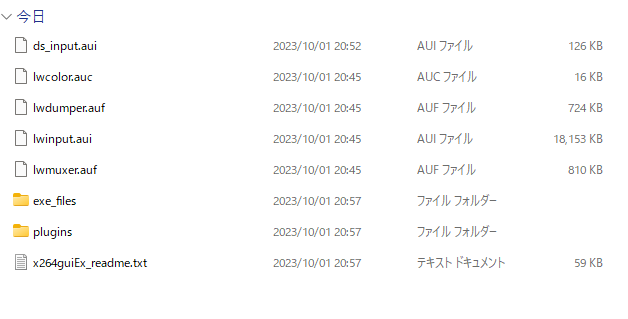
(上、L-SMASH Works・DirectShow File Reader・x264guiEx全てを導入した場合)
その他プラグインは自分でぶち込みたい奴を作ったPluginsフォルダに突っ込みましょう。大体なんとかなります。
わからんかったら自分で調べてね。多分Readmeなりなんなりで書いてると思うよ。
わからんかったら自分で調べてね。多分Readmeなりなんなりで書いてると思うよ。
ってことで次はゆるゆるっと初期設定やな。
これが終わったらあとは編集の方法や・・・!
これが終わったらあとは編集の方法や・・・!
初期設定
とりあえずAviutlを起動しましょう。
中身の設定をゆるゆるっとやっていきます。
中身の設定をゆるゆるっとやっていきます。
ファイル→環境設定→システムの設定
で開いたウィンドウの「再生ウィンドウの動画再生をメインウィンドウに表示する」にはチェックしときましょう。
で開いたウィンドウの「再生ウィンドウの動画再生をメインウィンドウに表示する」にはチェックしときましょう。
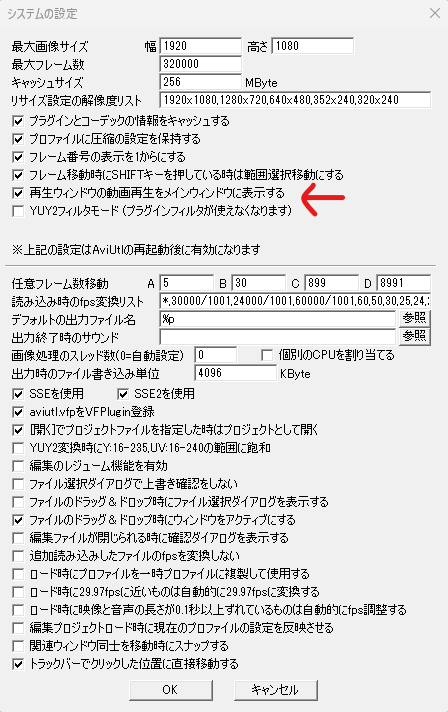
その次に
ファイル→入力プラグインの優先度の設定
でAVI/AV2→自分が導入した入力プラグイン→拡張編集に順番を入れ替えます。
ファイル→入力プラグインの優先度の設定
でAVI/AV2→自分が導入した入力プラグイン→拡張編集に順番を入れ替えます。
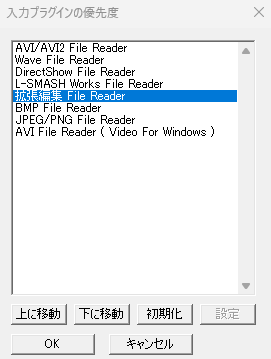
それが済んだらAviutlを再起動しましょう。
使い方
Aviutlを起動して設定→拡張編集の設定を開きます。
これで所謂タイムラインとかいうのが表示できました。
これで所謂タイムラインとかいうのが表示できました。
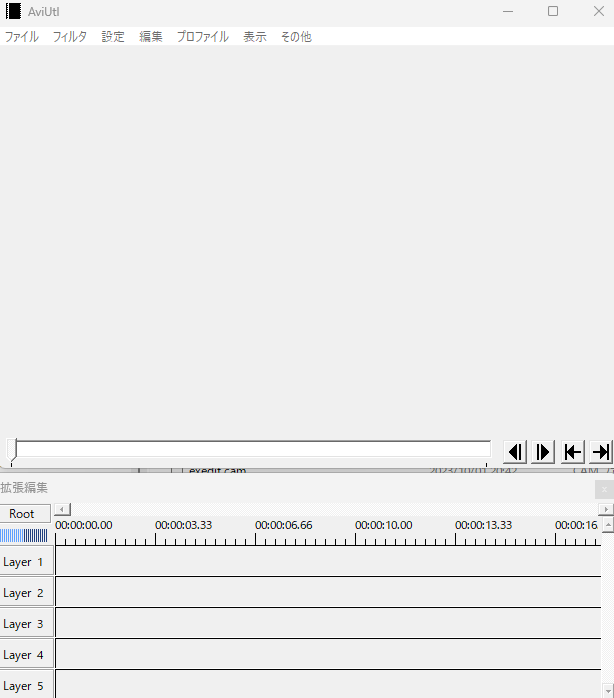
そのままゆるっと使ってみましょう。
タイムライン上で右クリック→新規プロジェクトの作成をクリック
画面サイズは自分が作りたいサイズで
フルHDなら1920*1080で。ハーフHDなら1280*720で。
フレームレートも30or60お好みで選択してください。
タイムライン上で右クリック→新規プロジェクトの作成をクリック
画面サイズは自分が作りたいサイズで
フルHDなら1920*1080で。ハーフHDなら1280*720で。
フレームレートも30or60お好みで選択してください。
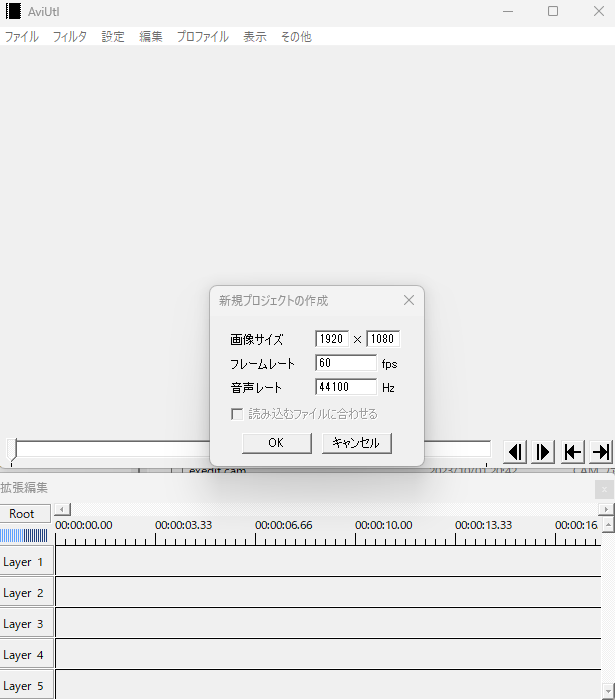
これで起動できました。
詳しい説明は他のサイト見てください。絶対そっちのがいいです。
詳しい説明は他のサイト見てください。絶対そっちのがいいです。
タイムライン上で右クリック→メディアオブジェクトの追加でいろんなものが追加できます。
色々いじって遊んでみましょう。
色々いじって遊んでみましょう。
