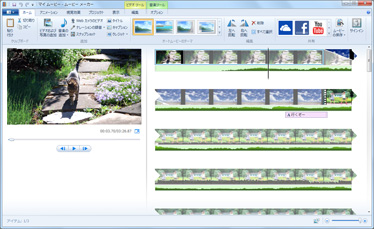
目次
| 可否 | 説明 | |
| カット | ○ | 動画の不要なシーンを削除できる |
| 音楽などの追加 | ○ | 動画にBGMやマイクの音を入れることができる。動画の音声を別音声に置換することも可能。 |
| テキストの表示 | ○ | 文字(字幕)を表示できる。縁取りやスタッフロールも可能 |
| 切り替え効果 | ○ | 場面が転換するさいにエフェクトを適用できる |
| 速度変更 | ○ | 動画の速度を変更できる。倍速や1/2倍速が可能 |
| 特殊効果 | ○ | 画面にエフェクトを適用できる。明るさ調整も可能 |
| スライドショー | ○ | 静止画像を読み込んでスライドショー動画にできる |
| 手振れ補正 | ○ | 手ブレを補正できる(Windows 8/8.1/10のみ) |
| エンコード | ○ | 動画の保存・投稿用にファイルサイズを小さくできる |
| PinP | × | 画面の端に小さな画面を入れることはできない |
| マルチトラック | × | 音声ファイルを同じ場所に2個以上追加することはできない |
| クロッピング | × | 画面の周囲を削除することはできない |
| モザイク | × | モザイクを画面の特定部分に入れることはできない |
| YMMとの連携 | × | ゆっくりMovieMakerと連携することはできない |
| 起動方法 | |
| Windows 7 | 「スタート」→「すべてのプログラム」→「ムービー メーカー」の順にクリックする |
| Windows 8/8.1 | 1.画面右下隅にカーソルを合わせる。 2.虫メガネのアイコンが表示されるので、これを選択する。 3.検索ボックスに「moviemaker」と入力して「Enter」キーを押す。 |
| Windows 10 | 1.タスクバー(画面下)にある虫メガネのアイコンをクリックする。 2.検索ボックスに「movie」と入力する。 3.「Movie Maker」が表示されるので、これをクリックする。 |
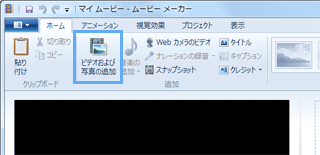
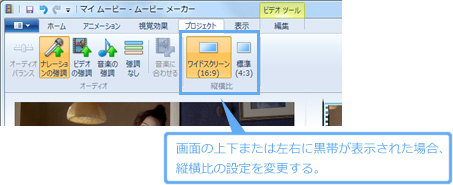
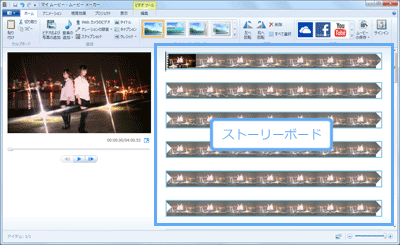
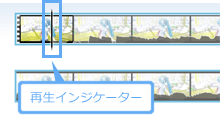
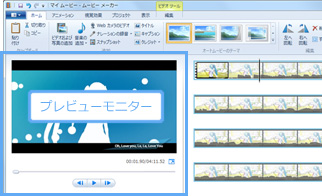
 は「再生」ボタン、その両端にある
は「再生」ボタン、その両端にある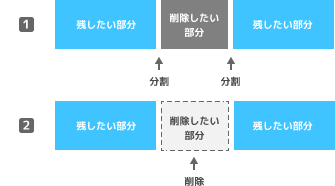
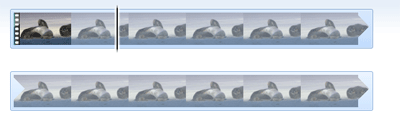
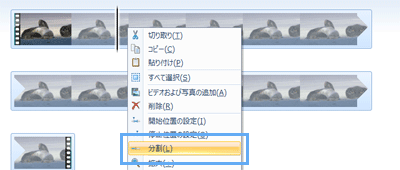
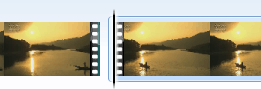
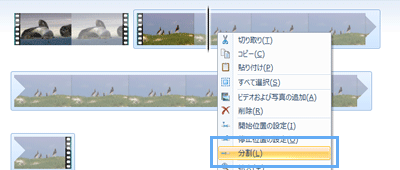
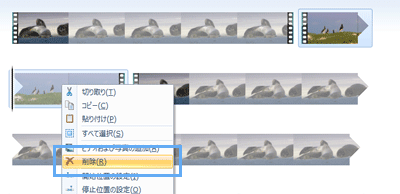
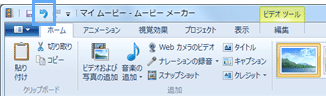
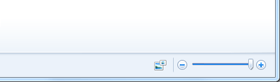
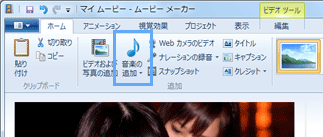


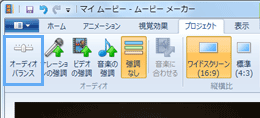
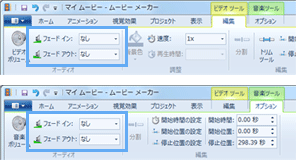

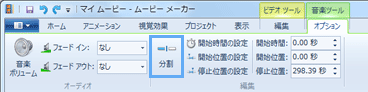
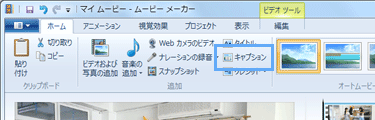
| 説明 | 使用例 | |
| キャプション | ストーリーボードの任意の箇所に文字を表示できる | 字幕 |
| タイトル | ストーリーボードの先頭に、背景が黒く塗りつぶされた映像が動画の先頭に挿入される | オープニング |
| クレジット | ストーリーボードの最後に、背景が黒く塗りつぶされた映像が挿入される | スタッフロール |

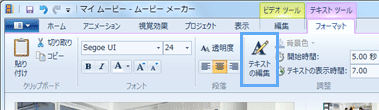
 に変わったところで、画面の任意の位置にドラッグします。
に変わったところで、画面の任意の位置にドラッグします。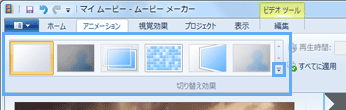
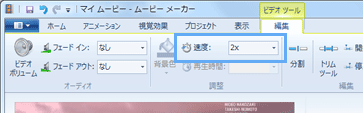
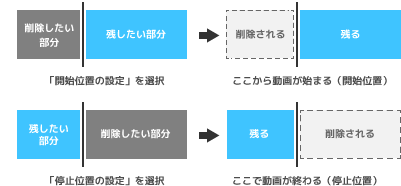
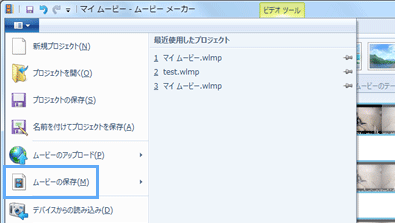
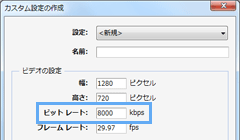
*1 ストーリーボード上で、削除したいおおよその位置をクリックしてもかまいません。再生インジケーターがその場所に現れます。あるいはプレビューモニターの下にあるバーをクリックしてもよいでしょう。細かい調整は再生インジケーターまたはスライダーをドラッグして行ったり、「再生」ボタンの左右にある「前のフレーム/次のフレーム」ボタンを使用します。このように、任意の箇所に移動するにはいろいろな方法があります。状況に応じてうまく使い分けるようにしてください。
*2 または「表示」タブの「拡大」をクリックします。タイムスケールをリセットしたい場合は、「リセット」をクリックします。
*3 いろいろな対処法が考えられますが、たとえばBGMを1個追加した状態で動画をいったん保存し、その動画をムービーメーカーで再度開いて別の音楽を再度重ねて保存するという方法があります。ただし、画質・音質は動画を保存するたびに落ちていきます。動画の保存については後述します。なお、後述する「ナレーションの録音」を使った場合も、マイクの音と追加BGMの2つの音声を同一箇所に追加できます。
*4 両者の選択の違いは、BGMを動画の先頭に追加するのか、それとも動画の途中に追加するのかということです。後者の場合、再生インジケーターがある箇所にBGMが追加されます。
*5 同じことは、「音楽ツール」の「オプション」タブにある「開始時間」に数値を入力することでもできます(「開始位置」ではないので注意)。あるいは再生インジケーターのある箇所で、「音楽ツール」の「オプション」タブにある「開始時間の設定」をクリックしてもかまいません(「開始位置の設定」ではないので注意)。
*6 音声のフェードインというのは、時間経過とともに少しずつ音量を大きくしていくことです。音声のフェードアウトは、時間経過とともに少しずつ音量を小さくしていくことです。
*7 右クリックした瞬間、再生インジケーターが動画の先頭に移動してしまうことがあるかもしれません。これは、追加したBGMをクリックしていない状態で、なおかつ再生インジケーターから離れた箇所で右クリックしたときに起こります。
*8 「移動および拡大」は、追加した静止画像にだけ適用できるエフェクトです(後述)。したがって、動画には適用できません。
*9 切り替え効果は、いくつかのカテゴリに分かれています。斜線、ディゾルブ、パターンと図形、反転、シャッター、スイープしてカール、ワイプ、シネマティック、コンテンポラリーですべてです。場合によっては、これがディゾルブ、反転、シネマティックだけになります。
*10 これは動画の特定の箇所だけ速度変更する場合です。動画の最初から終わりまでの速度を変更する場合は、分割する必要はありません。
*11 波形を表示したとき、振幅が大きい箇所ほど音が大きいシーンです。振幅が小さい箇所はその反対です。カット編集するときは、できるだけ音が小さいシーンで行うことで自然な印象になります。
*12 「ホーム」タブをいちいちクリックするのがめんどうである場合は、ショートカットキーをうまく使いましょう。「Ctrl」キー+「A」ですべての静止画像を選択できます。
*13 PCの環境によって表示される項目は異なりますが、たとえば「マイク (Realtek High Definition Audio)」などを選択します。
*14 数十分程度の待ち時間は珍しくありません。待ち時間を少しでも短くしたい場合は、動画を保存するまえに動画をできるだけ短くしておくとよいでしょう。分割によるカットを使って、不要な部分を削除すれば動画を短くできます。
*15 たとえば20分の動画の場合、動画を10分ずつ2個に分割します。つぎに、後半のふたつめの動画をいったん削除し、前半の1個だけ残した状態で動画を保存します。これで10分の動画が1個できました。そして、「Ctrl」キー+「Z」で編集をひとつ戻し、分割された2個の動画がある状態にします。今度は前半の1個を削除し、後半の1個だけを残した状態で再度動画を保存します。そうすると後半の2個めの10分動画ができあがります。
*16 まず、リピートしたいシーンを分割して選択し、右クリックして「コピー」を選びます。つぎに、リピートシーンを挿入したいビデオの末尾に移動し、右クリックして「貼り付け」を選択します。あとはリピートしたい回数に応じて、同じ作業を繰り返します。