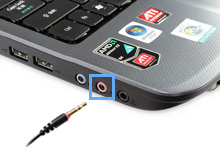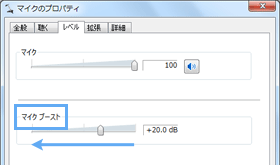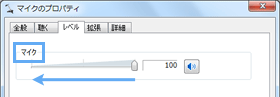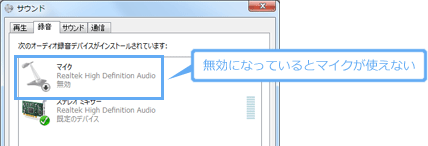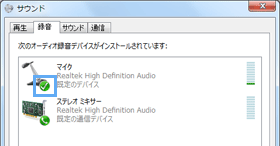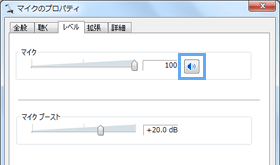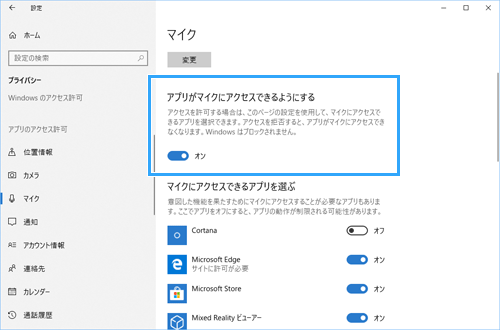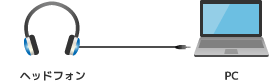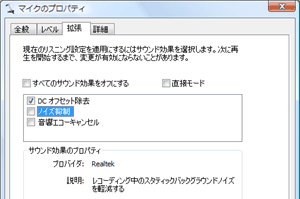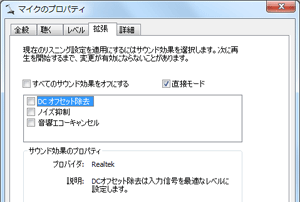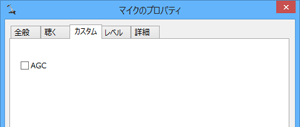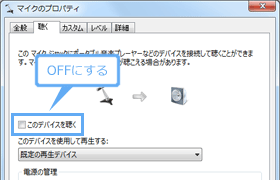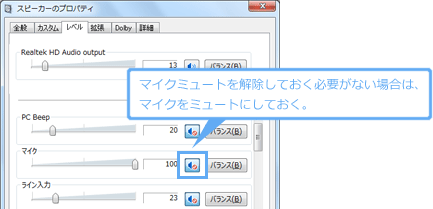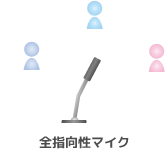トップ >
マイクカテゴリ概要 >
こんなときは / 2021年09月16日 (木) 21時47分45秒
PC用マイクについてのFAQ
目次
マイクの音がこもる
高音質設定に変更する
- 録音・配信ソフトの設定を見直します。「音声ビットレート」や「サンプリングレート」などの設定項目があるはずなので、これを変更して高音質にしましょう。
マイクとの距離を変更する
- マイクと口元の距離を少し離します。マイクは口元に近づけすぎず、かつ離れすぎずという距離を保つ必要があります。ヘッドセットの場合は、マイクが唇に触れるような距離だと近すぎます。スタンドマイクの場合は、口元からマイクが離れすぎないように気をつけましょう。
使用するマイクを変更する
使用するマイクをアプリで指定する
- 複数のマイクをPCに接続している場合、使用するマイクをアプリ側で指定しなくてはいけないケースがあります。たとえば、マイクを内蔵したWebカメラと通常の3.5mmステレオミニプラグ接続のマイクを1台のPCに接続しているのであれば、どちらのマイクを使用するかアプリ側で指定します。
- また、アプリのマイク設定でWebカメラの内蔵マイクを指定している場合も音がこもる場合があります。
▲画面の上へ
マイクの音が割れる
- 音量が大きすぎると音が割れてゆがみます。以下のようにしてマイクの音を小さくしましょう。
声を小さくする
マイクと口元の距離を遠ざける
マイクブーストをOFFにする
アプリ側で音量を下げる
- アプリ側の設定でマイク音量を小さくします。たとえば、配信関係のアプリの場合は音量を調整できる設定があるはずです。波形編集ソフトの場合は、録音によって音が割れたのであれば録音しなおしてください。
録音デバイスの「マイク」の音量を下げる
- デスクトップ画面右下にある
 を右クリックして、「サウンド」を選択する。
を右クリックして、「サウンド」を選択する。
- 「録音」タブを開く。
- 「マイク」をダブルクリックする。
- 「レベル」タブを開き、「マイク」の音量を下げる。
▲画面の上へ
マイクの音が小さい
- マイクの音が小さい場合の対処法については、以下のページをご覧ください。
 マイクの音が小さいときの対処法
マイクの音が小さいときの対処法を参照
▲画面の上へ
マイクの音が入っていない
- マイクの音が入っていない場合の原因としては複数考えられます。
OBS Studioを使用している場合
 OBS Studioでマイク音が入らないときの対処法。チェック項目がこれだけあります
OBS Studioでマイク音が入らないときの対処法。チェック項目がこれだけあります(新サイト)を参照
アプリの設定をまちがえている
- アプリの設定が適切か確認します。たとえば、アプリ側でマイクを選択できていること、アプリ側でマイクの音がミュートになっていないことなどを確認しましょう。アプリの設定方法については、当サイトの左メニューから目的の解説ページを参照してください。
- なお、アマレコTV4(Ver4.11)には、マイク音声を入れる機能が搭載されていません。アマレコTVで動画に自分の声を入れたいのであれば、アマレコTV3を使用してください。
マイクを接続できていない(接続場所が違う)
- これは、そもそもマイクを接続していない、またはマイクを正しい場所に接続できていないというケースです。通常は、PC本体のマイク入力端子にマイクを接続します。サウンドカードやUSBオーディオなどの周辺機器を用いている場合は、その周辺機器のマイク入力端子にマイクを接続してください。
| ケース |
マイクを接続する場所 |
| 3.5mmステレオミニプラグのマイクの場合 |
PCまたはサウンドカードのマイク入力端子 |
| USBマイクの場合 |
PCのUSB端子 |
- PS4のコントローラー(DUALSHOCK 4)や本体にもマイクを接続できる端子がありますが、同ゲーム機のシェア機能(またはチャット機能)を使う場合でないかぎり、この端子は使用しません。ゲーム実況では、あくまでもPS4のシェア機能を使う場合に、コントローラーまたは本体にマイクを接続します。
マイクのミュートスイッチがONになっている
- ヘッドセットによっては、コントローラーの部分にマイク音声をミュートにするためのスイッチがあります。また、スタンドマイクのなかにもスタンドの部分に同様のスイッチを搭載している製品があります。マイクのミュートスイッチがONになっていないことを確認してください。
マイクが無効になっている
- マイクが無効になっているとマイクの音が入りません。以下のページを参考にして録音デバイスのマイクを有効にしましょう。念のため、マイクを有効にしたあとは起動中のアプリを再起動します。
 実況用PCマイク
実況用PCマイクを参照
マイクが既定のデバイスになっていない
- 以下のようにしてマイクを既定のデバイスにします。アプリによっては設定しなくてもよいのですが、念のためやってみましょう。
- デスクトップ画面右下にある
 を右クリックして、「サウンド」を選択する。
を右クリックして、「サウンド」を選択する。
- 「録音」タブを開く。
- 「マイク」上で右クリックし、「既定のデバイスとして設定」を選択する。
マイクの音がミュートになっている
- Windows側でマイクの音がミュートになっている場合もマイクの音が入りません。以下のページを参考にして、マイクがミュートになっていないことを確認してください。
 実況用PCマイク
実況用PCマイクを参照
Windows 10のプライバシー設定が適切でない
- Windows 10(バージョン1803以降)の場合は、以下のように設定してください。
- 「スタート」ボタン上で右クリックし、「設定」を選択する。
- 「プライバシー」を選択する。
- 左メニューから「マイク」を選択する。
- 「アプリがマイクにアクセスできるようにする」をONにする。
マイクの音が入っていないと誤解している(マイクの音が小さすぎる)
- これは、マイクの音が入っているにもかかわらず、マイクの音が小さすぎるために入っていないと誤解しているケースです。この場合は、マイクの音が小さいときの対処法をご覧ください。
マイクが故障している
- 物理的にマイクが故障している可能性が考えられます。PC用マイクが故障するのは、珍しいことではありません。
▲画面の上へ
マイクの音が反響する(エコーがかかる)
- お風呂場でしゃべっているかのような反響音がするという場合は、 立体音響(3Dサウンド)などの音響効果を適用した状態でないかチェックしましょう。
- マイクがスピーカーの音を拾って音がハウリングしている可能性も考えられます。これを防ぐにはヘッドフォンをPCに接続するのが効果的です。
- また、自分の声がわずかに遅れて聞こえてくる結果、二重になってマイク音が響いている場合は、自分の声が聞こえるをご覧ください。
- アプリ側の設定をまちがえている可能性もあります。マイクの音を2箇所で設定していないか確認しましょう。たとえば、OBS Studioの場合は、ソース一覧にある「音声入力キャプチャ」を削除し、「設定」→「音声」→「マイク音声デバイス」で設定します。
- ライブ配信中の場合は、配信サイトにアクセスして放送画面のスピーカーをミュートにします。
▲画面の上へ
マイクの音がゆがむ
- ゆがんだようなマイク音がしたときは、PCのノイズを抑制する機能がONになっていないかチェックしてみます。PCによっては同機能がないかもしれませんが、いちおう下の方法で確認してみてください。
- デスクトップ画面右下にある
 を右クリックする。
を右クリックする。
- 「サウンド」を選択する。
- 「録音」タブを開く。
- 「マイク」をダブルクリックする。
- 「拡張」タブで「ノイズ抑制」と「音響エコーキャンセル」のチェックを外して「OK」をクリックする。
- 音が大きい場合も音がゆがみます。適切な音量にしましょう。対処法としては、声を小さくする、マイクを口元から離す、「マイク」音量を下げる、といった方法があります。
▲画面の上へ
マイクの音量が自動的に変化してゆがむ
- 自分ではマイクの音量をいじっていないのに、自動的に大きくなったり小さくなったりするという場合、各種設定を変更します。
「DC オフセット除去」のチェックを外す
- Windowsの設定画面を開いて、「DC オフセット除去」のチェックを外します。この設定は、PCによってはありません。
- デスクトップ画面右下にある
 を右クリックする。
を右クリックする。
- 「サウンド」を選択する。
- 「録音」タブを開く。
- 「マイク」をダブルクリックする。
- 「拡張」タブで「DC オフセット除去」のチェックを外す。または、「すべてのサウンド効果をオフにする」にチェックを入れる。
- 「OK」をクリックする。
- 「ステレオ ミキサー」をダブルクリックする(なければ設定不要)。
- 「拡張」タブで「DC オフセット除去」のチェックを外す。
- 「OK」をクリックする。
「AGC」のチェックを外す
- Windowsの設定画面を開いて、「AGC」(Automatic Gain Control)のチェックを外します。この設定は、PCによってはありません。
- デスクトップ画面右下にある
 を右クリックする。
を右クリックする。
- 「サウンド」を選択する。
- 「録音」タブを開く。
- 「マイク」をダブルクリックする。
- 「カスタム」タブで「AGC」のチェックを外す。
- 「OK」をクリックする。
▲画面の上へ
自分の声が聞こえる
「このデバイスを聴く」のチェックを外す
- Windows 7/8/8.1/10の場合で「聴く」機能をONにしている場合は、自分の声がスピーカーまたはヘッドフォンから聞こえてきます。通常、同機能は使用しないのでOFFにしておきます。方法については、こちらをご覧ください。
マイクミュート解除機能を使わない
- マイクミュートを解除している場合も自分の声がスピーカーまたはヘッドフォンから聞こえてきます(仕様)。マイクミュート解除はステレオミキサー機能と併せて使用する機能です。場合に応じてマイクミュートを解除すべきかどうかを判断しましょう。同機能を使わない設定にすれば、自分の声は自分に返ってきません。
 ステレオミキサーの基礎
ステレオミキサーの基礎を参照
- 近年は、マイクミュート解除機能の重要性は薄れてきています。同機能を使わずとも、用途に応じて下表に掲載したアプリを使用することで、BGMとマイク音を同時に録音・ライブ配信できるからです。この場合、マイクミュート解除機能を使わないため、自分の声は自分に返ってきません。
アプリの設定を変更する
- アプリ側でモニター機能がONになっている可能性があります。これが有効になっていると、マイクに声を入れたとき自分の声が少し遅れて再生されます。マイクの音にエコーがかかっている、響いていると感じることがあるかもしれません。通常は使わないので、各アプリで無効にしておいてください。
- 「ミキサー」のところにある歯車アイコンをクリックする。
- 「オーディオの詳細プロパティ」を選択する。
- 「マイク」の「音声モニタリング」を「モニターオフ」にする。
▲画面の上へ
「サー」というノイズがする
- 「サー」というノイズがする場合、以下の対処法があります。
マイクブーストを使用しない
- マイクブーストを使っているときなども「サー」というノイズが大きくなります。そこで、マイクブーストはOFFにしましょう。ただし、マイク音量は下がります。
サウンドカードを使用する
- サウンドカードとは、サウンド機能を強化する周辺機器をいいます。サウンド機能は通常、PCのマザーボードという部分にチップとして最初から内蔵されていて、私たちはこのおかげでPCで音楽を楽しんだり、PCにマイクを接続して録音したりすることができるのです(オンボードサウンド機能)。
- ほとんどの人はオンボードサウンド機能を使用していますが、サウンドカード(USBオーディオ)という周辺機器を使うだけで絶大な効果があります。サウンドカードには、PC内部で発生するノイズを低減させる効果があります。録音・配信時の音質をよくしたいなら、このような周辺機器が不可欠です。
 PC内蔵のサウンド機能で録音したファイル
PC内蔵のサウンド機能で録音したファイル(1.11MB)
 USBオーディオを使用して録音したファイル
USBオーディオを使用して録音したファイル(1.00MB)
|
Sound Blaster
X-Fi Go! Pro r2 |
Sound Blaster
X-Fi Surround 5.1 Pro r2 |
Sound Blaster
Digital Music
Premium HD r2 |
価格
(リンク先:Amazon) |
 |
 |
 |
| PCとの接続方法 |
USB 1.1 |
USB 2.0 |
USB 2.0 |
| BGM+マイク |
○ |
○ |
○ |
| エコー |
○ |
○ |
× |
| ボイスチェンジャー |
○ |
× |
× |
| マイクブースト |
○ |
○ |
○ |
| 5.1chサラウンド |
× |
○ |
× |
| バーチャルサラウンド |
○ |
○ |
○ |
解説ページ |
こちら |
こちら |
こちら |
| 備考 |
・声にエコーをかけられる
・簡単にボイチェン可能 |
・拡張性が高い
・リモコン付属 |
・再生品質の向上に
・ダイナミックマイクOK |
単体のマイクアンプを使用する
- 単体のマイクアンプを使用すれば、ノイズを防ぎつつマイクの音を大きくすることが可能となります。マイクブーストとは比較にならないくらいの効果があります。ただし、マイクアンプを使用できる環境か事前にチェックしておきましょう。
 AT-MA2
AT-MA2を参照

マイクブーストを使用して録音したファイル(
1.00MB)

AT-MA2を使用して録音したファイル(
1.00MB)
アプリでノイズ除去する
- ソフトを使ってノイズ除去する方法です。理想としては、最初からできるだけノイズが入らない環境で録音・配信すべきですが、それができない場合に最後の手段として用います。
- たとえば、Audacityなどの録音・編集ソフトで事後的にノイズ除去(ノイズリダクション)することができます。ノイズリダクションを強くかけすぎると、こもったような音質になります。注意して使用しましょう。
- また、ライブ配信の場合は、OBS Studioでノイズを除去できます。ノイズ抑制や、ノイズゲートといった機能を使うことができます。詳細は、こちらをご覧ください。
オーディオインターフェースを使用する
- オーディオインターフェースは、音質を重視する人のための周辺機器です。確実にマイクの音質を上げることができ、上で紹介したサウンドカードよりも、さらなる高音質化が可能です。一般的には、オーディオインターフェースにはPC用マイクを接続できません。プロが使うような本格的なマイクを用意し、これを接続することになります。
 オーディオインターフェース
オーディオインターフェースを参照
USBマイクを使用する
- USBマイクを使用する方法です。簡単に録音・配信時の音質を改善できます。ただ、安物のUSBマイクだと意味がありません。ゲーミングヘッドセット、またはコンデンサーマイクとよばれる種類のUSBマイクを購入しましょう。
 USBマイク
USBマイクを参照
▲画面の上へ
ノイズがする(その他)
対処法1
- それでもノイズが入るという場合、以下のような対処法があります。
- マイクに息を吹きかけないようにし、ウィンドスクリーンを装着する(ポップノイズ防止)。
- 口内を適度に湿らせ、口をできるだけ半開きにしておく(リップノイズ防止)
- マイクのコントローラーのスイッチでマイクミュートしないようにする(クリックノイズ防止)。
- 音量が大きすぎないようにする(クリッピングノイズ防止)。
対処法2
- そのほか、「ブーン」「ブー」「ジー」「サー」「プツプツ」「プチプチ」というようなノイズ音がする場合は、以下のような対処法があります。
- マイクがPCの動作音を拾わないように、マイクの場所を変更する。
- ファンやエアコンのノイズを拾わないように、マイクの場所を変更する。ファンやエアコンを止める。
- スピーカーから音を出さないようにし、スピーカーの音をマイクが拾わないようにする(ハウリングノイズ防止)。
- PCの無線LANをOFFにする。
- 無線のマウス・キーボードなどは使わない。
- 電磁波ノイズを拾わないように、原因となる電子機器(例 : 電子レンジ、TV、スマホ)の電源をOFFにする。
- 蛍光灯を使用している場合は、その蛍光灯の電源をOFFにする。
- PCの電源ケーブルにアース線があり、かつコンセントにアースがある場合は、アースをする(アースをとる)。
- PCの金属部分を触った状態でマイクに音を入れる。
- ノートPCならばバッテリー駆動にする。または、バッテリーを外してACアダプターのみでコンセントに接続する。
- 電源タップを使用しているならば外す。
- 別のコンセントにPCの電源ケーブルを接続する。
- PCの電源プラグ(コンセントプラグ)の向きを変える(左右をひっくり返して接続)。
- 電源ケーブル(ほかの機器の電源)をマイクから離す。
- 接続部分(プラグ、ジャック)の汚れを拭き取る。
- PCのマイク入力端子を変更する(故障の可能性)。
- マイクを変更する。
- マイクの延長コードを使用しているのであれば外す。
▲画面の上へ
マイクがPCの動作音を拾う
- PCからできるだけマイクを離し、口元とマイクを可能なかぎり近づけるようにします。スタンドマイクの場合は、口元とマイクの距離が遠すぎる場合があるので気をつけましょう。また、ノイズキャンセリング機能を搭載した単一指向性のマイク(ヘッドセット)を購入する方法もあります(詳細)。マイクの音を下げるのも効果があります。
- ただし、いずれにせよPCの動作音など周囲の雑音(ノイズ)をある程度拾うのはやむをえません。上述した方法を採用し、かつマイクの音とBGMを重ねた状態であれば、PCの動作音は通常気になることはないはずです。
▲画面の上へ
高音質を追求したい、プロ用のマイクを使いたい
- 高音質を追求する場合、重要なポイントは(1)オーディオインターフェースを用意すること、(2)PC用マイクではなく本格的なマイクを用意すること、(3)できるだけ環境音が入らないようにすること、の3点です。オーディオインターフェースというのは、音楽制作や「歌ってみた」動画で使われるようなPC周辺機器のことです。
- オーディオインターフェースを使用することで、本来の音をきちんと表現できるようになります。高音質で音を再現するための設計がしっかりしているからです。ただ、知識とお金が必要になるので、事前に情報収集を欠かさないようにしましょう。
 オーディオインターフェース
オーディオインターフェースを参照
|
UR12 |
US-32 |
AG03-MIKU |
US-366 |
| 価格 |

SteinbergUR12 |

US-32 |

AG03-MIKU |

US-366 |
| 特長 |
・コスパがよい |
・効果音を一発再生
・ボイチェン機能
・リバーブ機能
・最高のコスパ |
・直感的な操作
・リバーブ機能
・正確にはミキサー
・ゲーム実況に |
・エフェクトが充実
・リバーブ機能 |
| PCとの接続 |
USB 2.0 |
| 接続可能なマイク |
・ダイナミックマイク
・コンデンサーマイク |
・ダイナミックマイク
・コンデンサーマイク
・PCマイク |
・ダイナミックマイク
・コンデンサーマイク
・PCマイク |
・ダイナミックマイク
・コンデンサーマイク |
| ループバック機能 |
対応 |
 |
|
こちら |
こちら |
こちら |
▲画面の上へ
複数人でマイクを使いたい
- 同じ場所にいる複数人の声をPCで録音・配信したいという場合、全指向性のマイクを使う方法があります。スタンドタイプのマイクであればたいていは全指向性であるため、これを適当な場所に置いて全員で声を入れます。マイクを1本用意してPCに接続するだけでよいので、手軽な方法といえるでしょう。
- ほかにも方法はありますが、1台のPCに1本のスタンドマイク(全指向性)を接続して声を入れるという方法がもっとも簡単です。基本的に、複数人の声を複数のマイクにそれぞれ入れるには、ハードウェアまたはソフトウェアを新たに用意したうえで接続なり設定をする必要があります。初心者向きの方法ではありません。
- ハウリングノイズを防止する観点からはヘッドフォンの着用が望ましいのですが、複数人がヘッドフォンを着用するためにはヘッドフォン出力を分配するステレオミニプラグアダプタ(リンク先 : Amazon)が必要です。分配アダプタを用意できない場合は、ヘッドフォンを着用せずスピーカーから音を出してください。
▲画面の上へ
リバーブ(エコー)をかけて声を響かせたい
- ライブ配信で、リアルタイムにマイクの音にリバーブをかけたいという場合は、(1)ソフトウェアで行う方法と、(2)ハードウェアで行う方法の2種類があります。どちらも簡単にできます。
 リバーブ(エコー)をライブ配信でかける方法
リバーブ(エコー)をライブ配信でかける方法を参照する
 Audio Input FXの使い方
Audio Input FXの使い方を参照する
- リアルタイムでリバーブをかける必要がない場合は、Audacityのような録音・編集ソフトを使用しましょう。編集でリバーブをかけるかたちになります。
 Audacityの使い方
Audacityの使い方を参照する
▲画面の上へ
関連ページ
▲画面の上へ
最終更新:2021年09月16日 21:47