
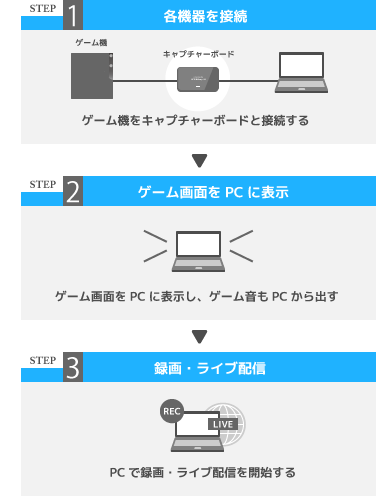
目次
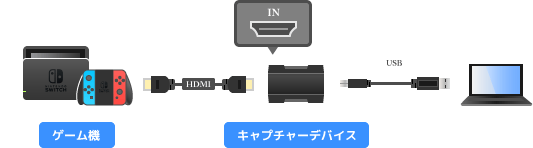
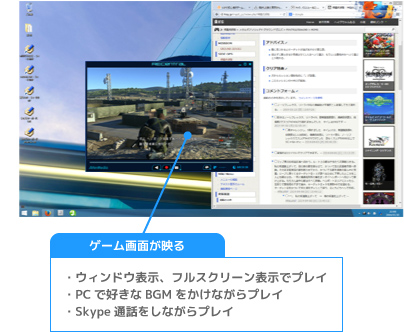
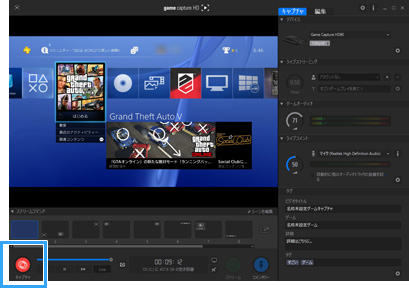

| 名称 | 解説対象か | 備考 | |
| 据え置き型ゲーム機 | PS5 | ○ | |
| PS4 | ○ | ||
| PS3 | ○ | ||
| PS2 | ○ | ||
| PS Vita TV | ○ | 「Vita」でなく「Vita TV」のほう | |
| Switch | ○ | ||
| Switch Lite | × | 仕様上、キャプチャーボードと接続できない | |
| Wii U | ○ | ||
| Wii | ○ | ||
| GC | ○ | ||
| Xbox Oneシリーズ | ○ | ||
| Xbox 360 | ○ | ||
| PS1/SS/N64/SFC | ○ | ||
| FC | △ | NEW FCは解説対象(*1) | |
| 携帯型ゲーム機 | PSP | ○ | PSP-3000/2000が解説対象 |
| PS Vita | × | キャプチャーボードとは接続できない | |
| 3DS | × | 3DSの画面を録画・配信する方法を参照のこと | |
| GBA/GBC/GB | × | 通常の方法ではダメ(*2) |
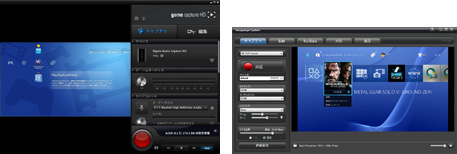
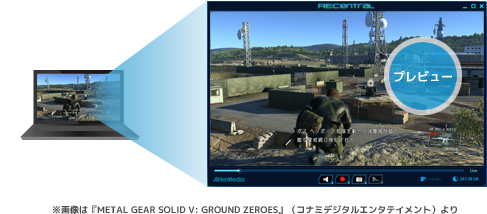


| 説明 | |
| 動画編集機能 | ・簡単なカット編集ができる(切り出し) ・本格的な編集はできない |
| YouTubeアップロード機能 | ・付属ソフトから直接、動画をYouTubeに投稿できる ・YouTubeにアクセスする手間が省ける |
| ライブ配信機能 | ・TwitchやYouTubeでゲーム配信できる ・配信ソフトは不要 |
| 映像遡り再生・保存機能 | ・数時間まえの映像でも見返して録画できる機能 ・録画を忘れていても対処できる |

| GV-USB3/HD | GC550 PLUS | AVT-C878 PLUS | Game Capture HD60 S | |
| 価格 商品画像のリンク先 |
 |
 |
 |
 |
| 接続方式 | USB 3.0 | USB 3.0 | USB 2.0 | USB 3.0 |
| エンコードタイプ | ソフトウェアエンコード | ソフトウェアエンコード | ハードウェアエンコード | ソフトウェアエンコード |
| 対応ゲーム機 | ・PS5、PS4 ・Switch、Wii U ・Xbox One、Xbox 360 |
・PS5、PS4 ・Switch、Wii U ・Xbox One、Xbox 360 |
・PS5、PS4 ・Switch、Wii U ・Xbox One、Xbox 360 |
・PS5、PS4 ・Switch、Wii U ・Xbox One、Xbox 360 |
| 1080p/60fps | 対応 | 対応 | 対応 | 対応 |
| パススルー出力 | 対応 | 対応 | 対応 | 対応 |
| こちら | こちら | こちら | こちら | |
| 備考 | ・編集ソフト付属 | ・ゲーム実況向き ・編集ソフト付属 ・おすすめ |
・PCレス録画可能 ・編集ソフト付属 |
・低遅延 ・HD60 S+は上位モデル |





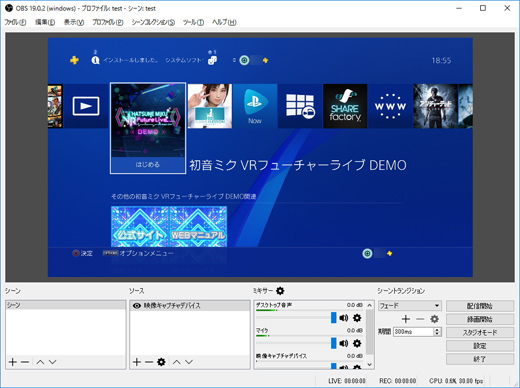
*1 FCが解説対象でない理由は、通常の方法ではキャプチャーボードと接続できないからです。NEW FCであれば可能です。
*2 GBシリーズのゲームは録画・配信できないというわけではありませんが、特殊な方法になります。GBシリーズの場合は、SFC+スーパーゲームボーイ2(SFC用の周辺機器)+キャプチャーボード、GC+ゲームボーイプレイヤー(GC用周辺機器)+キャプチャーボード、レトロフリークまたはRetroN5(どちらもレトロゲームをHDMIでプレイできるゲーム機)+キャプチャーボード、というような組み合わせでゲームを録画・配信できます。ゲームタイトルによってはうまくいかないことがあるでしょう。難度は高めです。