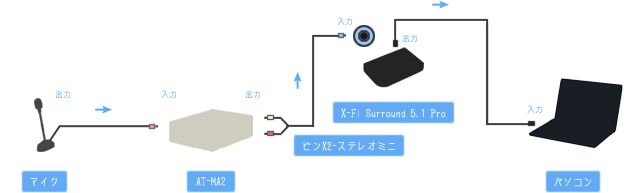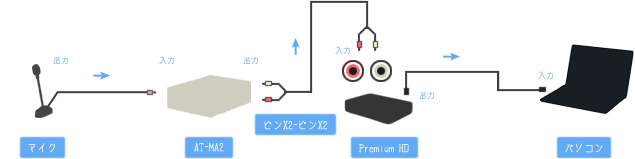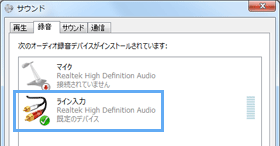トップ >
マイクカテゴリ概要 >
AT-MA2の使い方 / 2019年08月03日 (土) 11時58分14秒
マイクの音を高音質のまま大きく!AT-MA2を使ってみよう
- このページでは、AT-MA2という定番マイクアンプについて解説しています。マイクアンプ(マイクプリアンプ)とは、マイクの音量レベルを増幅する装置のことをいいます。マイクアンプを使用することでマイクの音を大きくすることができます。
▲AT-MA2(リンク先 : Amazon)はコンパクトな製品です。手のひらに収まる大きさです。
- マイクの音をきれいに大きくできる
- AT-MA2があれば簡単にマイクの音を大きくできます。しかも、ノイズの少ない高音質な音になります。PCのマイクブースト機能では、マイクの音を大きくしようとするとノイズが盛大に出ますが、AT-MA2の場合は心配いりません。
- ダイナミックマイクを使用できる
- ステレオマイクを使用できる
- モノラルマイクはもちろん、ステレオマイクに対応しています。そのため、AT9901(リンク先 : Amazon)のようなステレオマイクを使用することによって、立体的で高音質なマイクの音を録音・配信可能です。
目次
AT-MA2を使う意義
- マイクの音を大きくしたいときにもっとも手軽な方法は、PCに搭載されているマイクブースト機能を使用することです。しかし、同機能を使用すると「ザー」というノイズまで大きくなってしまい、マイクの音質が低下します。マイクの音だけを大きくしたいのに、ノイズまで大きくなってしまっては意味がありません。したがって、マイクブーストはできるだけ使用したくないという場合が多いでしょう。
- この点、AT-MA2を使用すれば音質はそのままにマイクの音量レベルだけを上げることができるのです。つまり、AT-MA2を使うことでノイズを増幅することなく、マイクの音量レベルをきれいに増幅することが可能となります。マイクブーストはノイズの多いPC内部でマイクの音を大きくするのに対し、AT-MA2はPC外部でマイクの音を大きくするので、マイクブースト使用時よりもノイズが少なくなり音質がよくなるのです。
- なお、AT-MA2を使用せずにマイク音量を大きくする方法については、以下のページをご覧ください。
 マイクの音が小さいときの対処法
マイクの音が小さいときの対処法を参照
▲画面の上へ
製品の仕様
マイク入力端子
- AT-MA2のマイク入力端子にはPC用マイクを接続することができます。また、6.3㎜標準プラグのダイナミックマイクも接続可能です。PC用マイクを使用するときはAT-MA2の小さい穴(3.5㎜ミニジャック)に接続しましょう。マイク入力端子はふたつありますが、両端子を同時に使用することはできません。
▲「MIC IN」と書かれてあるのがマイク入力端子です。
ライン出力端子
- AT-MA2の背面には白・赤色の出力端子(ライン出力端子)があります。このライン「出力」端子と、PCのライン「入力」端子とよばれる端子をケーブルで接続することになります。接続方法については、このあと詳しく見ていきます。
▲白・赤の端子がライン出力端子です。PCとつなげるために使います。
▲画面の上へ
PCとの接続方法(ライン入力の確認)
- AT-MA2とPCを組み合わせて使うためには、AT-MA2をPCに接続する必要があります。このとき使用するのがPCのライン入力端子です。まずはPCにライン入力端子が搭載されているか確認しましょう。同端子は下表のような色・マークで判別できます。ほかの端子とまちがえないようにしてください。
| 名称 |
色 |
マーク |
場所・数 |
画像 |
| ライン入力端子 |
水色 |
 |
ノートPC : 側面に1個、デスクトップPC : 背面に1個 |
 |
| マイク入力端子 |
ピンク |
 |
ノートPC : 側面に1個、デスクトップPC : 前後に1個ずつ |
 |
| ヘッドフォン/スピーカー出力端子 |
緑色 |
 |
ノートPC : 側面に1個、デスクトップPC : 前後に1個ずつ |
 |
- PCにライン入力端子がある場合は、これとAT-MA2のライン出力端子とを音声ケーブル(オーディオケーブル)を使って接続します。ただ、音声ケーブルはAT-MA2に付属されていません。したがって、同ケーブルは自分で別途用意する必要があります。たとえば、ピンX2-ステレオミニ(リンク先 : Amazon)を使用すればよいでしょう。
- 音声ケーブルは抵抗入りのものを使用してはいけません。抵抗入りの音声ケーブルは、信号レベルを減衰させて音量を小さくしたいとき(信号の過大入力を防ぎたいとき)に使用するものです。
▲画面の上へ
PCにライン入力がない場合は
- PCによってはライン入力端子がありません。 この場合、どうしたらよいのでしょうか。
Sound Blaster X-Fi Surround 5.1 Pro
- たとえば、X-Fi Surround 5.1 Proを使用する場合は、上で紹介したピンX2-ステレオミニ(リンク先 : Amazon)を用意します。このオーディオケーブルを用いて下図のように接続します。
▲X-Fi Surround 5.1 Pro使用時の接続図
Sound Blaster Digital Music Premium HD
- また、Premium HDを使用する場合は、ピンX2-ピンX2(リンク先 : Amazon)のようなオーディオケーブルを用意しましょう。このオーディオケーブルを使用してAT-MA2とPremium HDを接続します。
▲Premium HD使用時の接続図
その他の機器
- 上にあげた機器以外にも、ライン入力を搭載したものであればAT-MA2を接続できます。ライン入力が搭載されているかどうかは、取扱説明書や製品を見ればわかります。「入力」は「IN」とも表記されます。
▲画面の上へ
AT-MA2の準備

付属のACアダプターをコンセントに接続します。

オーディオケーブルでAT-MA2をPCと接続します。

AT-MA2にマイクを接続します。

プラグインパワー対応マイクを使用する場合は、
プラグインパワースイッチをONにします(例 :
PC用マイク)。そうしないと
マイクが動作しません。他方、プラグインパワー対応でないマイクを接続時は、同スイッチをOFFにします(例 :
ダイナミックマイク)。ダイナミックマイクを接続しているときは、スイッチをONにしてはいけません。

モノラルマイクを使用しているのであれば
電源スイッチを「ON MONO」にします。他方、ステレオマイクを使用しているのであれば同スイッチを「ON ST」にします。たいていはモノラルマイクです。

PC側の設定を変更します。詳しくは次項以降で見ていきます。
▲画面の上へ
PC側の設定
- PCのライン端子にAT-MA2を接続しているので、「ライン入力」がキーワードになります。
- 当サイトのほかのページで、「アプリ側で『マイク』を選択してください」というような記述を見かけたら、「アプリ側で『ライン入力』を選択するという意味だな」と考えてください。
- タスクトレイ(画面右下)にある
 を右クリックする。
を右クリックする。
- 「サウンドの設定を開く」→「サウンド コントロール パネル」の順に選択する。
- 「録音」タブを開く。
- 空白で右クリックし、「無効なデバイスの表示」と「切断されているデバイスの表示」の両方にチェックを入れる。
- 「ライン入力」の項目上で右クリックして、「有効」を選択する。
- 再度「ライン入力」の項目上で右クリックして、「既定のデバイスとして設定」を選択する。
- 「ライン入力」をダブルクリックして、「レベル」タブの「ライン入力」が
 になっていることを確認する。
になっていることを確認する。
- 「ライン入力」の音量を最大にする。
- Windows 7/8/8.1/10の場合は、「聴く」タブで「このデバイスを聴く」がOFFになっていることを確認する。
- 「OK」をクリックする。
- 引き続き「再生」タブを選択して、「スピーカー」上でダブルクリックする。
- 「レベル」タブで「ライン入力」が
 になっていることを確認する(ないなら気にしなくてよい)。
になっていることを確認する(ないなら気にしなくてよい)。
- 録音・配信ソフト側で音声設定をする(例 : アプリ側で「ライン入力」を選択する)。
▲録音デバイスで「ライン入力」を既定のデバイスにしたところ
- アプリ側の設定についてですが、OBS Studioの場合は以下のようにします。
- 「設定」をクリックする。
- 「音声」タブを開く。
- 「デスクトップ音声デバイス」で「既定」を選択する。
- 「マイク音声デバイス」で「ライン入力」を選択する。
- 「OK」をクリックする。
▲画面の上へ
マイク音量の調整
- PCの「ライン入力」の音量は最大にしておきます。今後は基本的に「ライン入力」の音量を調整する必要はありません。マイク音量の調整は、マイクアンプ前面の「GAIN」と書いてあるつまみで調整します。このようにすれば、手元でマイクの音だけをすばやく調整することができます。
- 音割れには注意してください。マイクの入力音量が大きすぎると音が割れてしまいます。最初はつまみを「MIN」側に移動させておき、少しずつ「MAX」側に移動させていきましょう。
▲画面の上へ
関連ページ
▲画面の上へ
最終更新:2019年08月03日 11:58