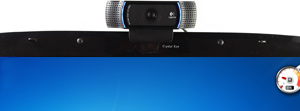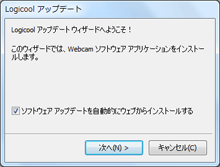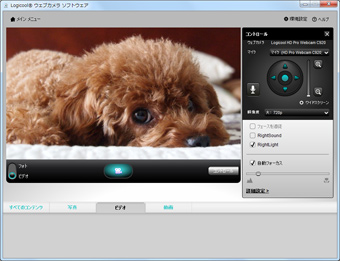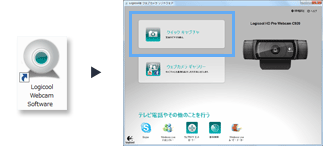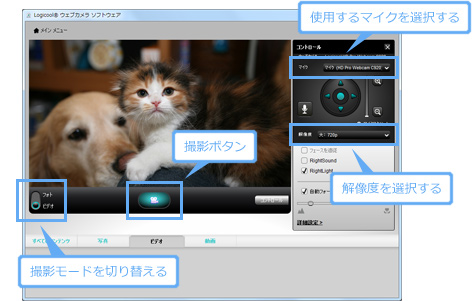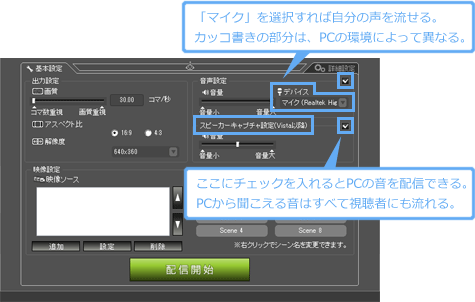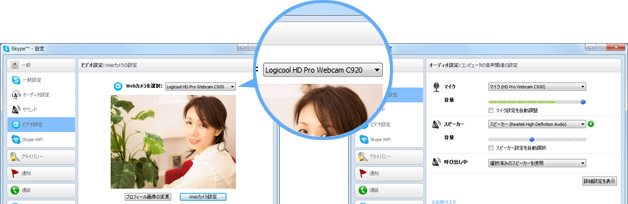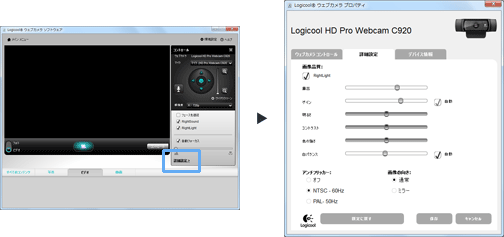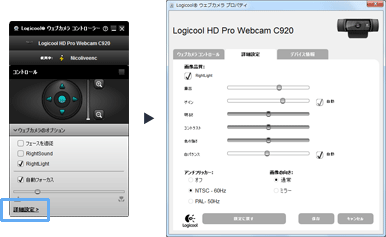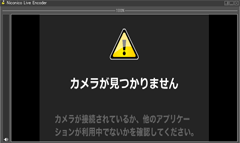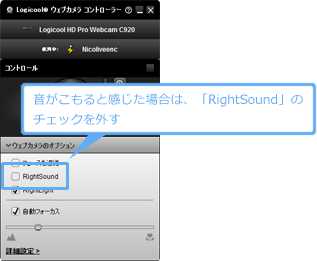トップ > PC・機材 >
C920 / 2020年08月02日 (日) 12時08分05秒
超定番!配信でよく使われる高画質Webカメラ
- C920は、ロジクールが製造・販売しているHD画質対応のWebカメラです。以下のような特長があります。
▲C920(リンク先 : Amazon)
- 高画質
- C920で撮影した映像は、明るく鮮明で高画質です。ニコニコ生放送などで、配信者が「高画質なWebカメラを購入した」といっていたら、それはたいていC920です。画質の面でC920は他のWebカメラを圧倒しています。Skype通話もフルHDで楽しみましょう。
- オートフォーカス搭載
- オートフォーカスは自動でピントを合わせてくれる機能です。被写体を近づけたり、あるいは遠ざけても、自動的にすばやく焦点が合います。手動でピントを合わせたり、ピントが合うまで長い時間待たされることはありません。
- 広角レンズ搭載
- C920は、画角が広い広角レンズを搭載しています。そのため、広い範囲を撮影することができます。景色の広範囲を映したい場合や、横一列に並んでいる多くの人を映したい場合に、この広角レンズが役に立ちます。また、雑談配信やビデオ通話で顔を小さく見せたい場合にもよいでしょう。広角レンズは被写体を小さく映せるからです。
- デュアルマイク搭載
- マイクを2個搭載しているため、立体感のあるマイク音声(ステレオ音声)を楽しめます。この内蔵マイクを使用することで、C920の左から入力した音は左から聞こえ、右から入力した音は右から聞こえるようになります。とくに車載配信や花火配信など、外でのライブ配信で威力を発揮するでしょう。
- 三脚対応
- C920には三脚用のネジ穴がついています。三脚にC920を設置すれば、カメラを好きな場所にしっかりと固定できます。設置角度の調整も簡単になります。
目次
動作環境・製品仕様

C920 |
型番 |
C920 |
| 接続方式 |
USB2.0(USB3.0にも対応) |
| 最大解像度 |
1920 x 1080(フルHD) |
| フォーカス |
オートフォーカス |
| 画角 |
77° |
| 内蔵マイク |
ステレオ、ノイズ低減、エコー低減 |
- CD-ROMは付属されていません。C920をPCにUSB接続すればソフトウェアは自動でインストールされます。ドライバについても同様です。
- 「C920t」や「C920r」のように「t」や「r」がついたモデルがあります。PC Watchの記事によると、C920rはカールツァイスのブランド表記が省かれているとのことです。しかし、実用上の大きな違いはありません。
- 後継モデルとしてC922(リンク先 : Amazon)があります。これは、おもにゲーム配信を想定したものです。背景を透明にする機能を搭載していたり、XSplitという配信ソフトのプレミアムライセンスが付属されている点が特徴です。
▲画面の上へ
簡単な使い方

C920を任意の場所に設置します。

C920をPCのUSBポートに接続します。

ドライバ(デバイスドライバ)のインストールが自動的に始まります。しばらく待ちましょう。

ドライバのインストールが完了すると、「Logicool アップデート」というウィンドウが表示されます。「次へ」をクリックします。
 「Logicool アップデート」ウィンドウが表示されない場合
「Logicool アップデート」ウィンドウが表示されない場合や、または「キャンセル」をクリックしてしまった場合は、
こちらからソフトウェアをダウンロードして実行し、画面の指示に従ってください。

ソフトウェアのインストールが完了します。

アプリケーションでC920を使用するための設定を行います(後述)。
▲画面の上へ
C920の設置
- C920は複数の方法で設置できるように設計されています。
- もっともスタンダードな設置方法は、PCの液晶ディスプレイ上部にC920を取り付ける方法です。この方法は自分の顔を映したい場合に適しています。C920のクリップ(ベース / スタンド)を開き、液晶ディスプレイを挟みこむように取りつけましょう。クリップおよびC920本体の角度調整がポイントです。
- C920は左右の首振りはできません(上下は可能)。そのため、角度調整が多少難しい場合が考えられます。もし、左右の角度調整も行いたいということであれば、C920を三脚に取りつけてみましょう。三脚を使えば左右に首振りできないデメリットを解消できます。通常の三脚のほか、ゴリラポッドにも取りつけ可能なので、設置は自由自在です。
▲三脚を使用すると、好きな場所に好きな角度でしっかりとC920を固定できます。
▲画面の上へ
付属ソフトの使い方
Logicool ウェブカメラ ソフトウェア
- C920は、Logicool ウェブカメラ ソフトウェア(以下LWS)を使用することができます。LWSは、簡単にいうとWebカメラの映像を録画するためのアプリケーションです。つまり録画ソフトをイメージしておけばよいでしょう。LWSのダウンロード・インストール方法については上で述べました。
- LWSを使用する場合、以下のようにします。ニコニコ生放送やSkypeのときは、LWSを起動する必要はありません。カメラを使用できない旨のエラーが表示されるからです。
- デスクトップ画面にある「Logicool Webcam Software」をダブルクリックする。
- 「クイック キャプチャ」を選択する。
- Webカメラの映像が表示される。
LWSの機能
- LWSでできることはおおよそ下表のとおりです。ただし、LWSのバージョンやOSによって使用できる機能が異なります(詳細)。とくに、ビデオエフェクトは使用できない場合が多いので注意しましょう。
| 機能 |
説明 |
| クイックキャプチャ |
動画撮影(録画)や静止画撮影する |
| RightLight |
明るさを自動調整する(ON/OFF切り替え可) |
| RightSound |
マイクのノイズを低減する(ON/OFF切り替え可) |
| フォーカス |
焦点を合わせる(自動・手動切り替え可) |
| ビデオエフェクト |
Webカメラの映像にエフェクトを適用する |
| ワンクリック アップロード |
簡単な操作でYouTubeなどに動画を投稿する |
| フェイストラッキング |
顔を追従する |
| ズームイン&アウト、パン&チルト |
映像の拡大・縮小と、その映像の上下左右への移動 |
| 画質・音質の設定 |
画質・音質を変更する |
動画・静止画撮影
- 動画撮影(録画)や静止画撮影(スクリーンショット撮影)を行うには、基本的に撮影モードを切り替えて撮影ボタンをクリックするだけでです。
- 「ビデオ」と「フォト」で撮影モードを切り替える(ビデオは動画、フォトは静止画)。
- 動画撮影の場合、「マイク」で「マイク (HD Pro Webcam C920)」を選択する。
- 別途用意したPC用マイクを使用したい場合は、こちらのとおりに設定後、LWSを再起動して「マイク」で「マイク」を選択する。
- 「解像度」で「大: 720p」または「最大: 1080p」を選択する(720pがお薦め)。
- 撮影ボタンをクリックする。
- 動画撮影の場合、カウントダウンが表示され、録画が開始する。
- 動画撮影の場合、撮影中に再度撮影ボタンをクリックすると録画が停止する。
- 撮影した動画・静止画を確認する。
- 画質に関係する設定としては、「解像度」のほか「環境設定」→「クイック キャプチャ」タブの「ビデオ録画品質」があります。高画質な設定ほどファイルサイズは大きくなり、低画質な設定ほどファイルサイズは小さくなります。
▲画面の上へ
ニコニコ生放送での使い方
- 「追加」→「WEBカメラ」で「Logicool HD Pro Webcam C920」を選択する。
- 「音声設定」にチェックが入っていることを確認する。
- 別途用意したPC用マイクを使用したい場合は、「デバイス」で「マイク」を選択する。
- C920の内蔵マイクを使用したい場合は、「デバイス」で「マイク (HD Pro Webcam C920)」を選択する。
- PCで再生しているBGMを視聴者にも聞こえる状態にしたい場合は、「スピーカーキャプチャ設定(Vista以降)」にチェックを入れる。
▲画面の上へ
Skypeでの使い方
- Skypeでビデオ通話する場合の設定は以下のとおりです。
- 「ツール」→「設定」の順にクリックする。
- 「ビデオ設定」をクリックする。
- 「Webカメラを選択」で「Logicool HD Pro Webcam C920」を選択する。
- 「オーディオ設定」をクリックする。
- 別途用意したPC用マイクを使用したい場合は、「マイク」で「マイク」を選択する。
- C920の内蔵マイクを使用したい場合は、「マイク」で「マイク (HD Pro Webcam C920)」を選択する。
- 「マイク」で「マイク」または「マイク (HD Pro Webcam C920)」を選択した場合、PCでBGMを再生しても通話相手には聞こえません。通話相手にもBGMが聞こえるようにしたい場合は、「音声」で「ステレオ ミキサー」を選択したうえで、マイクミュートを解除します。この場合、C920の内蔵マイクは使用できません。詳細については、ステレオミキサーの基礎をご覧ください。
▲画面の上へ
こんなときは
映像の明るさを変えたい、色がおかしい
- 映像が暗すぎる(明るすぎる)、あるいは色が正確でない(青色が強い、黄色が強い)という場合は、調整して直すことができます。具体的な方法は、LWS(Logicool ウェブカメラ ソフトウェア)を使用しているかどうかによって少し異なります。
LWSを使用している場合
- 「コントロール」ウィンドウの「詳細設定」をクリックする。
- 「詳細設定」タブで各種設定を行う。
- 「保存」をクリックする。
LWSを使用していない場合(ニコ生・Skypeの場合)
- アプリケーション(例 : NLE、XSplit、FME、Skype)のデバイス設定でC920を選択する(映像ソースとしてC920を追加する)。
- 「Logicool ウェブカメラ コントローラー」ウィンドウが表示される。
- 表示されたウィンドウ中の「詳細設定」をクリックする。
- 「詳細設定」タブで各種設定を行う。
- 「保存」をクリックする。
エラーが出る、映像が表示されない
- カメラを使用できない旨のエラーが表示された場合、ほかのアプリケーションでWebカメラを使用している可能性があります。同じWebカメラを使用できるのは1個のアプリケーションだけなので、複数のアプリケーションで同じWebカメラを使用する設定になっているとエラーが表示されます。不要なアプリケーションは終了させましょう。
- 映像が表示されず、真っ暗な状態の場合も、同じ原因である可能性があります。不要なアプリケーションを終了させてください。それでもまだ問題が解消できない場合は、Webカメラを使用したいアプリケーションを再起動すれば直ります。
内蔵マイクの音がこもる
- 「RightSound」のチェックを外します。それでも音質に満足がいかない場合は、別途PC用マイクを用意しましょう。マイクについての詳細は、実況用PCマイクおよびPCマイクの選び方をご覧ください。
内蔵マイクの音が割れる
- 音が大きすぎると過大入力となり、マイクの音が割れます。この場合、音自体を小さくするか、または設定変更すれば直ります。
- デスクトップ画面右下にある
 を右クリックして、「録音デバイス」を選択する。
を右クリックして、「録音デバイス」を選択する。
- 「HD Pro Webcam C920」の「マイク」をダブルクリックする。
- 「レベル」タブをクリックする。
- 「マイク」のスライダーを左側に移動する。
- 「OK」→「OK」の順にクリックする。
▲画面の上へ
その他
- C920全面のLEDはOFFにすることができます。「環境設定」→「クイック キャプチャ」タブの「LED コントロール」で「オフ」を選択します。
- 暗いところでは映像が滑らかに動かず(カクカクする)、残像が多くなります。明るい場所でC920を使用するようにしましょう。そうすれば滑らかに動きます。
▲画面の上へ
関連ページ
▲画面の上へ
- とても役に立ちました。是非アップデートしてください。LWSがlogocool captureになっているとか、Zoomが主流になっているとかを反映させてください。 -- jiro (2020-08-02 12:08:05)
- ありがとうございます。記事を修正しました。 -- 管理人
- 初めまして。こんばんは。いつもお世話になっております。
ShadowPlayでオンラインゲームの録画をしています。
ゲームの方はとても綺麗に撮れて大満足しているのですが、カメラの映像と、ゲームの録画は一度に撮ることはできないのでしょうか・・?
OBSのように左下にカメラの映像を映しながらオンラインゲームと一緒に録画できる機能です。
カメラはc920を使ってます。
shadowPlay側の基本設定からカメラの位置も決めて、録画実行しているのですが、録画実行してもカメラが起動してくれません(・・;)
何かC920側で設定しないといけないのか?とも考えていました。
もしよろしければ教えていただけると有難いです。
よろしくお願いします。
-- 名無しさん (2015-04-29 19:04:56)
- とてつもなくわかりやすく詳細なこのWikiを見てニコ生の準備を進めている者です。
素晴らしいページをありがとうございます。
Windows 8.1 ProにC920tを接続し、NLEで配信しようとしたのですが、枠内が真っ黒で写りません。
試しにかんたん配信でC920tを選んだらうまくいったので、NLEとC920tがうまく噛みあっていないのかなと思うのですが、原因や解決策等おわかりでしたら教えてくださると幸いです。 -- 名無しさん (2014-08-09 15:21:08)
最終更新:2020年08月02日 12:08