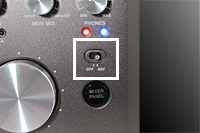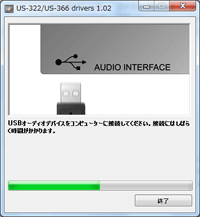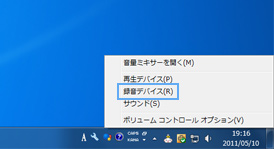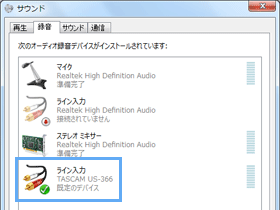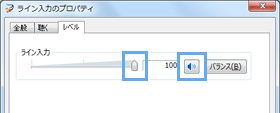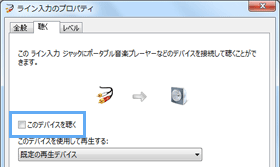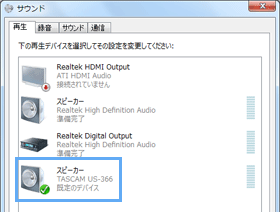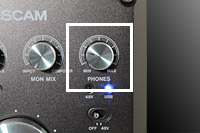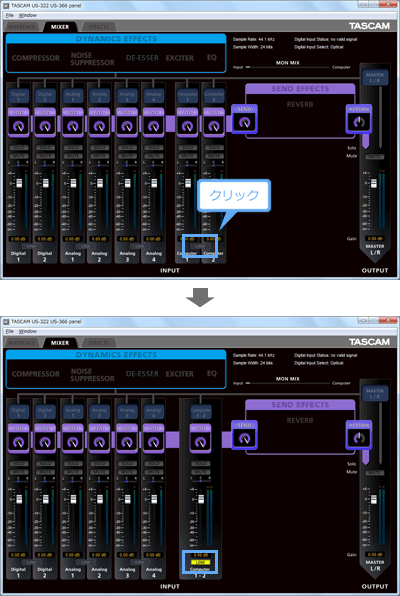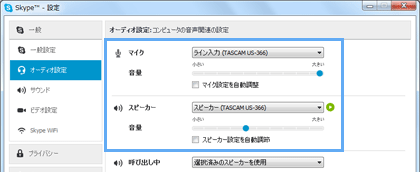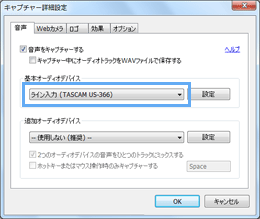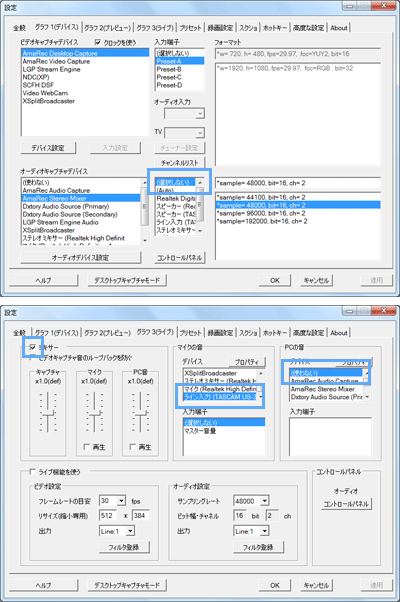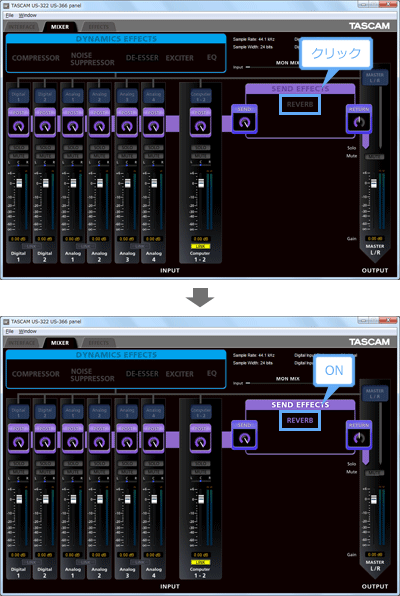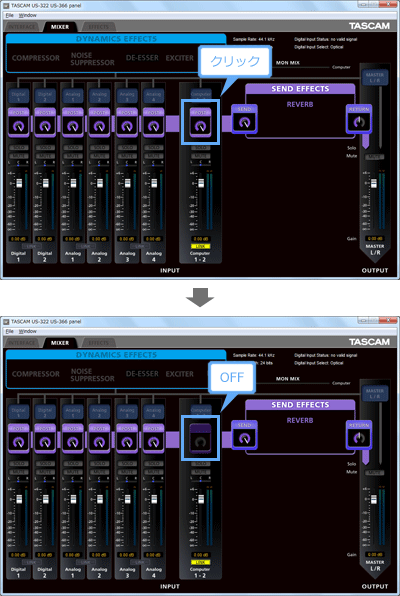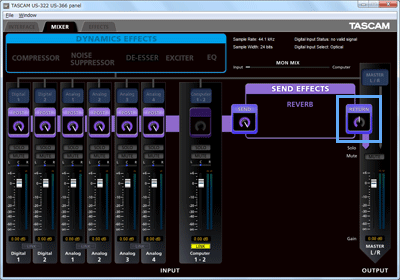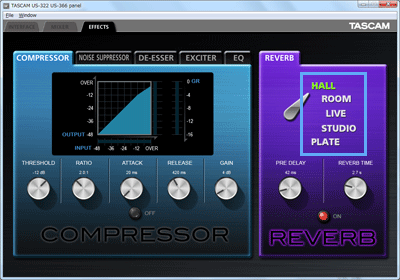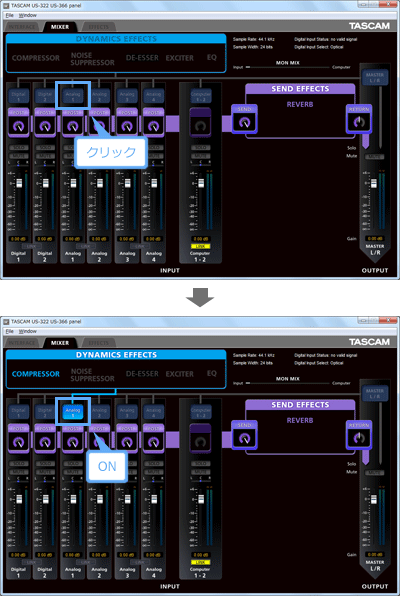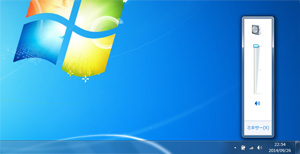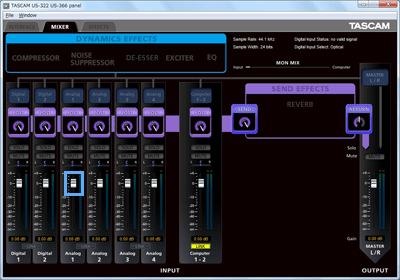トップ >
オーディオインターフェイスの基礎知識 >
US-366 / 2021年11月20日 (土) 03時34分11秒
リバーブも可能なオーディオインターフェースUS-366
▲US-366(リンク先 : Amazon)
- BGMとマイクを同時に録音・配信できるステレオミックスモード
- PCの音とマイクの音をミックスして録音・配信するためのステレオミックスモード(ループバック機能)を搭載しています。これにより、BGMと自分の声を同時に録音・配信することが簡単にできるようになります。
- ライブ配信で役立つリバーブ(エコー)
- たとえば、ライブ配信で歌声をきれいに響かせたい場合、音声にリバーブ(エコー)をかけることができます。リバーブをかければ気持よく歌えますし、リッチなサウンドになります。BGMにはリバーブをかけず、歌声にだけかけるといったこともできるので、ライブ配信上とても実用的です。
- さまざまなエフェクトを内蔵
- リバーブのほかにも、コンプレッサー、ノイズサプレッサー、ディエッサー、エキサイター、3バンドイコライザーの5種類のエフェクトを搭載しています。このなかから1個だけ使用でき、かつリバーブと併用可能です。
目次
製品の仕様

US-366 |
型番 |
US-366 |
| 接続方式 |
USB 2.0 |
| 接続可能なマイク |
ダイナミックマイク、コンデンサーマイク |
| サンプリングレート |
44.1/48/88.2/96/176.4/192kHz |
| 量子化ビット数 |
24bit |
| 付属DAWソフト |
Steinberg Cubase LE、Steinberg Cubasis LE |
| ASIO |
対応 |
| 対応OS |
Windows 10/8.1/8/7、MacOS |
本体
- リアパネルのLINE端子は、本体底面の「LINE I/O」スイッチにより入力と出力を切り換えられます。
付属品
- ドライバ、およびバンドルソフトは、インターネットからのダウンロードとなります。USBケーブルは付属されています。
▲画面の上へ
ヘッドフォンとマイクの接続
ヘッドフォンの接続
- まずは、ヘッドフォンをUS-366のPHONES端子に接続します。スピーカーをリアパネルのOUT端子に接続することもできますが、ハウリングを防止するためにヘッドフォンを接続して着用しましょう。US-366にヘッドフォンを接続し、本製品を通して音を聞くことになります。
- ヘッドフォンを接続するさいに注意したいのですが、私たちがふだん使用しているヘッドフォンは3.5mmステレオミニプラグであることが多いはずです。これに対し、US-366のPHONES端子は6.3mmステレオ標準ジャックなので、変換プラグ(別売)が必要になります。忘れずに用意するようにしてください。同プラグがないと穴の大きさが合いません。
マイクの接続
- コンデンサーマイクの場合も、同様にXRL端子に接続します。そして、本体天面にある48VスイッチをONにしましょう。コンデンサーマイクに電源を供給させるためです。ダイナミックマイクの場合は、同スイッチをONにしてはいけません。
▲画面の上へ
ドライバのインストール
- US-366を使用するためには、最初にドライバをインストールする必要があります。まだ製品をPCに接続しないでください。ドライバをインストールしている途中で製品を接続します。
- 製品はまだ接続しない。
- 最新のドライバを公式サイトからダウンロードする。
- ダウンロードしたZIPファイルを解凍し、フォルダを開く。
- 「x64」または「x86」フォルダを開き、「Setup.exe」をダブルクリックする。
- 「日本語(Japanese)」を選択する。
- 「USB-AUDIOインストール」を選択する。
- 「使用許諾契約の条項に同意します」を選択し、「インストール」をクリックする。
- 「USBオーディオデバイスをコンピューターに接続してください。」と表示されたら、USBケーブルで製品とPCを接続する。
- しばらく待つとインストールが完了するので、PCを再起動する。
▲画面の上へ
Windowsの設定
- ドライバをインストールしたら、つぎはWindowsの設定を行っていきましょう。ここできちんと設定をしておかないと、PCで音の入出力ができません。
録音デバイス

タスクトレイ(画面右下)にある

を右クリックし、「
録音デバイス」を選択します。
 「TASCAM US-366」の「ライン入力」
「TASCAM US-366」の「ライン入力」上で右クリック後「
既定のデバイスとして設定」を選択します。すると、同項目上に

が表示されます(
既定のデバイス)。
▲「TASCAM US-366」の「ライン入力」を既定のデバイスにします。

「TASCAM US-366」の「ライン入力」をダブルクリックして、
「レベル」タブで「ライン入力」の
音量を最大にしておきます。また、

になっていること(ミュートになっていないこと)を確認しましょう。

さらにWindows 7/8/8.1/10の場合、「TASCAM US-366」の「ライン入力」をダブルクリックします。そして、
「聴く」タブで「このデバイスを聴く」がOFFになっていることを確認してください。ステレオミックスモード時に「このデバイスを聴く」がONの状態だと、音声が遅延してエコーのように聞こえる現象が起こります。
▲「このデバイスを聴く」をOFFにします。Windows Vistaには同機能がないので気にする必要はありません。
再生デバイス

上の画面から引き続き
「再生」タブを選択して、
「TASCAM US-366」の「スピーカー」上で右クリックします。そして「
既定のデバイスとして設定」を選択します。すると、同項目上に

が表示されます(既定のデバイス)。
▲「TASCAM US-366」の「スピーカー」を既定のデバイスにします。

PCで動画ファイルや音声ファイルを再生し、
US-366に接続したヘッドフォンからPCの音が出ていることを確認してください。
初期設定では音がモノラルになっていますが、直し方については「本体などの設定」で述べます。
 PCの音が聞こえない場合
PCの音が聞こえない場合は、製品天面の「PHONES」のつまみが最小になっている可能性があります。また、マルチトラックモード時では、「MON MIX」のつまみが最小になっている可能性も考えられます。それでも音が聞こえない場合は、その音を再生しているアプリケーションを再起動しましょう。
▲画面の上へ
本体などの設定
- Windowsの設定ができたら、今度は本体などの設定をしていきましょう。
ステレオミックスモードにする
- US-366には、マルチトラックとステレオミックスという2種類のモードがあり、本体底面にあるMODEスイッチで切り替えることができます。ここは基本的にステレオミックスモードにしておけばよいでしょう。ゲーム実況やライブ配信向けのモードだからです。
▲「MODE」を「STEREO MIX」に切り替えます。
- マルチトラックモードは音楽制作用と考えてください。たとえば、ボーカルだけを録音したい、BGM(カラオケ音源)は録音する必要はない、リバーブは編集でかける、という場合を想定しているのがマルチトラックモードです。自分に聞こえているマイクの音(モニター)にリバーブをかけることはできますが、録音・配信されるマイクの音にはリバーブはかかりません。
| モード |
使用用途 |
PCの音とマイク音のミックス |
リバーブの掛け録り |
| マルチトラックモード |
音楽制作(DTM)、歌ってみた |
× |
×(モニターのみ) |
| ステレオミックスモード |
ゲーム実況、ライブ配信全般、PCゲームの録画 |
○ |
○ |
「LINK」ボタンでステレオにする
- 製品天面にある「MIXER PANEL」ボタンを押してみてください。ミキサー画面が表示されます。
- ミキサー画面は少し複雑に見えるかもしれませんが、「Computer 1」および「Computer 2」にまたがっている「LINK」ボタンをクリックして点灯させておくことが重要です。同ボタンをクリックしないと音が中央に寄った状態で聞こえ、ステレオ音源をステレオ音声としてPC側で入力できません。
▲BGMに立体感がない、いつもと違うと感じたら、「Computer」の「LINK」ボタンを点灯させましょう。
マイク音量を調節する
- 製品天面の「INPUT 1」または「INPUT 2」のつまみを時計方向に回し、マイクの音量を大きくします。US-366でマイクの音を入力すると「SIG」(シグナル)が点灯します。マイクの音が大きすぎる場合、「OL」(オーバーロード)が点灯します。SIGインジケーターが点灯しつつ、逆にOLインジケーターは点灯しないように音量を調整してください。
▲画面の上へ
配信ソフトを使用する場合の設定
- ここでは、ライブ配信で使う配信ソフトの音声設定について見ていきます。あらかじめ「Windowsの設定」および「本体などの設定」を読んで設定を済ませておいてください。
OBS Studio
- 「設定」→「音声」の順にクリックする。
- 「デスクトップサウンドデバイス」が「既定」になっていることを確認する。
- 「マイク音声デバイス」で 「ライン入力 (TASCAM US-366)」を選択 する。
- 「OK」をクリックする。
- OBSのスピーカーアイコンをミュートにする。
- 放送画面のスピーカーアイコンをミュートにする。
XSplit
- 歯車アイコンをクリックする。
- 「オーディオ」タブを開く。
- 「マイク」で 「ライン入力 (TASCAM US-366)」を選択する。
- 「OK」をクリックする。
- XSplitのスピーカーアイコンをミュートにする。
- 放送画面のスピーカーアイコンをミュートにする。
▲画面の上へ
Skypeでの設定
- ここでは、Skypeの音声設定について見ていきます。あらかじめ「Windowsの設定」および「本体などの設定」を読んで設定を済ませておいてください。
- 「通話」→「オーディオ設定」の順にクリックする。
- 「マイク」で「ライン入力 (TASCAM US-366)」を選択する。
- 「マイク設定を自動調整」のチェックを外す。
- そのすぐ下にある「スピーカー」で「スピーカー (TASCAM US-366)」を選択する。
- 「スピーカー設定を自動調節」のチェックを外す。
- 「保存」をクリックする。
▲画面の上へ
録画時の設定
- ここでは、録画ソフトでの音声設定について見ていきます。あらかじめ「Windowsの設定」および「本体などの設定」を読んで設定を済ませておいてください。
Bandicam
- 「ビデオ」タブを開く。
- 「詳細設定」をクリックする。
- 「音声」タブを開く。
- 「音声をキャプチャーする」にチェックが入っていることを確認する。
- 「基本オーディオデバイス」で「ライン入力 (TASCAM US-366)」を選択する。
- 「追加オーディオデバイス」で「-使用しない(推奨)-」を選択する。
- 「OK」をクリックする。
アマレコTV
TVゲームを録画する場合
- TVゲームを録画する場合は、まずはアマレコTVを参考に設定します。声を入れたい場合は、さらに以下のように設定します。
- アマレコTVの設定画面を開く。
- 「グラフ 3(ライブ)」タブを開く。
- 「ミキサー」にチェックを入れる。
- 「ビデオキャプチャ音のループバックを防ぐ」にチェックを入れる。
- 「マイクの音」で「ライン入力 (TASCAM US-366)」を選択する。
- 「PCの音」で「(使わない)」を選択 する。
- 「OK」をクリックする。
PCゲームを録画する場合
- アマレコTVの設定画面を開く。
- 「グラフ 1(デバイス)」タブを開く。
- 「デスクトップキャプチャモード」ボタンをクリックする。
- 「はい」をクリックする。
- 「グラフ 1(デバイス)」タブを開く。
- 「オーディオキャプチャデバイス」で「AmaRec Stereo Mixer」が選択されていることを確認したら、右横の一覧から「(選択しない)」を選択する。
- 「グラフ 3(ライブ)」タブを開く。
- 「ミキサー」にチェックを入れる。
- 「マイクの音」で「ライン入力 (TASCAM US-366)」を選択する。
- 「PCの音」で「(使わない)」を選択 する。
- 「OK」をクリックする。
▲画面の上へ
リバーブ
リバーブのかけ方
- 残響音を作り出して音を響かせるためには、リバーブをかけます。
- 本体天面にある「MIXER PANEL」ボタンを押す。
- ミキサー画面が表示される。
- 「MIXER」タブで「SEND EFFECTS」内にある「REVERB」をONにする。
- 「REVERB」が点灯する。
- 初期設定では、すべてのチャンネルにリバーブがかかります。そのため、マイクの音だけでなくPCの音にもリバーブがかかります。PCの音にリバーブをかけたくないという場合は、「Computer」の「POST」をクリックしてOFFにしてください。このようにすれば特定のチャンネルをOFFにできます。
- 全体のリバーブレベル(リバーブのかかり具合)は、「MIXER」タブの「SEND EFFECTS」にある「RETURN」で調整可能です。個別に各チャンネルのリバーブを調整したい場合は、「POST」を調整してください。
リバーブの種類
- 「EFFECTS」タブでリバーブの種類を選択できます。「HALL」「ROOM」「LIVE」「STUDIO」「PLATE」の5種類があるので、気にいったものを選択しましょう。部屋の大きさを変えることで空間的な広がりを変更します。「PRE DELAY」と「REVERB TIME」は任意のものに調整できます。
マルチトラックモードとリバーブ
- マルチトラックモード時は、モニターにのみリバーブがかかり、録音・配信される音声にはリバーブはかかりません。リバーブは編集でかけましょう。ステレオミックスモード時は、リバーブをかけた音声を録音・配信可能です。
▲画面の上へ
ダイナミクスエフェクト
- リバーブとは別に音を作りこみたい、音に味付けをしたいという場合は、ダイナミクスエフェクトをかけてみましょう。ダイナミクスエフェクトには「COMPRESSOR」「NOISE SUPPRESSOR」「DE-ESSOR」「EXCITER」「EQ」の5種類があります。リバーブとは独立して使用できますが、1個のチャンネルにだけ有効となる点に注意してください。
| 名称 |
説明 |
| コンプレッサ |
小さな音を大きくして音圧を調整する |
| ノイズサプレッサ |
ノイズをカットする |
| ディエッサ |
サ行を発音するときに起こる歯擦音(しさつおん)を軽減 |
| エキサイタ |
埋もれている音を際立たせて、きらびやかに |
| イコライザ |
特定の帯域を増減する |
- ダイナミクスエフェクトの使用方法は以下のとおりです。
- 本体天面にある「MIXER PANEL」ボタンを押す。
- ミキサー画面が表示される。
- 「MIXER」タブ で「Analog 1」または「Analog 2」をクリックしてONにする(青く点灯する)。
- 「DYNAMICS EFFECTS」内から任意のエフェクトを選択する。
- ダイナミクスエフェクトの細かい設定は、「EFFECTS」タブで行います。
▲画面の上へ
音量調整の方法
- 音量を調整するうえでのポイントを見ていきましょう。ステレオミックスモードであることを前提にしています。
ヘッドフォンの音量
- ヘッドフォンから聞こえてくる音(BGMなどのPCの音、およびマイクの音)のボリュームは、本体天面の「PHONES」で行います。ここでの音量調整は、録音・配信にはいっさい影響しません。あくまでも自分が現在聞いている音(モニター中の音)が大きくなったり小さくなったりするだけです。したがって、自分の好みに合わせて調整しましょう。
- ヘッドフォンから出ているPCの音のボリュームは、PC画面右下の
 をクリックしてスライダーを動かすことでも調整できます。この方法は、自分が現在聞いている音に影響するのはもちろん、録音・配信にも影響します。
をクリックしてスライダーを動かすことでも調整できます。この方法は、自分が現在聞いている音に影響するのはもちろん、録音・配信にも影響します。
- 音量調整は、本体天面の「MIXER PANEL」ボタンを押して表示されるミキサー画面からも可能です。この方法もまた、自分が現在聞いている音のほか録音・配信に影響します。
マイク音量
- 録音・配信するマイクの音量調整は、本体天面の「INPUT 1」または「INPUT 2」で行うことができますが、つまみは基本的に最大でよいでしょう。
- ミキサー画面の「Analog 1」または「Analog 2」のフェーダーを上下に動かすことでもマイク音量を調整できます。
BGM音量
- 録音・配信するBGMの音量は、基本的にそのBGMを再生しているアプリケーションで調整します。ミキサー画面の「Computer」でも調整できますが、同画面ではなくアプリケーションごとに個別に調整するほうが柔軟に調整しやすいはずです。
- なお、Windowsの録音デバイスの「ライン入力」でもBGMおよびマイクの音量を調整できますが、最大でよいでしょう(上述)。
▲画面の上へ
マイクの音を録音・配信できない場合は
- マイクの音を録音・配信できないという場合は、以下のことを見なおしてください。
- ハードウェア
- 本体天面の「INPUT 1」または「INPUT 2」のつまみを最大にする。
- コンデンサーマイクを使用中のみ、本体天面の48VをONにする。
- マイクにスイッチがある場合はONにする。
- ソフトウェア
- Windowsの録音デバイスで、「ライン入力」の音量がミュートであれば解除し、かつ最大にする(上述)。
- Windowsの録音デバイスで「ライン入力」を既定のデバイスにする(上述)。
- ミキサー画面でボリュームを最大にする。
- ミキサー画面で「SOLO」「MUTE」が点灯している場合は、クリックして消灯する。
- 配信ソフト、録画ソフト、録音ソフトの音声設定を正しいものにする(デバイス、音量)。
▲画面の上へ
その他
- マルチトラックモードでは、製品天面にある「MON MIX」のつまみでPCの音(モニター音)のボリュームを調整し、自分がモニターするマイク音のボリューム調整は「PHONES」のつまみで行います。
- マルチトラックモードでマイクを録音した場合、片方からしかマイクの音が聞こえないことがあるかもしれませんが、これは仕様です。録音ソフトなどの設定でモノラルにして録音するか、またはステレオミックスモードで録音しましょう。
- マイクを同時に2本使用することも可能です。たとえば、2本のダイナミックマイクを「INPUT 1」および「INPUT 2」にそれぞれ接続します。ミキサー画面の「Analog 1」および「Analog 2」にまたがっている「Link」ボタンは、目的に合わせて点灯させるかどうかを決めてください。
▲画面の上へ
関連ページ
▲画面の上へ
- この製品はWindows10の2021年4月ごろのアップデートでマイクとスピーカーが同時に利用できないなど、正常に動かなくなったようです
解決策を探りましたがドライバーアップデートもなく、サポートも切れている為買い替えを余儀なくされたそうです -- penchan (2021-11-20 03:34:11)
- 二年前の記事に助けられました。
ありがとうございます。
-- 名無しさん (2019-08-12 15:04:22)
- ↓私も同様の症状が起こりましたが、下記参考に直すことに成功しました。
ご参考までに。
ttps://tascam.jp/jp/product/us-366/faq
Q.Windowsで、音が出ない、入力できない、等動作しない。(2017/9/1) -- 名無しさん (2017-12-23 00:18:36)
- ↓ドライバを再インストールして最初から設定し直した方が
良いかもしれません。
マルチトラックモードとステレオミックスモードを
間違えてるわけでもないでしょうし、さらに動画も
正常に再生できないというのは不可思議ですね。
既に問い合わせてるかもしれませんが、サポートに連絡
してみてはいかがでしょうか。
下のアドレスから問い合わせできます。
ttps://tascam.jp/jp/support/contact/product/tascam -- 名無しさん (2017-08-15 23:06:18)
- さらに追記
OSの表記が間違ってました。正しくはWindows 10 hime 64bitです。 -- 名無しさん (2017-08-15 12:19:23)
- 続き
また、us-366の設定の方でデスクトップ音声をミュートしているわけでも、配信ソフト側でデスクトップ音声をミュートしているわけでもないので不思議で仕方ないです -- 名無しさん (2017-08-15 12:17:35)
- ↓YouTubeの動画や、windows media playerの再生ボタンをクリックしても秒数も進まないし、音楽も再生されないという意味です。
自分にも聞こえず、配信の相手側にも一切聞こえないようです(デスクトップ音声のみ)
再生の既定のデバイスはTASCAM us-366で、音量100、ミュートもしておりません。
-- 名無しさん (2017-08-15 12:14:30)
- ↓動画や音楽の再生が不可能というのはどういう状況ですか?
自分に音が聞こえないという意味であれば、再生デバイスの
既定のデバイスの設定ができているかまずは教えてください。 -- 名無しさん (2017-08-14 05:41:50)
- OBSでYouTube liveで配信をしているのですが、音量等の設定を上記記事のように設定してもマイク音声、又はデスクトップ音声しか配信できません(Mixができないという意味です)
それどころか、マイクのみ反応しているときはブラウザで開いている動画やWinddows media playerの音楽の再生すら不可能になります。これらの現象の回避方法を教えていただけないでしょうか
OSはwindows 10 home 16bit , obsのバージョンは20.0.1です。 -- 名無しさん (2017-08-13 13:59:16)
- OBSでニコニコ生放送で放送し、バトルフィールド4を起動すると
声の後にブーという異音が聞こえたのですが、これはなんでしょうか?
バトルフィールド4を停止すると治りました -- 名無しさん (2015-03-17 13:07:15)
- ↓showroomの配信でも同じ設定で出来ます。 -- 名無しさん (2014-12-18 20:47:32)
- showroomの配信でも同じように設定すればだいじょうぶでしょうか? -- るぅか (2014-11-27 23:07:22)
最終更新:2021年11月20日 03:34