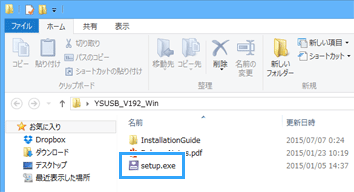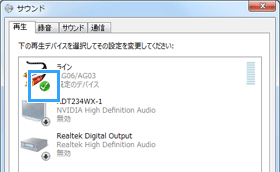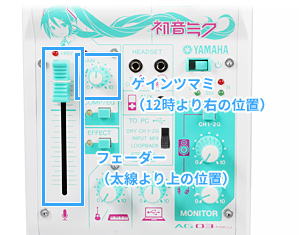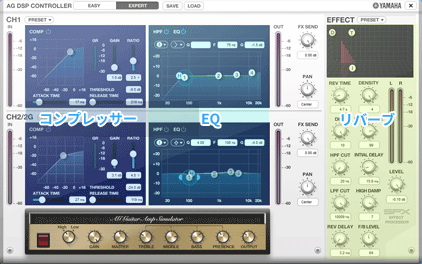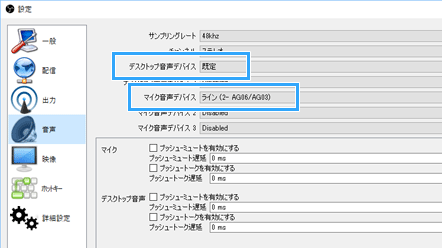トップ >
オーディオインターフェイスの基礎知識 >
AG03-MIKU・AG03・AG06 / 2021年06月25日 (金) 21時19分28秒
ライブ配信に最適!初心者も安心して使える小型ミキサー
- AG03-MIKU/AG03/AG06は、オーディオインターフェース機能を搭載した小型ミキシングコンソール(ミキサー)です。今回は便宜上、AG03-MIKU/AG03を中心に解説していますが、AG06についても使い方は同じです。
▲
YAMAHA ウェブキャスティングミキサー 3チャンネル AG03 (リンク先 : Amazon)
(リンク先 : Amazon)
- ゲーム実況、歌ってみた配信で便利なループバック機能搭載
- PCの音とマイクの音を同時に録音したり、ライブ配信で流したりすることができます(ループバック機能)。
- PC用マイクも接続できる
- 本格的なプロ用マイクはもちろん、ヘッドセットなどのPC用マイクも接続できます。PC用マイクは価格が安いため、初期投資が少なくすむでしょう。現在すでにあるPC用マイクを有効活用できます。
- リバーブを一発でかけられる
- ライブ配信中、自分の声(マイクの音)を響かせたいときはリバーブをかけましょう。本体に搭載されたボタンを押すだけで、一瞬でリバーブをかけられます。
- 手元でマイク音量を操作しやすい
- 本体には大型のフェーダー(ボリュームスライダー)が搭載されています(AG03-MIKU/AG03のみ)。マイクの音を録音・配信したくない場合は、フェーダーをいちばん下にスっと下げます。一瞬で操作できます。
- 自分で自分の声を聞かずにライブ配信できる
- マイクに声を入れたとき、自分自身の声がヘッドフォンから聞こえてくる状態だと、しゃべりづらいという人がいるでしょう。そういう人は、本体のボタンを押してください。すると、自分の声を聞かずに録音・配信できます。
目次
製品の仕様

AG03-MIKU |
型番 |
AG03-MIKU |
| 接続方式 |
USB 2.0 |
| 接続可能なマイク |
PCマイク、ダイナミックマイク、コンデンサーマイク |
| サンプリングレート |
最大192kHz対応 |
| 量子化ビット数 |
最大24bit対応 |
| 付属DAWソフト |
Cubase AI(ダウンロード版) |
| ASIO |
対応 |
| 対応OS |
Windows 10/8.1/8/7、Mac OS X 10.11/10.10/10.9/10.8/10.7 |
付属品
▲写真撮影しませんでしたが、取扱説明書もあります。取扱説明書は、こちら(PDFファイル)でも閲覧できます。
- CDは付属されていません。必要なソフトウェアは、すべてインターネットから無料ダウンロードするかたちになります。
AGシリーズについて
- AGシリーズとしては、AG03-MIKUのほかにAG03およびAG06があります。
- AG03-MIKUは、AG03に初音ミクのイラストをプリントし、さまざまな付属品を加えたものです(初音ミクモデル)。AG03-MIKUは、すでに生産が完了しています。
- AG06は、AG03の上位モデルで、入出力チャンネルなどに違いがあります。ゲーム実況であれば、AG03でじゅうぶんです。
▲画面の上へ
ドライバーのインストール
- AGシリーズをPCで動作させるためには、ドライバーをインストールする必要があります。そのうえでAGシリーズとPCをUSBケーブル(付属)で接続します。
 公式サイト
公式サイトにアクセスします。

「
Yamaha Steinberg USB Driver for Win 10/8.1/8/7」の「ダウンロード」をクリックして、ドライバーをダウンロードします。

ZIPファイルを解凍し、「
setup.exe」(「setup」のこと)をダブルクリックします。

画面を順に進めていくと、
ドライバーのインストールが完了します。

AGシリーズとPCを
付属のUSBケーブルで接続します。USBハブは使わず、直接接続してください。

AGシリーズの電源スイッチを押して
電源を入れます。

画面右下の

上で右クリックし、「サウンド設定を開く」→「サウンド コントロール パネル」から「再生」タブを開きます。
 「AG06/AG03」の「ライン」
「AG06/AG03」の「ライン」に

(既定のデバイス)が表示されていることを確認してください。

(既定の通信デバイス)と混同しないようにしましょう。

「AG06/AG03」の「ライン」が既定のデバイスになっていない場合は、右クリックして
「既定のデバイスとして設定」を選択します。ヘッドフォン/スピーカーから音を出すために必要な設定です。
▲画面の上へ
マイク、ヘッドフォンの接続
マイク
- なお、AG03-MIKU/AG03では、2本のマイクの音を同時に入れることはできません。本体の「HEADSET」マイク入力端子にマイクを接続すると、マイク/ライン入力端子(本体左上)に接続したマイクの音はカットされます。
ヘッドフォン
- つぎにヘッドフォンを接続します。ヘッドフォン出力端子(6.3mm)、または「HEADSET」ヘッドフォン出力端子(3.5mm)のどちらかにヘッドフォンを接続しましょう。通常は3.5mmのほうに接続します。
▲画面の上へ
最初に行う操作(音の確認)
- では、PCの音やマイクの音を出して、実際に自分で聞いてみましょう。

最初に、AGシリーズの
電源がオンになっていることを確認してください。
 レベルツマミ
レベルツマミを12~3時の位置に、
ヘッドフォンツマミを7~8時の位置にします。これからPCの音を再生するので、あまり大きくしないようにします。

PCで音楽または動画を再生し、
ヘッドフォンからPCの音が聞こえることを確認してください。ヘッドフォンツマミ、またはレベルツマミで音量調整できます。

つぎはマイクの音の確認です。
フェーダーを太線よりも上の位置に合わせ、なおかつ
「GAIN」ツマミを12時の位置に合わせます。
 コンデンサーマイクを接続している場合にかぎり
コンデンサーマイクを接続している場合にかぎり、ファンタム「+48V」スイッチを押します。ダイナミックマイク、およびPC用マイクの場合は、同スイッチを押す必要はありません。

マイクに向かって声を発し、
ヘッドフォンからマイクの音(自分の声)が聞こえることを確認してください。
 自分の声をヘッドフォンから出したくない場合
自分の声をヘッドフォンから出したくない場合は、
「MONITOR MUTE」スイッチをオンにします。好みでオン/オフ切り替えましょう。どちらでもマイクの音は録音・配信できます。
▲画面の上へ
本体の基本的な操作方法
- 本体を操作するさいのポイントは、その操作によってPCの音量が変わるのか、それともマイクの音量が変わるのか、ということをしっかり覚えておくことです。操作できそうな部分がたくさんあるように見えますが、実際の操作はシンプルです。また、音量調整が録音・配信に影響するのか、しないのかという点も重要です。
フェーダー
- AG03-MIKU/AG03の場合、フェーダーでマイク音量(正確にはチャンネル1の音量)の調節ができます。フェーダーは、太線の位置より上か、またはいちばん上にしておけばよいでしょう。ここでの音量調節は、録音・配信に影響します。
- 親フラやクシャミなど、マイクの音をすぐにでもミュートにしたい場合は、フェーダーをいちばん下にサッと移動させると便利です。そうすれば、マイクの音は録音・配信されません。
「GAIN」ツマミ
- 「GAIN」ツマミでもマイク音量の調節が可能です。「GAIN」ツマミは12時の位置を基準にして、マイク音量がたりない場合は少しずつ大きくしていきましょう。どの程度までGAINを上げるべきかは、マイクや声の大きさによって異なります。ここでの音量調節は、録音・配信に影響します。
レベルツマミ
- レベルツマミでは、PCの音の大きさを調節できます。12~3時の位置に合わせておくとよいでしょう。あまり小さすぎるとPCの音が自分に聞こえませんし、逆に大きすぎるとPCの音がうるさくなります。ここでの音量調節は、録音・配信に影響します。
ヘッドフォンツマミ
- ヘッドフォンツマミは、自分が現在聞いている音(PCの音、マイクの音)を調節するためのものです。ここでの音量調節は録音・配信に影響しないので、自由にいじってください。
- なお、ヘッドフォンツマミとスピーカーツマミは、別々に調節できます。
「MONITOR MUTE」スイッチ
- 「MONITOR MUTE」スイッチをオンにすることで、ヘッドフォンから聞こえてくる自分の声をミュート(消音)にできます。同スイッチをオンにした状態であっても、マイクの音を録音・配信できます。自分で自分の声を聞きたい場合はオフに、それを避けたい場合はオンにしましょう。
▲画面の上へ
「TO PC」スライドスイッチの操作
- 録音・配信で重要になってくるのが「TO PC」スライドスイッチの操作です。同スイッチの位置を必要に応じて変更し、PCの音やマイクの音を狙ったとおりに録音・配信できるようになりましょう。
| モード |
PCに送る音(例) |
説明 |
| LOOPBACK |
PCの音+マイクの音 |
PCの音とマイクの音を本体でミックスする |
| INPUT MIX |
マイクの音 |
使い慣れると便利 |
| DRY CH1-2G |
マイクの音 |
各チャンネルの入力音をそのままPCへ送る |
LOOPBACK
- 「LOOPBACK」は、PCの音とマイクの音を本体でミックスし、その音をPCへ送り返す状態です。したがって、PCの音とマイクの音を同時に録音・配信したい場合に適したモードです。
- ただ、アプリの設定によってはハウリング(PCの音が響く、二重になる)の原因になることがあるかもしれません。その場合は、「INPUT MIX」にするか、またはアプリ側で設定を変更します。アプリというのは、配信ソフトや録画ソフトのことです。
INPUT MIX
- 「INPUT MIX」は、マイクの音をPCへ送る状態です。LOOPBACKとは異なり、PCの音についてはPCへ送り返しません。一例ですが、LOOPBACKではハウリングが起きる場合など、状況に応じてINPUT MIXとLOOPBACKと使い分けると便利でしょう。
- INPUT MIXの状態であっても、アプリ側の設定を変更することでPCの音とマイクの音を同時に録音・配信することは可能です(後述)。逆にいえば、アプリ側の設定を適切にしておかないと、PCの音とマイクの音を同時に録音・配信することはできません。
DRY CH1-2G
- 「DRY CH1-2G」は、DTM用途(音楽制作)の場合に適したモードです。各チャンネルに入力された音(例 : マイク、ギター)をPCへ送ります。PCの音についてはPCへ送り返しません。それぞれのチャンネルに入力された音を別々に録音できますが、ゲーム実況の場合はこのモードにする必要性はまずないでしょう。場合によっては、マイクの音が左側からしか聞こえない状態になります。
▲画面の上へ
リバーブ、コンプレッサー/EQのかけ方
リバーブ
- カラオケなどで声を響かせたい場合は、リバーブをかけます。リバーブをかけるには、「EFFECT」ボタンをオンにします(オレンジ色に点灯)。PCの音にはリバーブはかかりません。あくまでもマイクの音にリバーブがかかります。
コンプレッサー/EQ
- マイク音量のバラつきを直して整えたい(音圧を上げたい)場合や、低域のノイズを抑えたい場合などは、「COM/EQ」ボタンをオンにします(オレンジ色に点灯)。PCの音にはコンプレッサー/EQはかかりません。
細かい設定
- AG DSP CONTROLLERをインストールすることで、リバーブ、コンプレッサー/EQについて細かい設定が可能になります。興味がある人はインストールしてください。
▲上段がチャンネル1、下段がチャンネル2/2Gの設定です。
- 公式サイトにアクセスし、AG DSP Controllerをダウンロードする。
- 「setup.exe」をダブルクリックして、AG DSP Controllerをインストールする。
- インストールが完了したら、「スタート」→「AG DSP Controller」の順にクリックする。
- 設定方法については、公式サイトを参照のこと。
- 設定を工場出荷時の設定に戻したい場合は、「COM/EQ」ボタンを押しながら電源スイッチをオンにします。
▲画面の上へ
OBS Studioの設定方法
- 「TO PC」スライドスイッチを「INPUT MIX」にする。
- 「設定」→「音声」を開く。
- 「デスクトップ音声デバイス」で「既定」を選択する。
- 「マイク音声デバイス」で「ライン(AG06/AG03)」を選択する。
- 「OK」をクリックする。
- より詳しい設定方法については、下記サイトをご覧ください。
 AG03 + OBSでゲーム配信するさいの設定方法。この音声設定がシンプルです
AG03 + OBSでゲーム配信するさいの設定方法。この音声設定がシンプルですを参照する
▲画面の上へ
筆者がAG03-Mikuを使用した感想
よい点
- 操作しやすい。一見複雑そうに見えても、初心者が混乱しないように設計されている。本体のプリント(文字、アイコン)も操作性のよさに貢献している。
- 大型フェーダー(AG03-MIKU/AG03)のおかげで、手元でマイクをミュートにできる。フェーダーの移動はスムーズで苦にならない。ノイズも入らない。
- リバーブをかけるのが簡単。手元でボタン一発、気軽に使える。PCの画面を見ながらの操作が不要。細やかな設定も可能。
- 「MONITOR MUTE」スイッチが便利。自分の声を聞かずに配信できるので、ストレスにならない。個人的にお気に入りの機能。
- モードが3種類あり、用途に応じて柔軟に使い方を変えられる。モードを適切に設定すれば、配信ソフトや録画ソフトは意図したとおりに使える。これは地味に大きい。
- PC用マイクが使える。いきなりプロ用の高価なマイクを買う必要がないので、お財布にやさしい。
- 本体は、ずっしりとした安定感がある。
悪い点
- ヘッドフォン接続時、レベルツマミとヘッドフォンツマミを最小にしても、「サーッ」というノイズが聞こえる(録音・配信には問題なし)。
▲画面の上へ
関連ページ
▲画面の上へ
最終更新:2021年06月25日 21:19