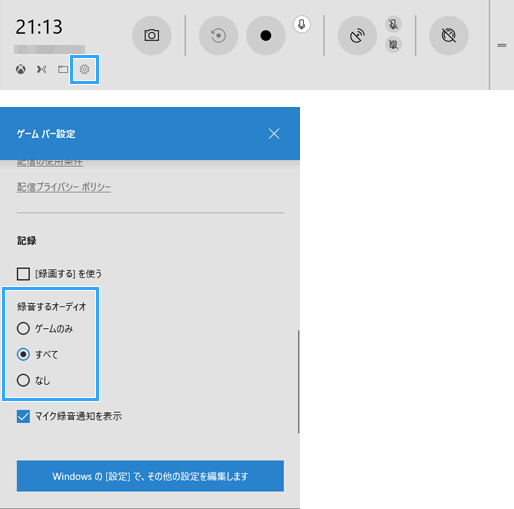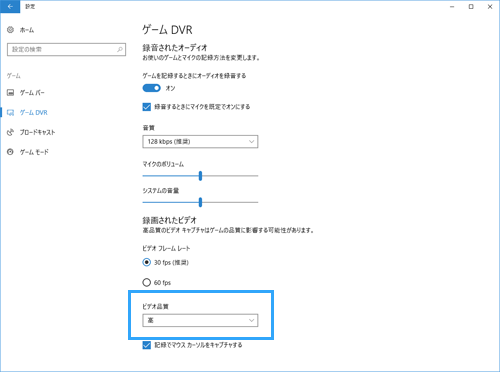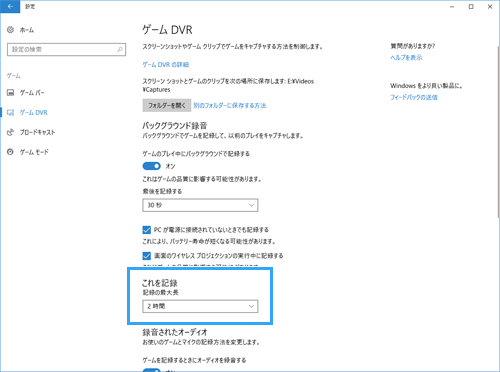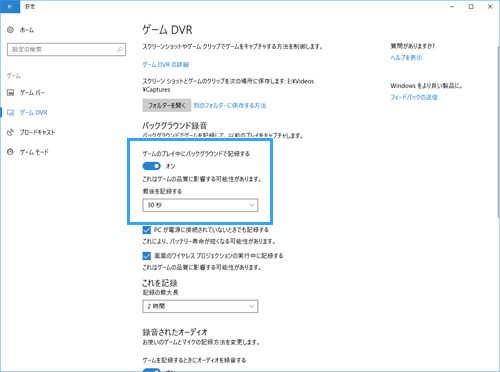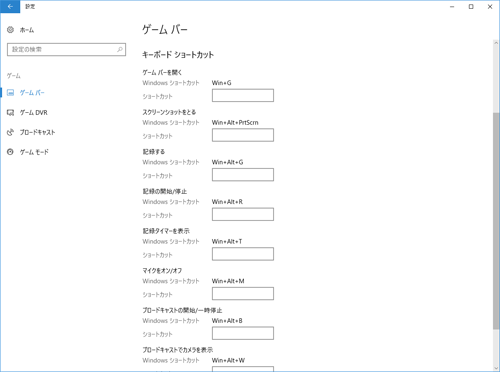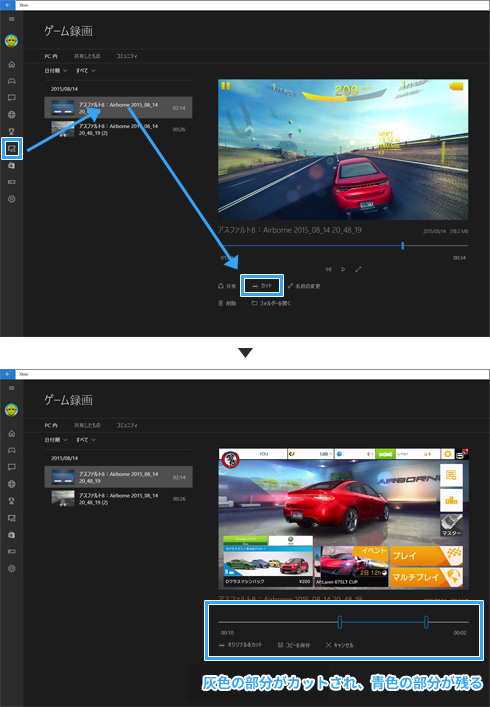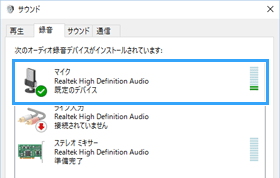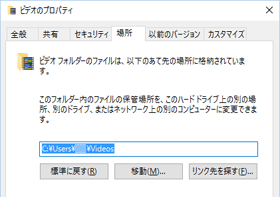トップ >
動画カテゴリ概要 >
ゲームを録画する方法 >
Windows 10のゲーム録画機能 / 2019年03月13日 (水) 00時21分29秒
Windows 10の新機能!Game DVRでPCゲームの録画がより身近に
- Windows 10には、PCゲームを録画できる機能(最大で4時間まで)が搭載されています。この機能のことをGame DVR機能といいます。
- 最新情報については、新サイトをご覧ください。2019.3.13
 【2019最新】Windows 10のゲームバー・Game DVRで、PCゲームを無料録画する方法
【2019最新】Windows 10のゲームバー・Game DVRで、PCゲームを無料録画する方法
- Windows 10の標準機能で録画できる
- Game DVRは、Windows 10になって搭載された録画機能です。Windows 10の標準機能なので、アプリをインストールする必要はありません。
- 録画対象は、PCゲームでなくてもかまいません。たとえば、Webブラウザや、表計算ソフト、Windows標準アプリなども同機能で録画可能です。解説では便宜上、録画対象をすべて「PCゲーム」と表記しています。
- バックグラウンド録画できる
- 手動で録画操作をしていなくても、最大10分まえの動画を保存できます。これにより、決定的瞬間の録画を逃すことがなくなるでしょう。さらに、よいプレイができた場合にかぎって動画を保存すればよいので、HDDの容量を節約することにもなります。
- 完全に無料
目次
最初に知っておくべきこと
2019年最新情報
- 2019年3月現在、このページの解説は、少し古くなっています。最新情報については、新サイトに掲載しています。
 【2019最新】Windows 10のゲームバー・Game DVRで、PCゲームを無料録画する方法
【2019最新】Windows 10のゲームバー・Game DVRで、PCゲームを無料録画する方法
ハードウェア要件がある(重要)
- Game DVRを使うためには、PC環境が一定の要件を満たしている必要があります(ハードウェア要件)。もしPCがこの要件を満たしていない場合は、同機能を使用してPCゲームを録画することはできません。 つまり、Game DVRはすべてのPCに対応しているわけではないということです。
- PCがハードウェア要件を満たしているかどうかについては、Microsoft公式ページのWindows 10 のゲーム録画に関するハードウェア要件を参照してください。もしリンク先の記事が難しいという場合は、後述する方法でGame DVRを使えるPCか検証しましょう。この検証自体は1分あればできます。
- なお、要件を満たしていない場合でも、スクリーンショットの撮影は可能です。
録画できないPCゲームもある
- ハードウェア要件を満たしているPCであっても、録画できないPCゲームもあります。その場合は、少なくともGame DVRで録画することはできません。どのPCゲームを録画できて、どのPCゲームを録画できないのかは、公式に発表されているわけではありません。
▲Game DVRで録画可能な、Windows版『アスファルト8:Airborne』(Gameloft)。基本料金は無料です。
- Game DVRを使用するさいは、PCゲームをウィンドウモードで録画するのが基本です。フルスクリーンモードのPCゲームも録画できる場合がありますが、あくまでも例外と考えておいたほうがよいかもしれません。
デスクトップ画面は録画できない
- デスクトップ画面を録画したり、画面の任意の部分を録画するというようなことはできません。ウィンドウ単位(アプリ単位)での録画となります。
録画可能な時間は最大4時間まで
- 手動での録画は最大で4時間までとなっています。録画して4時間経過したら、再度手動で録画を開始してください。
▲画面の上へ
ダウンロード/インストール
- アプリのダウンロード、およびインストールは不要です。
▲画面の上へ
簡単な使い方
- Game DVRで実際にPCゲームを録画してみましょう。動作検証をしたい場合は、Windows 10の新ブラウザであるMicrosoft Edgeを起動して、これをGame DVRで録画します。

PCゲームを
ウィンドウモードで起動します。フルスクリーンモードよりも録画できる成功率が上がるからです。
 Windowsキー + G
Windowsキー + Gを押します。

「はい、これをゲームとして記憶します」にチェックを入れます。ここにチェックを入れないと、PCゲームが録画対象として認識されず、録画できません。
 ゲームバー
ゲームバーが表示されます。ただし、ゲームバーは
PCゲームによっては表示されません(録画もできない)。

注意したいのですが、
そのPCゲームを録画するのが初めてである場合は、最初にゲームバーを表示するのを忘れないようにしてください。PCゲームを録画対象として認識させる必要があるからです。
 設定ボタン
設定ボタンをクリックします。そして歯車アイコンをクリックし、「録音するオーディオ」で「ゲーム」または「すべて」を選択します。

また、自分の声を入れたい場合にかぎり、
マイク(
USBマイクでも可)をPCに接続したうえで、ゲームバーのマイクのアイコンのミュートを解除します。

ゲームバーの
録画ボタンをクリックすると録画開始です。初期設定では、最長録画時間は1時間に設定されています。最長の4時間にするには、設定を変更する必要があります(後述)。

録画を停止するには、タイマーの
停止ボタンをクリックします。
Windowsキー + Alt + Rでも録画を停止できます。

録画した動画は、
「ビデオ」フォルダー内の「キャプチャ」フォルダーに保存されています。ゲームバーのフォルダーアイコンをクリックしましょう。
▲画面の上へ
画質・音質の設定
- 画質を変更する方法は、以下のとおりです。高画質にするとファイルサイズが大きくなります。
- Windowsの「スタート」ボタンをクリックする。
- 設定ボタン(歯車アイコン)をクリックする。
- 「ゲーム」をクリックする。
- 「ゲーム DVR」タブを開く。
- 「ビデオ品質」を変更する。
- 音質を変更する方法は以下のとおりです。基本的に、初期設定の128kbpsから変更する必要はありません。数字が大きいほど高音質になり、ファイルサイズは大きくなります。
- Windowsの「スタート」ボタンをクリックする。
- 設定ボタン(歯車アイコン)をクリックする。
- 「ゲーム」をクリックする。
- 「ゲーム DVR」タブを開く。
- 「音質」を変更する。
▲画面の上へ
録画時間の設定
- Windowsの「スタート」ボタンをクリックする。
- 設定ボタン(歯車アイコン)をクリックする。
- 「ゲーム」をクリックする。
- 「ゲーム DVR」タブを開く。
- 「記録の最大長」を任意の時間に変更する(最大4時間まで)。
▲画面の上へ
バックグラウンド録画
- バックグラウンド録画とは、自動的に常時映像を録画しておく機能のことです。手動で録画操作を行っていなくても、ユーザーは最大10分まえの映像を動画として保存することができます。
- 初期設定では、バックグラウンド録画はOFFになっています。ONにする方法は、以下のとおりです。
- Windowsの「スタート」ボタンをクリックする。
- 設定ボタン(歯車アイコン)をクリックする。
- 「ゲーム」をクリックする。
- 「ゲーム DVR」タブを開く。
- 「ゲームのプレイ中にバックグラウンドで記録する」を「オン」にする。
- 「最後を記録する」でいずれかの時間を選択する(最大10分まで)。
- 設定できたら、実際にバックグラウンド録画を行ってみましょう
- ゲームバーを開く(Windowsキー + G)。
- 任意のタイミングでクリップボタンをクリックする。
- 動画が「ビデオ」フォルダー内の「キャプチャ」フォルダーに保存される。
▲画面の上へ
ショートカットキーの設定
- ショートカットキーの設定方法は、以下のとおりです。PCゲームによってはWindowsキーが使用できないため、任意のキーを割り当ててください。
- Windowsの「スタート」ボタンをクリックする。
- 設定ボタン(歯車アイコン)をクリックする。
- 「ゲーム」をクリックする。
- 「ゲーム バー」タブを開く。
- 「キーボード ショートカット」でショートカットキーの設定をする。
- 「保存」をクリックする。
- 初期設定では、ショートカットキーは下表のようになっています。
|
ショートカットキー |
| ゲームバーを開く |
Windowsキー + G |
| 録画を開始・停止する |
Windowsキー + Alt + R |
| バックグラウンド録画した動画を保存する |
Windowsキー + Alt + G |
| スクリーンショットを撮影する |
Windowsキー + Alt + PrtScn |
| 録画タイマーの表示・非表示を切り替える |
Windowsキー + Alt + T |
| マイクのON/OFFを切り替える |
Windowsキー + Alt + M |
▲画面の上へ
カット編集
- Xboxアプリ上でカット編集することができます。動画編集ソフトで行う一般的なカット編集と比較すると、簡易的なものです。きちんとカット編集したい場合は、 AviUtlなどを使って行いましょう。
- Xboxアプリを開く。
- 左メニューで「ゲーム録画」(ゲーム機のアイコン)をクリックする。
- カット編集したい動画を選択する。
- 「カット」をクリックする。
- 残したい部分が青色になるようにスライダーで範囲指定する(灰色の部分が削除される)。
- 「オリジナルをカット」をクリックする。
- しばらく待つと、「ビデオ」フォルダー内の「キャプチャ」フォルダーに動画が保存される。
▲画面の上へ
こんなときは
PCゲームを録画できない
- ハードウェア要件を満たしているにもかかわらず、PCゲームを録画できないという場合、以下のような対処法があります。いずれかの方法を試してください。
- PCゲームを録画するまえにゲームバーを開き、「はい、これをゲームとして記憶します」にチェックを入れたか確認する。
- 「スタート」→「設定」(歯車のアイコン)→「ゲーム」で、「ゲーム バーを使ってゲーム クリップ、スクリーン ショットを記録し、ブロードキャストする」をONにする(OFFだとゲームバーを開けない)。
- Windowsキーが無視されている可能性があるので、ショートカットキーを変更して録画する。
- PCゲームがフルスクリーンモードならば、ウィンドウモードにする。
- エラーが出て録画が止まる場合は、ハイバネーション機能を無効にする(詳細は後述)。
- PCを再起動する。
- ほかのキャプチャーソフトを使用する(詳細はPCゲームの録画を参照)。
60fpsで録画したい
- 初期設定では30fpsで録画するようになっていますが、設定を変更すれば60fpsで録画できます。
- Windowsの「スタート」ボタンをクリックする。
- 設定ボタン(歯車アイコン)をクリックする。
- 「ゲーム」をクリックする。
- 「ゲーム DVR」タブを開く。
- 「ビデオ フレーム レート」で「60 fps」を選択する。
「クリップ録画に必要な条件を満たしていません」などのエラーが表示される
- Game DVRを使用するためには、PCが一定の要件を満たしている必要があります(上述)。この要件を満たしていないPCの場合、下記画像のようなエラーが表示されて録画できません。ただし、スクリーンショットの撮影は可能です。
- もし、どうしてもGame DVRを使いたいということであれば、デスクトップPCの場合はGeforce GT 730(リンク先 : Amazon)などの安いグラフィックカードを増設することで対処できます。ノートPCの場合は、グラフィックカードは増設できません。
 グラフィックボードの役割と、賢い選び方
グラフィックボードの役割と、賢い選び方
「録画できるものがありません。しばらくプレイしてからもう一度お試しください。」というエラーが出て録画が止まる
- 録画開始後、上記エラーが表示されて録画できない場合は、PCを再起動します。たびたび問題が発生するのであれば、ハイバネーション機能を無効にしましょう。この情報は、DQ10 まめぞぅのエリンギ便りを参考にさせていただきました。
- スタートボタンを右クリックし、「コマンド プロンプト(管理者)」を選択する(コマンドプロンプトを管理者権限で実行する必要があるので)。
- 「powercfg /h off」と入力する。
- Enterキーを押す。
ゲームの音が動画に入っていない
- ゲーム音が動画に入っていないという場合は、まずはゲームバーで設定を確認しましょう。
- ゲームバーを開く。
- 歯車アイコンをクリックする。
- 「録音するオーディオ」で、「ゲーム」または「すべて」を選択する。
- また、「スタート」→「設定」→「ゲーム」→「ゲーム DVR」で「システムの音量」が0になっている可能性もあります。その場合は、スライダーを右に動かしてください。
- さらに、「Windows サービスのホスト プロセス」がミュートになっている場合は解除します。
- デスクトップ画面右下にある
 を右クリックして、「音量ミキサー」を選択する。
を右クリックして、「音量ミキサー」を選択する。
- 「Windows サービスのホスト プロセス」の音量がミュートになっている場合は、ミュートを解除する。
- もし5.1chや7.1chの環境でPCを使用している場合は、2chのスピーカー(ヘッドセット)を既定のデバイスにして録画してみてください。
 Windows 10のサウンドコントロール
Windows 10のサウンドコントロールを参照
マイクの音が動画に入っていない
- 動画にゲームの音は入っているのに、マイクの音が入っていないという場合、まずはWindowsの録音デバイスを開き、「マイク」が既定のデバイスになっていることを確認してください。
- デスクトップ画面右下にある
 を右クリックして、「録音デバイス」を選択する。
を右クリックして、「録音デバイス」を選択する。
- 「マイク」上に
 が表示されていることを確認する。
が表示されていることを確認する。
- そうなっていない場合は、「マイク」上で右クリックして「既定のデバイスとして設定」を選択し、「OK」をクリックする。
- ゲームバーを開く。
- 歯車アイコンをクリックする。
- 「録音するオーディオ」で、「ゲーム」または「すべて」を選択する。
- ゲームバーのマイクのアイコンのミュートを解除する。
- さらに、「スタート」→「設定」→「ゲーム」→「ゲーム DVR」で、「マイクのボリューム」が0になっていないか確認してください。もし0になっている場合は、スライダーを右に動かして音量を50にしましょう。
動画の保存場所を変更したい
- 動画は、「ビデオ」フォルダーの「キャプチャ」フォルダーに保存されます。これは変更することはできません。ただ、「ビデオ」フォルダーの場所自体は変更できます。
- 「ビデオ」フォルダー上で右クリックする。
- 「プロパティ」をクリックする。
- 「場所」タブで任意の場所を設定する。
- 「OK」をクリックする。
スクリーンショット撮影した画像がない
- スクリーンショット撮影した画像は、「ビデオ」フォルダーの「キャプチャ」フォルダーに保存されています。
マウスカーソルの表示・非表示を切り替えたい
- Windowsの「スタート」ボタンをクリックする。
- 設定ボタン(歯車アイコン)をクリックする。
- 「ゲーム」をクリックする。
- 「ゲーム DVR」タブを開く。
- 「記録でマウス カーソルをキャプチャする」の設定をする。
▲画面の上へ
関連ページ
▲画面の上へ
最終更新:2019年03月13日 00:21