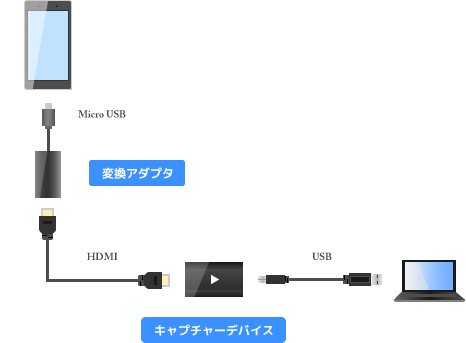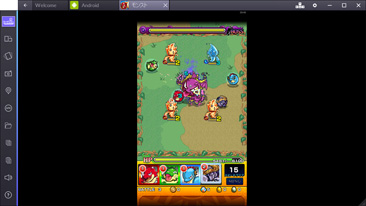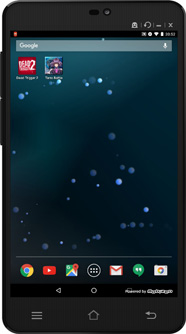トップ >
スマホカテゴリ概要 >
Android端末の画面をPCで録画・配信する方法(その他) / 2018年08月02日 (木) 21時10分39秒

iPhoneの場合については、
iPhoneなどの画面を録画・配信する方法をご覧ください。
- このページでは、PCでAndroid端末の画面を録画・配信する方法について解説しています。基本的にはReflectorの使用を推奨しますが、Reflectorを使いたくない人向けの解説です。

Reflectorについては、
Android端末の画面をPCで録画・配信する方法を参照
目次
さまざまな方法
- 複数の方法があります。無料にこだわるのであれば、(3)または(4)の方法になります。なかでも、(3)はメジャーかもしれません。
|
説明 |
| 1)AirServerを使う方法 |
・Android端末の画面をWi-FiでPCに出力する
・AirServerはReflectorとよく比較される |
| 2)キャプチャーボードを使う方法 |
・キャプチャーボードはPC用の周辺機器
・Android端末をHDMI接続することで、同端末の画面をPCに出力できる |
| 3)Androidエミュレーターを使う方法 |
・Android端末のアプリをPC上で動作させる
・BlueStacks App Player、NoxPlayer、Genymotion、Andyなど |
| 4)Android端末をPCから操作できるようにするアプリを使う方法 |
・Android端末とPCは、USBケーブルまたはWi-Fiで接続する
・Mobizen、Vysor、MirrorGoなど |
| 5)ミラーリングケーブルを使う方法 |
・Android端末とPCをUSBケーブルで接続する
・Android端末の音声はPCに出力できない |
▲画面の上へ
AirServerを使う方法
- AirServerは、Android端末の画面をWi-FiでPCに出力するさいに使用するアプリです(有料)。PCにAirServerをインストールすることで、Android端末の画面がPCに映り、また同端末の音声もPCから出るようになります。同端末とPCは無線LAN(Wi-Fi)で接続するため、ケーブルは必要ありません。
- 注意点としては、Android端末の場合、AirServerを使用するためにはMiracastという機能が必要です。詳細は公式サイトを参照していただきたいのですが、Android端末およびPCが同機能に対応していなくてはいけません。こういった点が煩わしいのであれば、AirServerではなくReflectorを使用してください。
- 上記公式サイトには「AirPlay機能の利用に必要なシステム」という記述がありますが、これはiOS端末用の記述です。Android端末の場合は、公式サイトの「Miracast機能の利用に必要なシステム」に書いてあるとおり、Miracastを使います。
▲画面の上へ
キャプチャーボードを使う方法
- キャプチャーボードは、SwitchやPS4などを接続してゲーム画面をPCに映すために使う周辺機器です。一般的にはゲーム専用機をキャプチャーボードに接続することが多いのですが、Android端末もHDMIで接続できます。両機器を適切に接続すると、Android端末の映像・音声がPCに出力されます。
▲おおよその接続方法はこのようになります。ただ、Android端末にはコピーガード(HDCP)がかかっているので、PCには同端末の画面が映らないか、映っても録画できません。別途、対処する必要があります。
- この方法の場合、まずはAndroid端末がSlimPortとMHLのどちらに対応しているのか、確認してください。そして、SlimPort-HDMI変換アダプタ、またはMHL-HDMI変換アダプタを用意します。変換アダプタは、Android端末のMicro USB端子とキャプチャーボードをHDMI接続するために必要です。
| 必要なもの |
| SlimPort、またはMHLに対応したAndroid端末 |
| HDMI端子を搭載したキャプチャーボード |
| SlimPort-HDMI変換アダプタ、またはMHL-HDMI変換アダプタ |
| HDMIケーブル |
- キャプチャーボードを使う方法はお薦めしません。おもな理由としては、(1)HDCPというコピーガードが働いていてAndroid端末の画面をPCで表示・録画できないこと、(2)たとえ(1)の対策をしても変換アダプタの影響で映像・音声が途切れがちになることがあげられます。キャプチャーボードの価格自体も高いため、じゅうぶんに注意してください。
- なお、Miracastアダプタを使って、Android端末とキャプチャーボードをHDMI接続(無線)する方法もあります。
▲画面の上へ
Androidエミュレーターを使う方法
- 中・上級者が好みそうなのが、このAndroidエミュレーターを使った方法です。
▲BlueStacks App Player。アプリの操作は、PCの画面上で行います。画像は、『モンスターストライク』(ミクシィ)より。
- PC上でAndroidアプリを再現するので、Android端末は必要ありません。「エミュレート」は模倣するという意味で、文字どおりPC上でAndroidアプリを模倣して再現するわけです。Androidエミュレーターとしては、BlueStacks App Player、Nox App Player、Genymotion、Andyがあります。
- Androidエミュレーターは一見よさそうですが、ゲームアプリによっては起動しなかったり、あるいは起動してもグラフィックの描画が正常でないケースがあるという点は覚えておきましょう。どのゲームアプリが動作するのか、実際に自分で試すしかありません。『人狼殺』のゲーム配信で使っている配信者もいます。
- なお、BlueStacks App Playerには、Twitchで配信できる機能を搭載しています。同機能を使う場合は、配信ソフトは必要ありません。
▲画面の上へ
Android端末をPCから操作できるようにするアプリを使う方法
- PCアプリのなかには、Android端末をPCから操作できるようにするアプリがあります。たとえば、Mobizen、MirrorGo、Vysorなどのアプリです。いずれかのアプリをPCにインストールしておくと、Android端末の映像がPCに出力されます(ミラーリング)。Android端末とPCの接続は、Wi-FiまたはUSBケーブルで行います。
▲Mobizen
- ただ、Mobizen、およびVysorの場合、PCからAndroid端末の音が出ない仕様(PCは無音)になっているので注意しましょう。また、MirrorGoは有料で、試用版は1週間で30分までしか使用できません。
▲画面の上へ
ミラーリングケーブルを使う方法
- ミラーリングケーブルは、Android端末とPCをUSBケーブルで接続してミラーリングするためのものです。メリットがないので、お薦めしません。Android端末の音をPCから出すことはできません。
▲画面の上へ
関連ページ
▲画面の上へ
- Mobizen 、 MirrorGo 、 Vysor などのアプリはMacBookAIR版、ありますか?
-- 匿名 (2018-02-11 09:51:59)
- ご指摘ありがとうございます。修正しました。 -- 管理人
- エミュレータの記事の画像説明、パズドラになってますけど画像モンストですよ -- 匿名 (2017-02-11 07:25:19)
最終更新:2018年08月02日 21:10