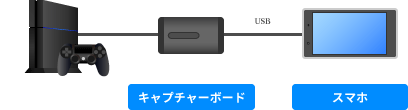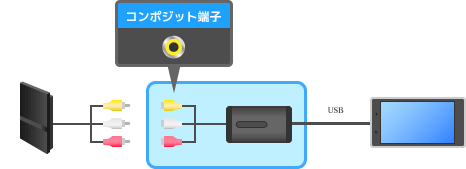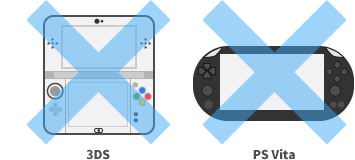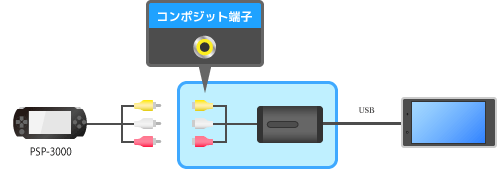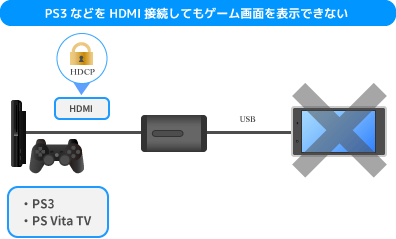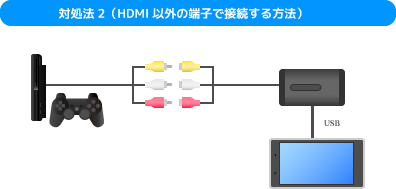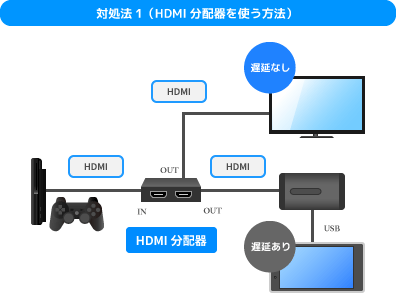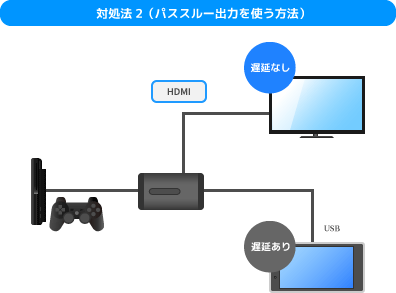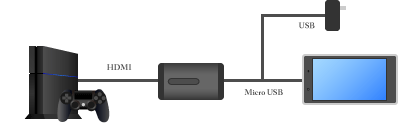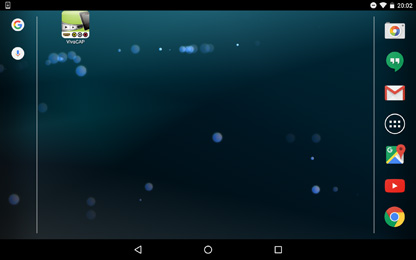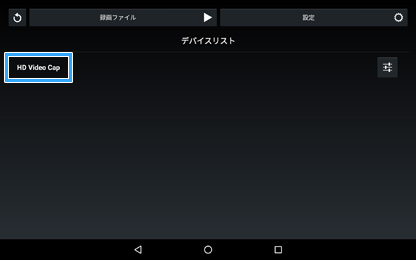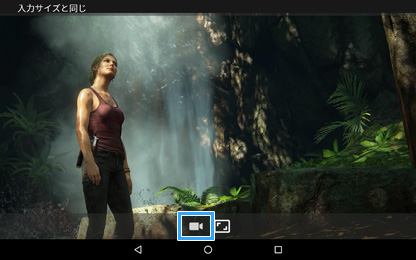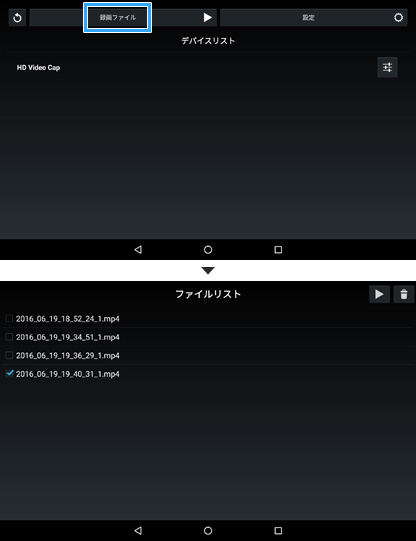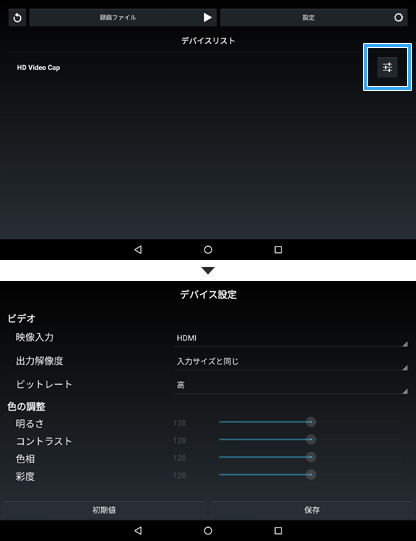トップ >
スマホカテゴリ概要 >
スマホ用キャプチャーボード / 2018年01月10日 (水) 20時32分33秒
スマホ対応のキャプチャーボードについて知っておきたい、これだけのこと
- スマホ単体で、据置機のゲームを録画するには、どうしたらよいのでしょうか。このとき必要になるのが、スマホ用のキャプチャーボードです。下図のように接続することで、ゲーム機の映像がスマホに表示できます。あとは、スマホのゲーム画面をキャプチャーボード付属のアプリ(無料)で録画すればよいわけです。
- 一般的なキャプチャーボードはPC用の周辺機器です。スマホにゲーム機の画面を映したいなら、後述するようなスマホ対応の製品を購入しましょう。

PC用については、
キャプチャーボードを参照
目次
注意点
たいていはAndroid用
- スマホで動作するキャプチャーボードは、通常はAndroid用です。つまり、Androidスマホであれば、ゲーム機の画面を映すことができます。iPhoneの場合は注意してください。
録画中、自分の声を入れることはできない
- スマホ単体では、キャプチャーボードでゲームを録画中に自分の声を入れることができません。たとえば、スマホでPS4のゲーム画面を録画しつつ、自分の声を入れるということができません。自分の声(マイク音)を動画に入れるための機能が、キャプチャーボードに搭載されていないからです。
- 対処法としては、別途ICレコーダーなどで声を録音し、それをスマホ用の編集アプリを使って動画に合成する必要があります。
ライブ配信はできない
- スマホ単体での据置型ゲーム機のゲーム配信は、事実上難しいと考えておきましょう。たとえば、スマホだけでPCを使わず、Switchのゲーム配信をYouTube Liveでできるかというと、基本的にはできないと考えてください。一般的に、ゲーム配信をするときはPCを使います。
▲画面の上へ
ゲーム機とキャプチャーボードの接続方法
近年のゲーム機であればHDMI接続がお薦め
- ゲーム機は、キャプチャーボードと接続します。では、ゲーム機とキャプチャーボードはどのようにして接続するのでしょうか。この点、近年のゲーム機であれば、HDMIケーブルでキャプチャーボードと接続するのがお薦めです。たとえば、PS4やSwitchの場合は、HDMI端子を搭載しているキャプチャーボードを購入し、HDMIケーブルでつなげるわけです。
- では、PS3の場合はどうでしょうか。PS4やSwitchと同じように、キャプチャーボードとHDMI接続すればよいと思うかもしれません。しかし、PS3のHDMI出力にはHDCPというコピーガードがかかっています。そのため、スマホにゲーム画面が映らないか、またはゲーム画面が映っても録画できないのです。したがって、別途対策が必要になります(詳細は後述)。
レトロゲーム機の場合
- PS2世代よりまえのレトロゲーム機の場合はどうでしょうか。レトロゲーム機はHDMI接続に対応していないので、キャプチャーボードとHDMI接続することはできません。では、どのようにしてゲーム機とキャプチャーボードを接続するのかというと、コンポジット端子という黄色い端子を使うのです。
▲コンポジット端子を搭載するキャプチャーボードの場合、青色の枠で囲った部分のケーブルは付属されています。その左横にあるケーブルは、ゲーム機に付属されているAVケーブルです。
- そのためには、まず前提としてコンポジット端子を搭載したキャプチャーボードを購入しましょう。そして、ゲーム機とキャプチャーボードを、AVケーブルという黄・白・赤のケーブルで接続するわけです。AVケーブルは、ゲーム機に付属されています。紛失した場合は、ゲーム機ごとに購入してください。
携帯ゲーム機の場合
- 3DSやPS Vitaは、ゲーム機の仕様上、キャプチャーボードと接続することはできません。どちらもゲーム機本体を改造したうえで、PCと接続する必要があります。

詳細は、
3DSの画面を録画・配信する方法を参照
- PSP-3000の場合は、コンポジット端子を搭載したキャプチャーボードと、PSP用のAVケーブルを購入します。コンポーネント端子(赤・青・緑)とよばれるものを搭載したキャプチャーボードとも接続できますが、割愛します。
▲画面の上へ
PS3をHDMI接続する場合は、HDCPに注意する
- PS3およびPS Vita TVは、キャプチャーボードとHDMI接続してもゲーム画面をスマホに表示することはできません。両ゲーム機の場合、キャプチャーボードとHDMI接続するとHDCPというコピーガードが働くからです。対処法としては、(1)特殊なHDMI分配器を中間に挟む方法と、(2)HDMI端子以外で接続する方法の2種類があります。
- これも覚えておきたいのですが、PS4、Switch、Wii U、Xbox One、Xbox 360については、対策は不要です。上記ゲーム機のHDMI出力には、HDCP信号が含まれていないからです(コピーガードがかかっていない)。PS4については、PS4の設定でHDCPを無効にしておきましょう(詳細はHDCPを知るを参照)。
対処法1(特殊なHDMI分配器を使う方法)
- これは、ゲーム機を特殊なHDMI分配器に接続する方法です。下図のように接続することでHDCPが働くなり、スマホでゲーム画面を表示・録画できるようになります。購入まえにAmazonのレビューをよく読むようにしましょう。
対処法2(HDMI以外の端子で接続する方法)
- HDCPは、ゲーム機をHDMI接続しているときに機能します。つまり、ゲーム機をHDMI接続していない場合は、HDCPは機能しません。そこで、たとえばPS3をコンポジット端子で接続するわけです。そうすれば、PS3のゲーム画面がスマホに映ります。ただし、画質がかなり落ちるのが欠点です。
▲画面の上へ
キャプチャーボードによる遅延
遅延とは
- かりにゲーム機とキャプチャーボードを接続し、スマホにゲーム画面が表示されたとしましょう。この状態でゲームをプレイしたいところですが、キャプチャーボードの遅延(ラグ)に注意が必要です。遅延というのは、ゲーム画面が遅れてスマホに表示されることです。操作のタイミングが合わない、操作が重いと感じたら、それは遅延が原因かもしれません。
- 遅延する時間については、製品によって異なります。遅延の短い製品で0.03~0.05秒、長いものだと1秒以上の遅延があるものと考えてください。後者の場合、スマホに映っているゲーム画面を見ながらゲームをプレイするのは不可能です(前者なら可能)。
- 遅延対策としては、以下の2種類の方法があります。どちらの方法も、スマホとは別にTV(またはPCモニター)が必要になります。ゲーム機の映像・音声をスマホだけではなくTVにも出力し、TVに映っているゲーム画面を見ながらゲームをプレイします。このふたつ以外、遅延対策の方法はありません。
HDMI分配器を使う方法
- HDMI分配器を使って、ゲーム機の映像・音声をTVに分配出力する方法です。ゲーム機とキャプチャーボードをHDMIで接続することが前提です。スタンダードな遅延対策の方法といえるでしょう。
▲ゲーム機をHDMI接続する場合は、このようにHDMI分配器を使用することで映像・音声を分配することができます。TVに出力している映像・音声は、キャプチャーボードの影響を受けていないため、遅延はありません。
キャプチャーボードのパススルー出力機能を使う方法
- キャプチャーボードにパススルー出力という機能が搭載されている場合、HDMI分配器を購入する必要はありません。キャプチャーボードとTVをHDMIケーブルで接続するだけで、遅延のない映像・音声がTVに出力されます。ただし、スマホ対応のキャプチャーボードのなかで、この機能を搭載する製品はほとんどありません。
▲画面の上へ
キャプチャーボードの使い方
- HDMCAP3R(リンク先 : Amazon)という製品を例に、具体的なキャプチャーボードの使い方を見ていきましょう。今回はPS4のゲーム画面を録画しますが、Switchの場合もまったく同じ方法です。

各機器を接続して電源を入れます。製品付属のUSBケーブルで、USB-ACアダプター(別売り)などと接続するのも忘れないようにしましょう。給電のためです。
▲二股のUSBケーブルは製品に付属されています。USB-ACアダプター、およびHDMIケーブルは付属されていません。

Google Playにアクセスし、
VivaCAPをインストールします(無料)。このアプリは、
スマホにゲーム画面を表示・録画するために必要です。
 VivaCAPを起動
VivaCAPを起動します。

「HD Video Cap」をタップします。
 ゲーム画面がフルスクリーンで表示
ゲーム画面がフルスクリーンで表示されます。ゲームを操作すると、遅延が1秒以上あるのがわかるはずです。HDMI分配器を使った遅延対策を忘れないようにしてください。
▲画像は、『アンチャーテッド 海賊王と最後の秘宝』(ソニー・インタラクティブエンタテインメント)より。画面の上下に黒帯が入っているのは、今回使用したNexus7(2013)の解像度が1920x1200だからです。

画面をタップすると、
録画ボタン(カメラのアイコン)が表示されます。同ボタンをタップして
録画を開始ましょう。
▲同上

録画を終了したい場合は、再度録画ボタンをタップします。

画面を戻り、「録画ファイル」をタップして動画を再生・確認してください。

なお、「録画ファイル」の下にあるボタンで映像設定を変更できます。
▲画面の上へ
製品例
- スマホに対応しているキャプチャーボードは、ひじょうに限られています。いくつか製品を掲載しておきます。
PCA-HDAVMP
- PCA-HDAVMPは、スマホ対応キャプチャーボードとして大きな特徴はありません。遅延が1秒以上あるので、HDMI分配器の購入は必須です。

PCA-HDAVMP |
| 対応OS |
・Android 4.2~5.1
・Windows 10/8.1/8/7/Vista
・Mac OS X 10.8~10.10 |
| 対応ゲーム機の例 |
・PS4、PS3、PS2
・Switch、Wii U、Wii
・Xbo One、Xbox 360
・PSP-3000 |
| ビデオ入力端子 |
・HDMI端子
・コンポジット端子
・S端子 |
| HDCP |
非対応 |
| パススルー出力 |
非対応 |
| 製品情報ページ |
プリンストン |
REX-HDGCBOX2
- 唯一iOSに対応しているのがREX-HDGCBOX2です。この製品は少し特殊です。スマホとはUSBケーブルで接続するわけではなく、LAN接続します。

REX-HDGCBOX2 |
| 対応OS |
・Android 4.0以降
・Windows 10/8.1/8/7/Vista |
| 対応ゲーム機の例 |
・PS4、PS3、PS2
・Switch、Wii U、Wii
・Xbo One、Xbox 360
・PSP-3000、PSP-2000 |
| ビデオ入力端子 |
・HDMI端子
・コンポーネント端子 |
| HDCP |
非対応 |
| パススルー出力 |
対応 |
| 製品情報ページ |
ラトックシステム |
GV-USB2/A
- スマホ対応のキャプチャーボードのなかで、もっとも安いのがGV-USB2/Aです。ただ、HDMI接続できないので、高画質というわけにはいきません。製品の仕様上、HD画質でゲーム画面を録画することも不可能です(SD画質)。最大フレームレートは30fpsです。

GV-USB2/A |
| 対応OS |
・Android端末については公式サイト参照
・Windows 10/8.1/8/7 |
| 対応ゲーム機の例 |
・PS3、PS2
・Wii U、Wii
・Xbox 360
・PSP-3000 |
| ビデオ入力端子 |
・コンポジット端子
・S端子 |
| HDCP |
- |
| パススルー出力 |
非対応 |
| 製品情報ページ |
アイ・オー・データ機器 |
▲画面の上へ
その他
- スマホにゲーム画面を表示・録画するためのアプリについては、キャプチャーボードの取扱説明書を参照してください。通常はGoogle Playで無料ダウンロードするかたちになります。
- 製品によっては、給電のためにUSB-ACアダプターが必要です。USBケーブル(二股)自体は、キャプチャーボードに付属されています。
- キャプチャーボード使用時、バッテリーは減り続けます。バッテリー切れに注意しましょう。
▲画面の上へ
関連ページ
▲画面の上へ
最終更新:2018年01月10日 20:32