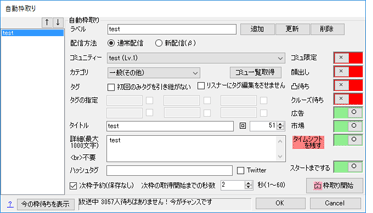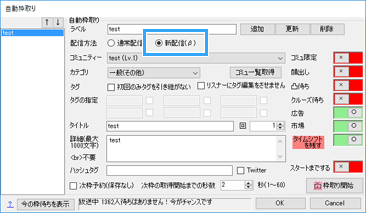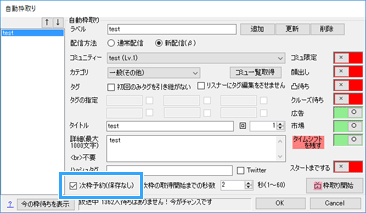トップ >
ライブ配信カテゴリ概要 >
ゲーム配信のやり方 >
OBS Studioで自動枠取りする方法 / 2019年03月16日 (土) 21時19分39秒
自動枠取りのやり方、OBS Studioならこんなに簡単に
- ニコ生でOBS Studioを使用している場合、どのようにして自動枠取りを行うのでしょうか。このページでは、自動で放送枠を取得して、かつ自動でOBS Studioで配信を開始する方法について見ていきます。
- 2018年4月現在、自動枠取りの必要性は薄れています。というのも、2017年8月24日から延長料金が無料になったからです(詳細はニコニコインフォ参照)。つまり、30分の枠が終了するまえに延長すれば、最大6時間まで配信できます。また、2018年4月3日からは自動延長が可能になっています(詳細はニコニコインフォ参照)。
- 2019年3月16日追記
- この記事に書いてある情報は古くなっています。すでにソフトの配布が終了しているものがあります。また、OBS Studioの仕様も変わりました。私見ですが、もう自動枠取りの時代ではありません。通常どおり手動で枠を取ったほうが確実です。
目次
3種類ある自動枠取りの方法
- OBS Studioの場合、自動枠取りの方法は3種類に分けて考えるとよいでしょう。ほかにも方法はありますが、このページでは3パターンに絞って解説します。
アンコちゃんで行う方法
- いちばんお薦めの方法は、やります!アンコちゃん(以下、アンコちゃん)に搭載されている自動枠取り機能を使用する方法です。ふだんからコメントビューアとしてアンコちゃんを使用している人は、この方法で自動枠取りを行いましょう。とてもシンプルで簡単です。ただし、2017年8月現在、新配信では安定して自動枠取りできません。
FMEAで行う方法
- コメントビューアはNCVを使用しているという場合や、そもそもコメントビューアを使用していないという場合は、FMEAという自動枠取り用のアプリを導入します。FMEAはNCVと連携できるので、これを使いましょう。もちろん、アンコちゃんとの連携も可能です。FMEAで放送枠を取得すると、NCVまたはアンコちゃんが自動的に起動し、放送に自動接続して視聴者のコメントを表示してくれます。ver 3.5.1から新配信に対応しています。
おまけちゃんで行う方法
- おまけちゃんもFMEAと同様、自動枠取り用のアプリです。ダウンロードして使用することはできますが、すでに開発は停止しています。
▲画面の上へ
ニコ生用プラグインを導入する
- 2019年3月16日追記
- ニコ生用プラグインは、OBS 23.0以降では使えなくなりました。
OBS Studioで自動的に配信開始・終了するために必要
- アンコちゃん、FMEA、おまけちゃん、いずれを使用する場合でも、ニコニコ生放送用 OBS Studio プラグイン(以下、ニコ生用プラグイン)が必要です。このプラグインをインストールしておくと、放送枠を取得した場合に、OBS Studioによる配信が自動的に開始します。流れを簡単に確認しておきましょう。
- アンコちゃん、FMEA、おまけちゃんのいずれかで放送枠を取る(詳細は後述)。
- ニコ生用プラグインが放送枠の取得を感知し、自動でOBS Studioに配信を開始させる。
- 放送枠が終わるとニコ生用プラグインがそれを感知し、自動でOBS Studioの配信を終了させる。
- アンコちゃん、FMEA、おまけちゃんが自動で次枠を取る。
- 2に戻る。
- OBS Studioを使用している人のなかには、ニコ生で配信するたびにURLおよびストリームキーを毎回コピー&ペーストしている人がいるかもしれません。しかし、ニコ生用プラグインを導入すれば、その手間から開放されます。つまり、URLおよびストリームキーのコピー&ペーストは不要になり、自動的に配信を開始できるようになるわけです。
▲OBS 23.0以降の場合、「配信種別」はなくなりました。そのため、ニコ生用プラグインを使えません。
ダウンロード・インストール
- ニコ生用プラグインのインストール方法は、以下のとおりです。ダウンロードしたファイルの解凍方法に注意してください。
- Microsoft Visual C++ 2015 再頒布可能パッケージ Update 3をインストールしておく。
- GitHubにアクセスする。
- 「v2.1.0」の「obs-rtmp-nicolive_2.1.0-win.7z」をダウンロードする。
- ダウンロードした7z形式のファイルを7-Zipで解凍する(解凍方法がわからない場合は、こちらを参照)。
- 解凍したフォルダ内にある「data」フォルダと「obs-plugins」フォルダを、OBS Studioのインストール先フォルダにドラッグ&ドロップする。
- 「はい」→「はい」の順にクリックする。
▲画面の上へ
OBS Studioの設定を変更する
- 2019年3月16日追記
- 繰り返しますが、ニコ生用プラグインはOBS 23.0以降では使えなくなりました。
ニコ生用プラグインの選択
- ニコ生用プラグインをインストールできたら、つぎはOBS Studioのほうで配信を自動的に開始するための設定をしましょう。同プラグインをインストールしていない場合は、以下の設定はできません。
- 「設定」をクリックする。
- 「配信」をクリックする。
- 「配信種別」で「ニコニコ生放送」を選択する。
- 「ログインタイプ」が「メールとパスワードでログイン」になっていることを確認する。
- niconicoのメールアドレスとパスワードを入力する。
- 「自動で配信開始と次枠移動を行う」にチェックを入れる。
- 「監視間隔」を10秒にする。
▲OBS 23.0以降の場合、「配信種別」はなくなりました。そのため、ニコ生用プラグインを使えません。
- なお、Windows 7ではニコ生用プラグインでログインできない場合があるようです。対処法については、GitHubを参照してください。
自動再接続の無効化
- 「詳細設定」をクリックする。
- 「自動的に再接続」の「有効にする」のチェックを外す。
- 「OK」をクリックする。
▲画面の上へ
アンコちゃんで自動枠取りする方法
- OBS Studioの設定ができたら、放送枠を取得しましょう。まずは、アンコちゃんの場合について見ていきます。OBS Studioを起動しておいてください。

時計のアイコンをクリックします。

「配信方法」を「新配信」にします。
 次枠を自動で取る予定の場合
次枠を自動で取る予定の場合は、「
次枠予約」にチェックを入れておきましょう。この設定は保存されないので、次回アンコちゃんを起動したときは再度設定してください。

「
スタートまでする」ONにします。ここがOFFになっていると、OBS Studio側で配信を自動的に開始できません。ただ、新配信ではONにした状態で「枠取り開始」ボタンをクリックすると、
アンコちゃんが落ちる(終了する)ことがあります。

各種設定をし、
「枠取り開始」ボタンをクリックします。このタイミングでアンコちゃんが落ちる場合は、「スタートまでする」をOFFにした状態で枠取りし、手動で配信を開始しましょう(
後述)。

枠取りに成功した場合にかぎり、
OBS Studioの「配信開始」ボタンが自動でクリックされて配信が開始します。また、アンコちゃんが自動で放送に接続し、視聴者のコメントを表示します。

「次枠予約」にチェックが入っていれば、
枠終了後にアンコちゃんが自動で次枠を取得します。また、ニコ生用プラグインが枠取得を感知し、OBS Studioの配信が自動で開始します。
 配信を途中で終了して次枠を取らない場合
配信を途中で終了して次枠を取らない場合は、「次枠予約」のチェックを外し、そのうえでWebブラウザから配信を終了させてください。すると、OBS Studioの配信も自動的に終了します。
▲画面の上へ
FMEAで自動枠取りする方法

FMEAのダウンロード方法、および基本的な設定方法については、下記ページをご覧ください。あらかじめ
FMEA側で適切に設定しておかないと、自動枠取りできません。
 自動枠取り(FMEA使用)
自動枠取り(FMEA使用)を参照

「プラグイン」→「枠取り」で「
枠を取る」を選択します。すると、
OBS Studioの「配信開始」ボタンが自動でクリックされて配信が開始します。
imageプラグインエラー : 画像を取得できませんでした。しばらく時間を置いてから再度お試しください。

Webブラウザで配信画面やコメントを確認したい場合は、「ツール」→「ブラウザで放送を開く」の順にクリックします。
imageプラグインエラー : 画像を取得できませんでした。しばらく時間を置いてから再度お試しください。

コメントビューアで放送に自動接続してコメントを表示したい場合は、
自動枠取り(FMEA使用)をご覧ください。
 次枠を取りたい場合
次枠を取りたい場合は、「プラグイン」→「枠取り」で「
枠取り自動化」をONにしておきましょう。この設定は保存されないため、FMEAを起動するたびに行う必要があります。
imageプラグインエラー : 画像を取得できませんでした。しばらく時間を置いてから再度お試しください。

次枠を取らず、
枠終了で配信を終える場合は、「プラグイン」→「枠取り」で「枠取り自動化」をOFFにしておきましょう。
imageプラグインエラー : 画像を取得できませんでした。しばらく時間を置いてから再度お試しください。
 枠の途中で配信を切る場合
枠の途中で配信を切る場合は、「
枠を終了する」を選択します。そうすれば、「枠取り自動化」がON/OFFどちらの状態であっても配信を終了します。次枠は取りません。
imageプラグインエラー : 画像を取得できませんでした。しばらく時間を置いてから再度お試しください。
▲画面の上へ
おまけちゃんで自動枠取りする方法(1)
- VariedTasteFinderにアクセスする。
- おまけちゃんをダウンロードする。
- ダウンロードしたZIPファイルを解凍する。
▲画面の上へ
おまけちゃんで自動枠取りする方法(2)
- おまけちゃんの使い方です。OBS Studioを起動しておいてください。

「omakeChan」フォルダを開き、「
AutoWakuGetter.exe」をダブルクリックします。エラーが出た場合の対処法については、上で述べたとおりです。
 ふだん使用しているWebブラウザを選択
ふだん使用しているWebブラウザを選択します。右側の空欄に「user_session_数字_16進数」という文字列が表示されたことを確認してください。

次枠を取る予定がある場合は、「
連続枠取得」にチェックを入れておきます。
 NCVと連携させたい場合
NCVと連携させたい場合は、以下のように設定してください。
- 「連携」をクリックする。
- 「タイミング」を「枠取り後」にする。
- 「file_path」下の空欄をクリックし、「NiconamaCommentViewer.exe」を選択する。
- 「有効」にチェックを入れる。
- 「保存」をクリックする。

各種設定をして、
「放送枠を取得する」をクリックします。

すると、
OBS Studioの「配信開始」ボタンが自動でクリックされて配信が開始します。また、NCVが自動的に起動し、放送に自動接続して視聴者のコメントを表示します。

「連続枠取得」にチェックが入っていれば、
枠終了後におまけちゃんが自動で次枠を取得します。また、ニコ生用プラグインが枠取得を感知し、OBS Studioの配信が自動で開始します。
 配信を途中で終了して次枠を取らない場合
配信を途中で終了して次枠を取らない場合は、「放送枠を終了させる」をクリックしてください。すると、OBSの配信も自動的に終了します。

なお、放送タイトルに「第○○回」と自動で数字を入れたい場合は、おまけちゃんの「放送枠カウント」にチェックを入れ、「タイトル」に「第{count}回」と入力してください。
▲画面の上へ
解説のとおりにやってもうまくいかない場合の対処法
- 2017年8月現在、新配信ではうまく自動枠取り(配信の自動開始)できないことがあるかもしれません。その場合の対処法です。
アンコちゃんの場合
- アンコちゃんで枠取りしたあと、OBS StudioとWebブラウザから手動で配信を開始しましょう。完全な自動化はあきらめます。
- OBS Studioの設定画面を開き、「配信」タブの「自動で配信開始と次枠移動を行う」のチェックを外す(あえて外す)。
- アンコちゃんの自動枠取りの設定画面を開き、「スタートまでする」をOFFにした状態で「枠取り開始」ボタンをクリックする(あえてOFFにする)。
- OBS Studioの「配信開始」ボタンを手動でクリックする。
- Webブラウザで放送ページを開き、「番組開始」ボタンを手動でクリックする。
FMEAの場合
- FMEAで枠取りしたあと、ショートカットキーを使ってOBS Studioの配信を開始します。OBSAutoStartというソフトを導入します。詳細は、放送ツール覚え書き(外部サイト)を参照してください。
▲画面の上へ
関連ページ
▲画面の上へ
最終更新:2019年03月16日 21:19