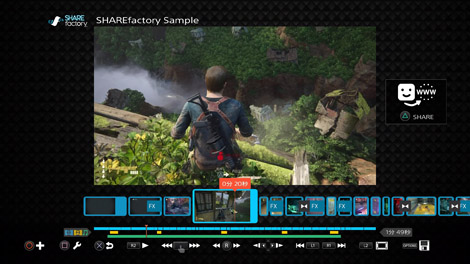
目次

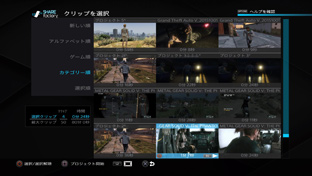
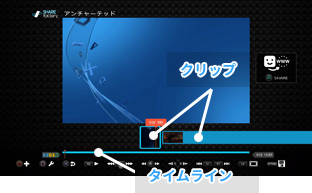
| 説明 | |
| クリップ | ・動画のこと ・自分が撮影した動画、テーマ別のイントロなど ・最大で80分、または50個まで選択可能 |
| タイムライン | ・動画編集の作業画面のこと ・タイムラインに動画・スクショ・BGMなどを追加して編集していく ・左から右へ動いていく |
| プロジェクト | ・編集作業用のファイルのこと ・編集を後日再開したい場合などに使う ・あまり難しく考える必要はない |
| 説明 | |
| ○ボタン | ・動画、静止画、BGM、文字、エフェクトなどを追加する ・決定ボタン |
| □ボタン | ・追加したものを編集する ・分割・移動・削除など |
| ×ボタン | ・最初の編集画面(メイン編集モード)に戻る ・キャンセルボタン |
| R2ボタン | ・動画を再生する ・再生中の動画を一時停止する |
| Rスティック | ・タイムラインを移動する ・編集したい箇所を変えるときに使う |
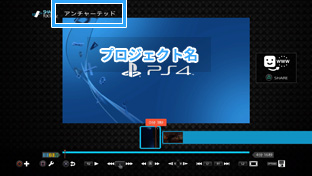
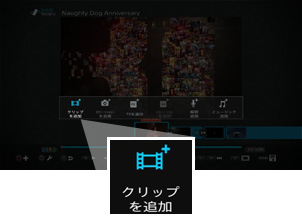
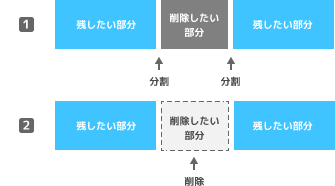
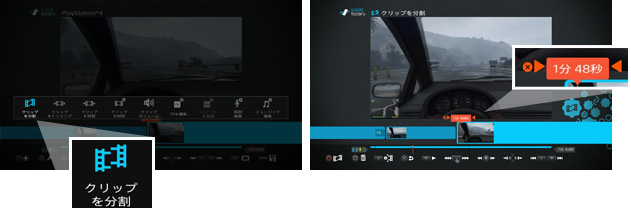
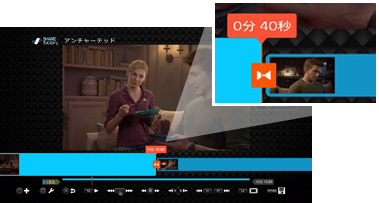
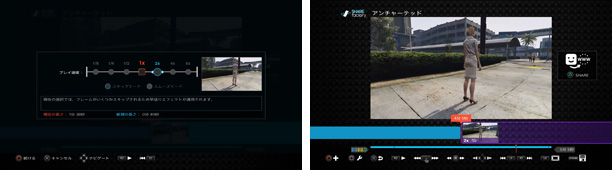
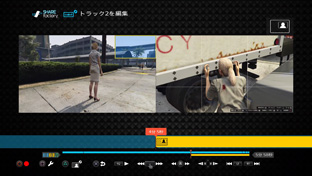
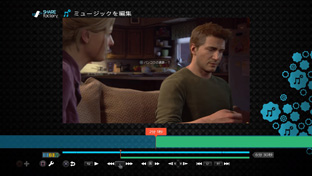
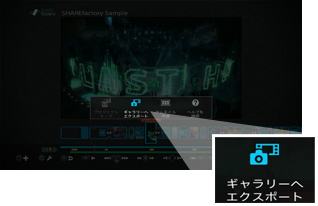
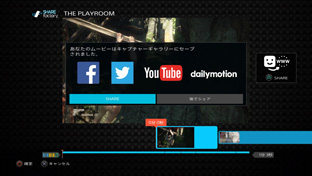
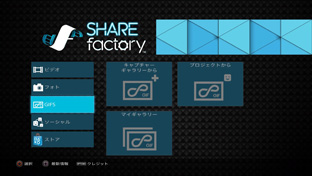
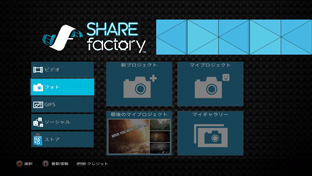
*1 ここでいうテーマというのは、簡単にいえば映像の演出のことです。たとえば、テーマによって動画の最初(イントロ)に挿入されるオープニング映像が異なります。テーマはあとで編集(削除)できるので、どれを選んでもかまいません。SHAREfactory用テーマはPS Storeでダウンロード可能です。
*2 このアイコンが表示されていない場所では、動画を分割できません。左右の方向キーを押して、三角形のアイコンが表示される場所を探しましょう。
*3 開始地点については、L1・L2ボタンで細かい調整ができます。終了地点については、R1・R2ボタンで細かい調整を行います。
*4 これは、あくまでも途中から部分的に再生速度を変更したい場合です。動画の最初から最後まで再生速度を変えたい場合は、分割する必要はありません。
*5 左の画面内の黄色い枠は、画面が表示される予定の部分です(透明)。
*6 このような表示がない場合は、最初の編集画面(メインメニューモード)で□ボタンを押して、「編集トラック2」を選択してください。
*7 このような表示がない場合は、最初の編集画面(メインメニューモード)で□ボタンを押して、「ミュージック編集」を選択してください。
*8 このような表示がない場合は、最初の編集画面(メインメニューモード)で□ボタンを押して、「編集オーバーレイ」を選択してください。
*9 まちがえて動画を削除すると、プロジェクトを開いたときに「キャプチャーギャラリー内の一つ以上のクリップが利用できません。これらのクリップはあなたのプロジェクト内にプレースホルダークリップと置き換えられています。」と表示されます。
*10 または、メイン編集モードでOPTIONSボタンを押して、「ギャラリーへエクスポート」を選択します。
*11 どのような動画でもよいわけではなく、MP4(H.264+AAC)でなくてはいけません。