手を動かしてみよう
ボーンを使ってモデルを動かしてみましょう。一口ボーンといっても色々な種類のボーンがMMDでは使用されています。
今回は手を動かしてみるので手で使用されている回転ボーンの説明をしましょう。
今回は手を動かしてみるので手で使用されている回転ボーンの説明をしましょう。
回転ボーンとは回転のみが出来るボーンです。ボーン操作パネルの「移動」ボタンを押しても移動は出来ません。
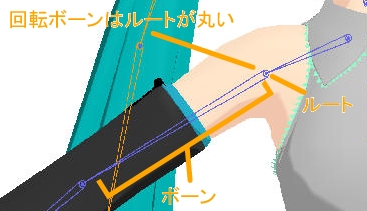
ボーンの選択
ボーンの選択はボーン操作パネルの「選択」ボタンを押して、動かしたいボーンをマウス等で左クリックします。
【注意】ボーンをクリックで選択する場合そのボーンのルートをクリックしないと選択できません。
【注意】ボーンをクリックで選択する場合そのボーンのルートをクリックしないと選択できません。

ボーンの回転
ボーン操作パネルの「回転」ボタンを押すと回転操作軸がボーンのルートを中心に表示されます。ボーンはルートを中心に回転操作することになります。
操作方法はモデルの回転と同じです。
操作方法はモデルの回転と同じです。
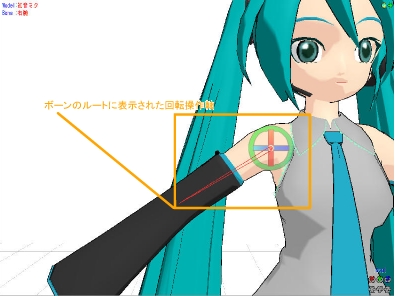
ボーンの反転ペースト
手を左右同じようなポーズにしたい場合に有効(足でも左右同じポーズにしたいときも有効)な、反転ペーストを使ってみましょう。
図のようなポーズを使ってみましょう。赤いボーンが現在選択されているボーン、それまでに操作したボーンは緑色になっています。図の状態であればボーン操作パネルの「選択」ボタンが押されています。
図のようなポーズを使ってみましょう。赤いボーンが現在選択されているボーン、それまでに操作したボーンは緑色になっています。図の状態であればボーン操作パネルの「選択」ボタンが押されています。
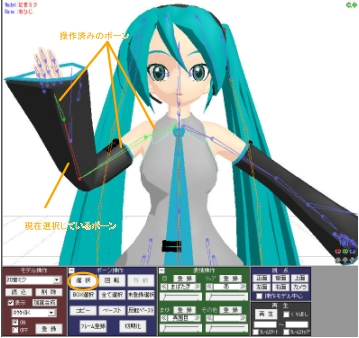
「Shift」キーを押しながら緑色のボーンを順にクリックしていきます。全部のボーンが赤色に変わります。赤色になったボーンは現在選択された状態にあります。

ボーン操作パネルの「コピー」ボタンを押します。

ボーン操作パネルの「反転ペースト」ボタンを押します。両手が同じポーズとなります。
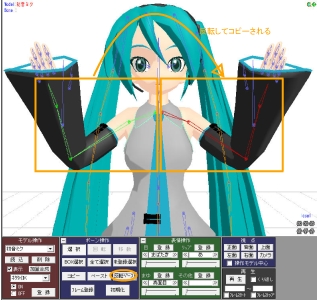
ボーン操作パネルの「未登録選択」ボタンで、緑色になっているフレーム未登録ボーンを一括選択し(未登録状態の表示より選択状態の表示が優先される為、ボーンは赤く表示される)「フレーム登録」ボタンを押す事で、フレームに登録されます。
今回はボーンの選択の方法を習得する為にボーン一つ一つを選択するようにしましたが、左右対称なポーズの場合、半身のみポーズをつけて、「ボーン操作パネル」の「未登録選択」ボタンで、緑色になっているフレーム未登録ボーンを一括選択し「フレーム登録」及び「コピー」「反転ペースト」も可能です。
また応用として、歩くモーションなど繰り返しのポーズがある場合、「コピー」を別フレームに「ペースト」すれば同じポーズを繰り返して取らせる事が出来ます。その際、「フレーム登録」ボタンを押すまではフレームに登録されないので注意(「フレーム登録」を押さずにフレーム移動するとポーズがリセットされる)。
