編集歓迎・転載引用禁止
低電圧化とは?
CPUやGPUの駆動電圧を下げることです。CPUやGPUは製品によって、また負荷に応じて0.5[V]~1.4[V]程度の電圧がかかっていますが、これには量産化する以上、一定の電圧マージンがあり、多少多めにかかっています。そのマージンの分電圧を下げることで、システムの低消費電力・低発熱化を目指すのが低電圧化です。
メリットは?
上で述べたように、電圧を下げるので単純に電流や消費電力が減ります。低電圧化をすればCPU・GPUの消費電力が減り、CPU・GPU・VRM・電源の発熱が抑えられます。
デメリットは?
電圧を下げすぎると、動作が不安定になり、正しい計算ができなくなります。詳しくは、「回路 ノイズマージン」などで検索してみてください。
素子に物理的負荷がかからないため、物理的に壊れるということはあまりありませんが、壊れるとしたら論理的に壊れる(=Windowsが起動しない等)ことが多いです。
フル稼働で数時間動いたとしても、ごく稀に不具合が出る場合は電圧が足りません。動作が止まるなどの異常が出たら故障を疑う前に電圧を盛りましょう。
素子に物理的負荷がかからないため、物理的に壊れるということはあまりありませんが、壊れるとしたら論理的に壊れる(=Windowsが起動しない等)ことが多いです。
フル稼働で数時間動いたとしても、ごく稀に不具合が出る場合は電圧が足りません。動作が止まるなどの異常が出たら故障を疑う前に電圧を盛りましょう。
テスト方法は?
オーバークロックの時と同じように、CPUやGPUに負荷をかけるツールを使用します。具体的には、OCCTのLINPACKテストを数時間、Prime95のBlendテストを数時間などがあります。
手順としては、
手順としては、
←←←←←←
↓ ↑クリア クリア
電圧を下げる → 負荷テストを回す*1 →→ 電圧を上げる → 負荷テストを回す*2 →→ 電圧決定!
失敗 ↑ ↓失敗
←←←←←←←←
電圧を下げるときは粗く、上げるときは細かく(ただし製品や貴方の経験による)
負荷テストの*1は*2より短くすると効率的
のようになりますが、各人がそれぞれのやり方でやっています。
限界を目指さないのであれば当てずっぽうで-0.08Vとか-0.1Vくらいで一度の負荷テストで電圧を決定したり、比較的安全な-0.05V程度の電圧で簡単にテストを終わらせるのも手です。
限界を目指さないのであれば当てずっぽうで-0.08Vとか-0.1Vくらいで一度の負荷テストで電圧を決定したり、比較的安全な-0.05V程度の電圧で簡単にテストを終わらせるのも手です。
例(CPUの低電圧化)
実際、低電圧化ってどれほど効くの?にお答えします。
構成
【CPU】AMD Ryzen 5 1600 @3200[MHz]
【CPUクーラー】AMD Wraith Spire(=リテールクーラー)
【M/B】ASRock AB350 Pro4
【CPUクーラー】AMD Wraith Spire(=リテールクーラー)
【M/B】ASRock AB350 Pro4
手順(電圧はBIOS読み)
"テスト方法は?"の通り、初め0.992[V]から-0.032[V]ずつ下げ、OCCT:CPUテストを15分クリアする電圧を探します。0.928[V]の時はOCCTが1分で落ちたため、ここからは+0.016[V]ずつ上げ、基準をOCCT:CPUを1時間にして回します。0.944[V]の時、22分で落ちたが、0.960[V]の時はクリアしたため、ここを常用基準値としました。
(補足)このCPUでは実際はVIDという16進数で電圧が決まり、VIDの電圧とBIOS読みの電圧では異なる。今回はVIDを4ずつ下げ、2ずつ上げた形であり、実際はVIDで0.00775[V]・BIOS読みでほぼ0.008[V]ずつ下げられる。最初下げ幅を-0.016[V]と細かくしすぎたため、すべて完了まで5時間程度かかった。
(補足)このCPUでは実際はVIDという16進数で電圧が決まり、VIDの電圧とBIOS読みの電圧では異なる。今回はVIDを4ずつ下げ、2ずつ上げた形であり、実際はVIDで0.00775[V]・BIOS読みでほぼ0.008[V]ずつ下げられる。最初下げ幅を-0.016[V]と細かくしすぎたため、すべて完了まで5時間程度かかった。
効果
電圧未設定の場合(BIOS読み1.072[V])

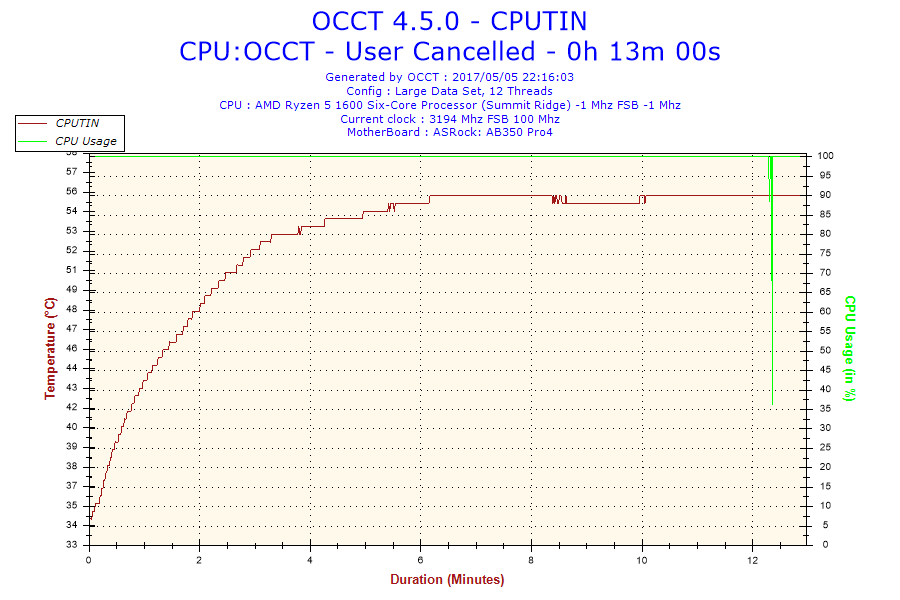
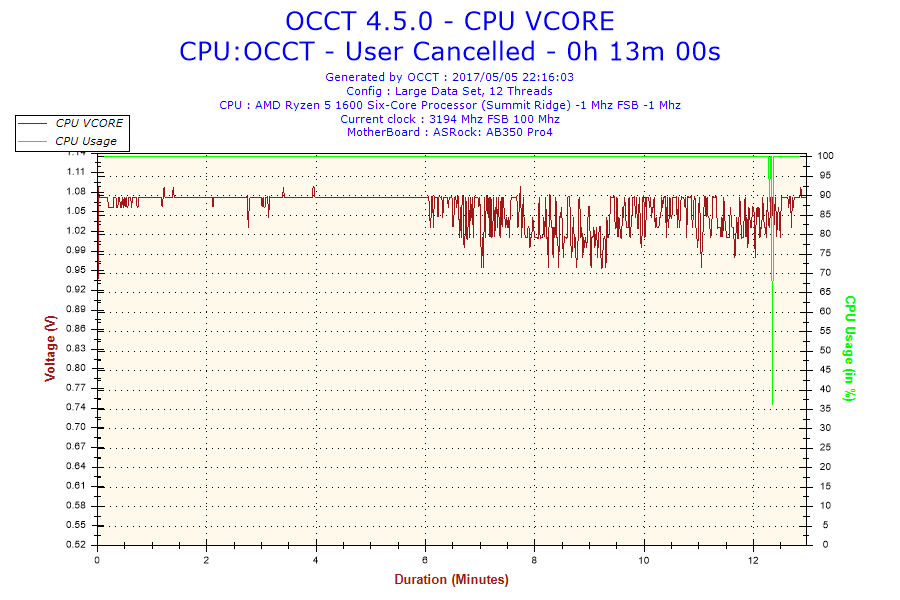
低電圧化後(BIOS読み0.960[V])
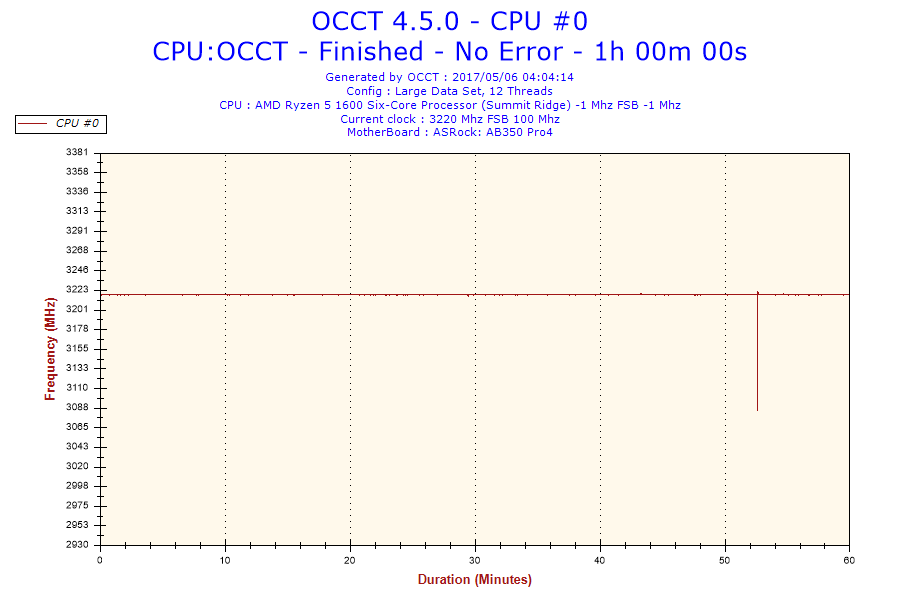

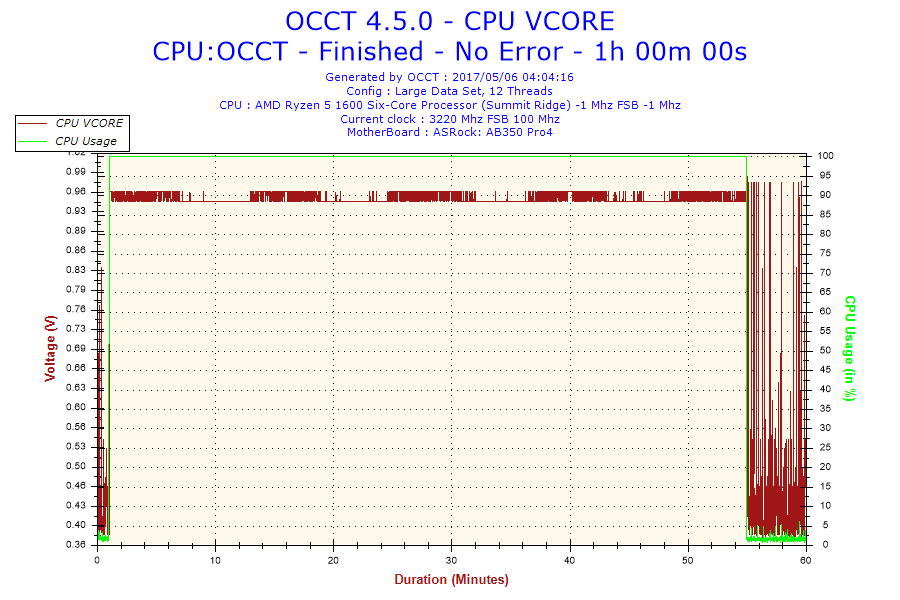
電圧未設定の場合、温度上昇とともにCPUクロックが変動し、最大300[MHz]下がっています(=サーマルスロットリング)。
一方、約0.1[V]の低電圧化によってCPU温度は6℃ほど下がり、サーマルスロットリングは発生しなくなりました。
一方、約0.1[V]の低電圧化によってCPU温度は6℃ほど下がり、サーマルスロットリングは発生しなくなりました。
結論
低電圧化はいいことだらけ!ただしテストの時間と電気代が大いにかかる!
NVIDIA GPUは低電圧化できない?
AMD GPUと異なりNVIDIA GPUはMSI Afterburner等のツールを使用しても電圧を下げることができません。が、実は下げる方法があります。
以下は、MSI Afterburnerを使用した場合の例となります。
以下は、MSI Afterburnerを使用した場合の例となります。
なお、単純に消費電力を下げたい場合は若干性能に影響がありますがPower Limitを下げることで簡単に大きく消費電力を下げることができるのでお勧めです。(性能が気になる方は性能を見ながら70%程度を下限として、70~80%程度に設定するのがお勧めです。)
オフセット調整
ではどうやって電圧を下げるのか。Curve Editorボタンから電圧と周波数の関係を開いてみましょう。(ボタンがないスキンでもCtrl+Fで開くことができます)
Core Clockを上げると電圧当たりのクロックが上がる、つまりクロック当たりの電圧が下がり、下げると逆にクロック当たりの電圧が上がります。
つまり、Core Clockを上げる+Power Limitを下げるを同時に行うことで低電圧化ができます。
Core Clockを上げると電圧当たりのクロックが上がる、つまりクロック当たりの電圧が下がり、下げると逆にクロック当たりの電圧が上がります。
つまり、Core Clockを上げる+Power Limitを下げるを同時に行うことで低電圧化ができます。
なお、Curve Editorで確認すると少しクロックを上げただけでも同じ周波数での電圧が結構下がっています。数十MHz程度上げて様子を見たほうがいいかもしれません。
クロックを上げる行為はオーバークロックとなり、保証外の行為となります。Power Limitの上限の範囲でクロックが調節されるのであまり問題は出ないと思いますが、安全のために低めのPower Limitをかけておくことをお勧めします。
適用後はAfterburnerを終了しても問題ありませんが、再起動で設定がリセットされます。画面内のApply overclocking at system startupボタンをONにするとWindows起動時に設定が適用されます。(設定画面内の「Windowsと一緒に起動」と間違えないよう注意)
設定後はCPUと同様に負荷テストを行いましょう。負荷テストをクリアしても使用中に稀にフリーズしたり画面が暗転する場合は電圧が足りないのでクロックを下げましょう。
電圧ロック
上の方法とは別に、電圧を手動で制限することができます。Power Limitが効かない負荷の低い処理でも効率の悪い領域に入らないので電力効率を最大化できますが、設定が複雑で、最低電圧など低い電圧に固定すると性能への影響がさすがに大きいです。
以下は最低電圧に設定する例となります。
以下は最低電圧に設定する例となります。
- まず設定を容易にするためにCore Clockを最低まで下げてから適用ボタンを押します。
- Curve Editorボタンをクリック(またはCtrl+F)で電圧カーブを開きます。
- 最も電圧が低い一番左の点を最も右側の点より高いクロックまでドラックしてからAfterburnerの決定ボタンを押します。(上げすぎないように注意)
- 電圧カーブが完全に水平にならない場合は、もう一度行います。まず、電圧カーブをShiftキーを押しながら下にドラックします。すると電圧カーブごと下に下げることができます。
- 再び同じように一番左の点が高くなるようにドラックします。
- 何度か繰り返していると電圧カーブが完全に水平になります。周波数を上げる必要がなければ電圧が上がることはないので、これで電圧カーブ左端の電圧が上限になりました。
- 最後に周波数を決定します。Shiftキーを押しながら元の一番左側のクロックと同じ程度までドラックします。このとき電圧カーブが崩れてしまう場合は手動で修正します。(限界まで詰める場合も元より数十MHz程度上に設定して様子を見るのがお勧め)元の周波数を忘れてしまったら適用してから保存ボタン→数字ボタンの順にクリックして保存した後、リセットボタンを押して確認しましょう。確認後は保存した数字ボタンを押すことで保存した設定を読み込むことができます。
- 最低電圧以外に設定する場合は同様の操作を行いながら固定したい電圧まで手動で電圧カーブを作成します。
- 電圧カーブを変更するとCore Clockは設定できなくなります。
- Power Limitは必要なくなるので適当でいいです。(無設定でもいいですが適当に80%程度など)
- 適用ボタンを押した後、電圧上限が働いていることをGPU-Z等のツールを使用して確認してみましょう。なお無負荷時は電圧カーブの左端の電圧よりも更に低い電圧となっている点に留意しましょう。
- この場合も忘れずにApply overclocking at system startupボタンをONにしますが、あまりにも極端な設定(低すぎるクロックなど)だと再起動後に適用されずリセットされてしまうようです。
- (蛇足)Curve Editorで点をクリックしてLキーを押すと黄色い縦線が出現してその電圧とクロックで固定できますが、無負荷時のクロックや電圧も上昇してアイドル時の消費電力が上昇してしまうのであまりお勧めしません。
究極の省電力設定
電圧ロック+Power Limitを最小まで下げるを組み合わせることでPower Limitが効く負荷の高い処理では設定可能な電圧より低い電圧で動作し、Power Limitが効かない負荷の低い処理でも電圧・クロックが設定以上に上がらない究極の省電力設定になります。Power Limitの下限が高すぎるカードでは有用かもしれません。
とは言え、低いクロック帯ではクロックあたりの電圧の上昇も穏やかです。電力効率の改善はあまり期待できないでしょう。と言うかそこまで性能を下げて一体何を...
とは言え、低いクロック帯ではクロックあたりの電圧の上昇も穏やかです。電力効率の改善はあまり期待できないでしょう。
