WBR-G54の設定
バッファロー製ルータ、WBR-G54の設定方法を記します。
古いルータなので未だに使ってる人は少ないとは思いますが、他の機種でも応用できるかもしれません。
古いルータなので未だに使ってる人は少ないとは思いますが、他の機種でも応用できるかもしれません。
そもそもこのルータ、ファームアップでAOSSに対応しているのですが、自動設定に頼るとトラブルが起きた場合に解決できない事が多いので、この例では手動で設定を行います。
すでにPC等を無線化している場合、適宜利用中の環境に合わせて変更してください。
設定の詳細やIDに利用できる文字などは、入力欄のそばにある「?」の画像をクリックすると確認できます。
大抵の方はこのヘルプを頼りに少しずつ設定すれば、一人でも大丈夫でしょう。
大抵の方はこのヘルプを頼りに少しずつ設定すれば、一人でも大丈夫でしょう。
設定中は電源が落ちたりしないよう、注意してください。
設定画面を開く
WBR-G54はブラウザから設定します。設定画面を開くにはブラウザでルータのIPアドレスを開きます。ルータのIPアドレスは、バッファローの場合"192.168.11.1(工場出荷時)"です。これは機種やメーカーによって異なるので、取扱説明書を参照してください。
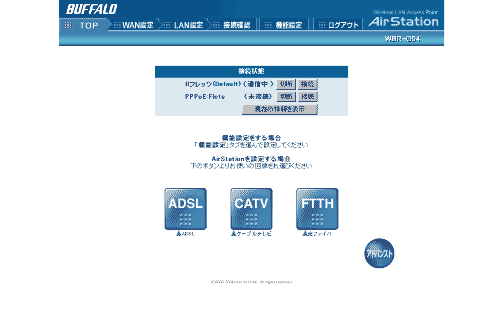
設定画面を開いたら、右下の"アドバンスド"と書かれた丸い画像をクリックして詳細設定モードに移行します。
無線LANの設定を行う
左メニューの[LAN設定>無線]から、無線LANの設定を行います。
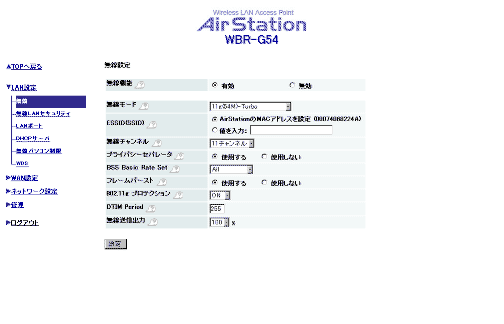
- 無線機能
- 有効に。これがなければ始まりません。
- 無線モード
- "11g(54M)/11b(11M)-Auto"、または"11b(11M)-WiFi"に設定してください。WBR-G54はこの設定と後述のBSS Basic Rate Setの設定内容によって通信速度(つまり利用する無線規格)を決定します。
- 他メーカー一部機種では通信速度を2Mbpsに制限しなければならない場合がありますが、つまりは11b(厳密には11無印)を明示的に有効にしなければならないという事でしょう。
- ESSID(SSID)
- お好きな方にチェック。
- 「値を入力」を推奨。メーカー名と本体MACアドレスの一部という固有名は推奨できない。
APの所属その他が特定できるような氏名、会社名なども論外。
性別や趣味嗜好に関係のない、近隣のAPと重複しない無作為な英数字がよい。 - どちらにしろここで設定したESSIDはメモしておいてください。後でDSに入力します。
- 無線チャンネル
- 他の無線機器と干渉しないチャンネルを選択してください。分からない方はとりあえず好きなチャンネルを選び、通信障害があった場合に変更してみてください。
- 新しい機種では自動的に干渉しないチャンネルに設定してくれる設定"自動"がありますが、何らかの原因(DSが変更されたチャンネルに追随できない?)で通信障害が起こる症例が報告されています。"自動"以外を選択する事をお勧めします。
- プライバシーセパレータ
- お好きな方をチェック。内容はヘルプを確認してください。
- BSS Basic Rate Set
- どれを選択すればいいかは条件があるので、ヘルプを確認してください。
- この例の場合は"11g(54M)/11b(11M)-Auto"を選択したので"default"を選択します。
- フレームバースト
- お好きな方をチェック。
- ただしこれら通信高速化技術は通信障害の原因になる事もあるのでOFFを推奨。
- 802.11gプロテクション
- お好きな方をチェック。
- DTIM Period
- お好きな数値を選択。
ぶっちゃけ、電源管理に対応してないDSには関係ない項目です。 - 無線送信出力
- お好きな数値を選択。
- 100%で問題ないでしょう。
設定完了
これらの設定が終わったら、最下部の"設定"をクリックするのを忘れないように。
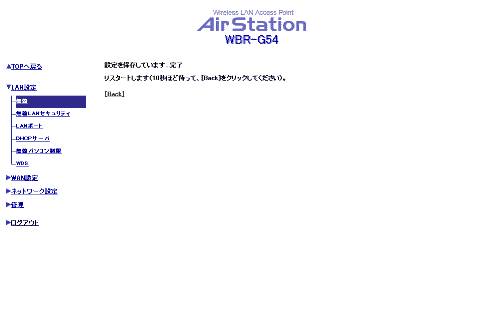
WBR-G54では設定更新する際、10秒ほど待たされます。その際、表示される指示に従ってください。
以後の設定もページごとに"設定"をクリックするのを忘れないようにしてください。
無線LANセキュリティ
無線LANのセキュリティを設定します。多くの方がつまづく原因がこれにあるので、注意してください。
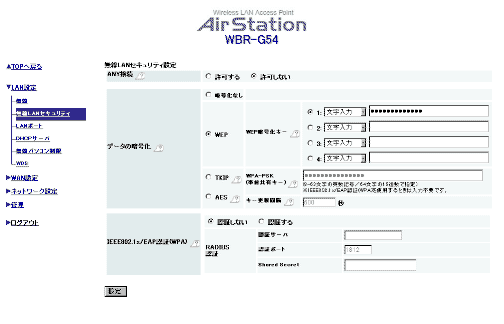
- ANY接続
- お好きな方をチェック。
- セキュリティ上の理由で"許可しない"を推奨。ESSIDを手動で入力すれば許可しなくても問題ありません。
- データの暗号化
- DSはWEPにのみ対応しているので"WEP"をチェック。
- "WEP暗号化キー"は"1"をチェックし、1にのみ入力してください。
- "文字入力"と"16進数入力"がありますが、後者の方が入力に手間がかかる分、セキュリティは多少向上します。
- 557 名前: 名無しさん必死だな [sage] 投稿日: 2005/11/23(水) 23:11:09 ID:r0lhXIJ/
>>528
文字入力:半角英数字または記号、大文字小文字の区別有り。
文字数は5(40bits)または13(104bits)
例:abcde
16進数入力:半角数字、及び「A~F」までのアルファベット。
10桁(40bits)または26桁(104bits)
例:123456789a
長さ(文字数/桁数)はピッタリじゃないとアウト。 - 詳しくはヘルプを参照してください。
- IEEE802.1x/EAP認証(WPA)
- "認証しない"をチェック。WPA関連の設定なので、WEPには関係ありません。
DHCPサーバ設定
DHCPサーバ機能を設定します。
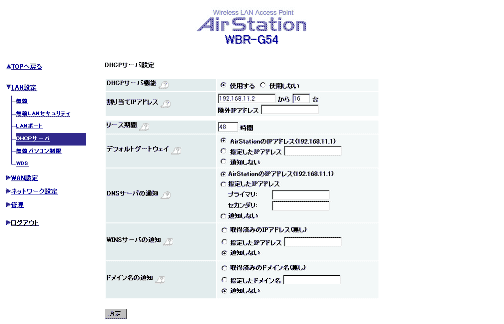
- DHCPサーバ機能
- お好きな方を選択してください。
- ただし、DHCPサーバはIPアドレスを自動的に割り振ってくれる便利な機能ですが、IPアドレスがコロコロ変わるために発生するトラブルも少なくありません。出来るだけ利用せず、各ネットワーク機器ごとに固定IPアドレスを手動で割り当てる事をお勧めします。
DHCPサーバ機能をONにしておく場合は、"割り当てIPアドレス"の項目に注意してください。そこで指定されたIPアドレスはDHCPサーバに予約さてれいるので、利用できません。
例えば「"192.168.11.2"から"16"台」であれば、192.168.11.2~192.168.11.17までのIPアドレスを手動で割り当てる事はできません。DS等、ネットワーク機器のIPアドレスを入力する場合は注意してください。
例えば「"192.168.11.2"から"16"台」であれば、192.168.11.2~192.168.11.17までのIPアドレスを手動で割り当てる事はできません。DS等、ネットワーク機器のIPアドレスを入力する場合は注意してください。
無線パソコン制限
セキュリティのためにアクセスポイントに接続できる機器を制限します。
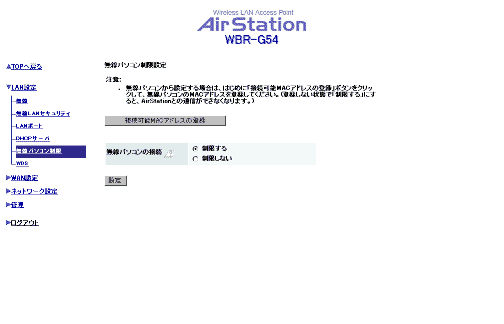
- 無線パソコンの接続
- "制限する"を推奨。
接続可能MACアドレスの登録
"無線パソコンの接続"の設定項目の上にある"接続可能MACアドレスの登録"というボタンを押して、DS等無線で接続する機器の登録を行います。
登録しないと接続できないので忘れずに行ってください。
登録しないと接続できないので忘れずに行ってください。
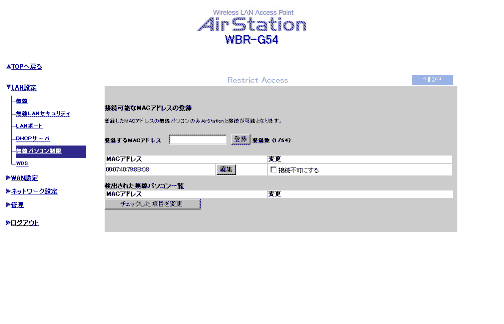
- 登録するMACアドレス
- ここにAPに無線接続させたい機器のMACアドレスを登録します。
- MACアドレスの調べ方は各機器の取扱説明書を参照してください。
- DSの場合はニンテンドーWi-Fiコネクション対応ソフトの[Wi-Fi設定>オプション>本体情報]で確認できます。
その下の"検出された無線パソコン一覧"には、現在APに無線接続している機器の一覧が表示されますので、そこから許可したい無線機器を選択しても構いません。
ただし「すでに無線接続している」事からも分かるように、前述の"無線パソコンの接続"が"制限しない"の状態でしか利用できません。
ただし「すでに無線接続している」事からも分かるように、前述の"無線パソコンの接続"が"制限しない"の状態でしか利用できません。
DSの設定
DSの設定は機器設定/DSを参照してください。
