画像の高解像度化
めざせ「A0ポスター」への道。
このページでは、512x768画像を高解像度へ処理する手順を示します。
このページでは、512x768画像を高解像度へ処理する手順を示します。
Hires.fixでは最後にこの大きさのimg2imgを実行するため、メモリーの少ない環境ではOUT OF MEMORYになってしまいます。
A0サイズ: 841 x 1189 mm 350dpi: 11,589 x 16,384 px 300dpi: 9,933 x 14,043 px
手順や方法は人それぞれでしょう。とりえあずsyuriboxのケースを掲載しておきます。
- A. syuriboxの場合
- B. xxxx氏の場合 【募集中!】
A. syuriboxの場合
Windows 11 RAM 16GB / RTX 3060 Laptop 6GB
1. web UIのtxt2imgで512x768で画像出力
これがベースの画像となります。
まだ画像が小さいので「ガチャ」をしたりある程度まで何回も出力して、そこそこ納得した1枚を選びます。
細かい修正は[2][3]でやりますので、無視して大丈夫です。
他のサイトでの生成画像を使うこともできますが、[3]の作業は同じモデル推奨です。
まだ画像が小さいので「ガチャ」をしたりある程度まで何回も出力して、そこそこ納得した1枚を選びます。
細かい修正は[2][3]でやりますので、無視して大丈夫です。
他のサイトでの生成画像を使うこともできますが、[3]の作業は同じモデル推奨です。
2. 「MSペイント」や「MediBang Paint Pro」 で[1]を手作業で修正
いわゆる手修正というものです。
変なところはここでとりあえず直します。
服の色模様などもここで「べた塗り」で修正します。
まだ仮画像なので絵心のない適当修正でも大丈夫です。
変なところはここでとりあえず直します。
服の色模様などもここで「べた塗り」で修正します。
まだ仮画像なので絵心のない適当修正でも大丈夫です。
3. web UIのimg2imgで[2]を1024x1536で画像出力
[1]の時とほぼ同じプロンプトで[2]を入力画像としてi2i出力をして、少し高解像度にします。
べた塗りや適当修正だったところも、普通の絵に変換されるはずです。
絵が変わってしまうのが嫌な時はDenoising strengthを「0.4~0.5」ぐらいに落とします。
絵そのものはここで完成形なので、2と3を繰り返したりして調整をして、納得したら次へ進みましょう。
この時、1024x1536ではなくて、メモリーエラーにならないぎりぎりまで上げても大丈夫です。その辺は作業時間とのトレードオフなのでお好みでどうぞ。
なお、アスペクト比(縦横比)が同じでない場合、設定によっては引き延ばされてしまうので、注意してください。比率を合わせるか[Just resize]ではなく[Crop and resize]等を選ぶと比率は保持されます(その代わり端が切れます)。
べた塗りや適当修正だったところも、普通の絵に変換されるはずです。
絵が変わってしまうのが嫌な時はDenoising strengthを「0.4~0.5」ぐらいに落とします。
絵そのものはここで完成形なので、2と3を繰り返したりして調整をして、納得したら次へ進みましょう。
この時、1024x1536ではなくて、メモリーエラーにならないぎりぎりまで上げても大丈夫です。その辺は作業時間とのトレードオフなのでお好みでどうぞ。
なお、アスペクト比(縦横比)が同じでない場合、設定によっては引き延ばされてしまうので、注意してください。比率を合わせるか[Just resize]ではなく[Crop and resize]等を選ぶと比率は保持されます(その代わり端が切れます)。
4. [3]をwaifu2xで目的の解像度へ
waifu2x-caffe:https://forest.watch.impress.co.jp/library/software/waifu2xcaffe/
超解像技術により、普通にアップスケールするより綺麗に拡大できます。
[縦横比が異なる]ので、元画像が小さい方に合わせます。
超解像技術により、普通にアップスケールするより綺麗に拡大できます。
[縦横比が異なる]ので、元画像が小さい方に合わせます。
●自分が使っている設定 ノイズ除去(自動判別)と拡大 ノイズ除去レベル3 拡大サイズ:変換後の横幅で指定「11589」 モデル:2次元イラスト(CUnet) 分割サイズ:128 バッチサイズ:1
かなり重く時間も掛かるので【今使わないソフトを終了して】作業しましょう。
[4]の出力の縦幅(高さ)は「17383」になっていて、A0サイズよりはみ出ているはずです。
「ノイズ除去」というのは、元々の学習データには「jpegノイズ」由来の「もわもわ」
などがあり、そういうのを補正してくれるものだと思います。
■waifu2x解説
ここでは約10倍に拡大する必要があります。
拡大アルゴリズムによりその品質が変わります。
ドットバイドットで10倍すると四角いのが見えます。
かといって一般的な「線形補間」などの補間アルゴリズムはボケやすいです。
そこで超解像技術は元の絵でどちらを使うか判断してそれっぽい画像にしてくれます。
waifu2xのサンプルだと少し変な部分もありますが、実際の絵全体で見ればそれほど悪くはないはずです。
▼↓元画像

▼↓ドットバイドット

▼↓補完

▼↓waifu2x

[4]の出力の縦幅(高さ)は「17383」になっていて、A0サイズよりはみ出ているはずです。
「ノイズ除去」というのは、元々の学習データには「jpegノイズ」由来の「もわもわ」
などがあり、そういうのを補正してくれるものだと思います。
■waifu2x解説
ここでは約10倍に拡大する必要があります。
拡大アルゴリズムによりその品質が変わります。
ドットバイドットで10倍すると四角いのが見えます。
かといって一般的な「線形補間」などの補間アルゴリズムはボケやすいです。
そこで超解像技術は元の絵でどちらを使うか判断してそれっぽい画像にしてくれます。
waifu2xのサンプルだと少し変な部分もありますが、実際の絵全体で見ればそれほど悪くはないはずです。
▼↓元画像

▼↓ドットバイドット

▼↓補完

▼↓waifu2x

5. MediBang Paint Proで開いて「キャンバスサイズ」で高さを16384にトリム
A0の指定サイズ(px)にトリムします。
[編集(E)]-[キャンバスサイズ(S)]を開き、[高さ]を[16384]に変更します。
[上中央]、[中央]、[下中央]から好みのものを選びます。
上から2/3の位置等にしたい場合は、2回に分けてトリムすることで可能です。
▼キャンバスサイズ(画像は例として1/10pxサイズです)
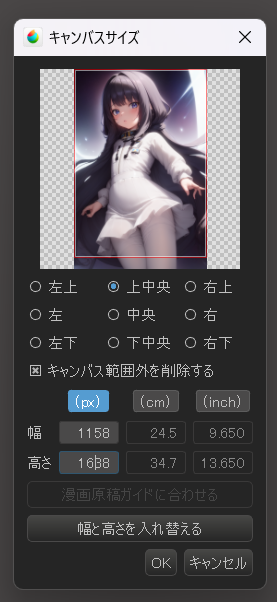
[編集(E)]-[キャンバスサイズ(S)]を開き、[高さ]を[16384]に変更します。
[上中央]、[中央]、[下中央]から好みのものを選びます。
上から2/3の位置等にしたい場合は、2回に分けてトリムすることで可能です。
▼キャンバスサイズ(画像は例として1/10pxサイズです)
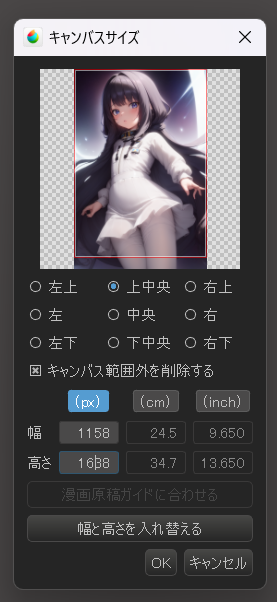
6. これで完成です。
ファイルを「PNG」なり「jpeg」で最終出力すれば、これで完成です。
「出力」で書き出す場合は、DPIを上の通りなら「350」に変更します。
(実際には印刷所さんのテンプレートに合わせる場合もあります)
おめでとうございます!!すしざんまい\(^_^)/
「出力」で書き出す場合は、DPIを上の通りなら「350」に変更します。
(実際には印刷所さんのテンプレートに合わせる場合もあります)
おめでとうございます!!すしざんまい\(^_^)/
