背景削除
アクリルキーホルダー、缶バッジ、Tシャツなどのグッズ用に背景削除した画像データが欲しい場合があります。
また「漫画」や「ゲーム」の立ち絵も同様の処理が必要なので、ここで簡単に説明します。
また「漫画」や「ゲーム」の立ち絵も同様の処理が必要なので、ここで簡単に説明します。
まず「透明色」が使えるのは「png」(アルファチャネル)、「webp」(アルファチャネル)「gif」(1色)です。
アルファチャネルは透明度を0-255、8bitなどの多段階で表したもののことです。
jpeg, bmpなどの形式では、透明色がありません。
また同じpngでもアルファチャネルのない内部形式があります。
アルファチャネルは透明度を0-255、8bitなどの多段階で表したもののことです。
jpeg, bmpなどの形式では、透明色がありません。
また同じpngでもアルファチャネルのない内部形式があります。
MSペイントなど、保存方法によってはアルファチャネルが消失します。
生成段階
画像生成で「white background」などを指定しておくと、白一色(に見える)背景の画像が生成されて作業が楽です。しかし白ではない背景も出力されたりします。
下のサンプルは服や羽根が白なので黒背景で出力しています。

下のサンプルは服や羽根が白なので黒背景で出力しています。

remove.bg
MS Paint
ペイントには「透明」がないので、アルファチャネルの保存ができません。
白背景などとして処理する必要があり、通常単独ではできません。
白背景などとして処理する必要があり、通常単独ではできません。
ペイントで画像の合成する場合「背景色」を透過色として指定することで、不定形の切り抜き・貼り付け処理ができます。
いわゆる「クロマキー合成」という処理です。
なお中間色(アルファチャネル)は使えないので、輪郭処理が苦手です。
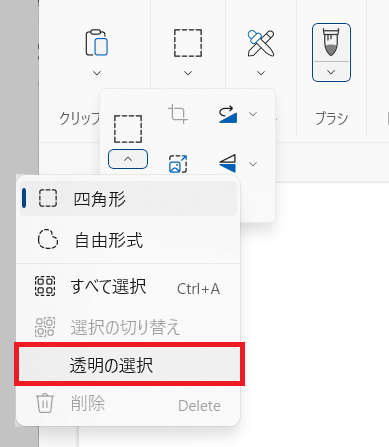
いわゆる「クロマキー合成」という処理です。
なお中間色(アルファチャネル)は使えないので、輪郭処理が苦手です。
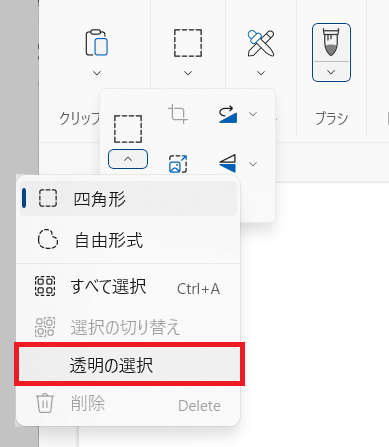
ちなみに「背景色」とはこの2色目の選択色のことです。
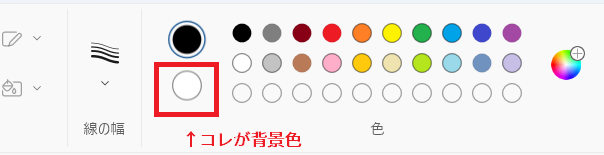
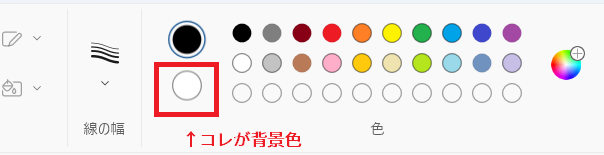
「自由形式(投げ縄選択)」ツールでだいたいの形を先をなぞって選択し、範囲を[DEL]キーで削除すると、範囲全体が背景色に塗られます。「消しゴム」では最大10x10pxまでなので、もっと広い範囲を削除するのに便利です。
MediBang Paint Pro
MediBangに限りませんが「自動選択ツール」で上のツールバーの「許容値」を[5-20]くらいに指定して、ある程度の塊ごとに選択していくことができます。
選択範囲を[DEL]キーを押すと削除でき透明にできます。これをくりかえして背景全体を削除していきます。
選択範囲を[DEL]キーを押すと削除でき透明にできます。これをくりかえして背景全体を削除していきます。
削除済みの範囲がわかりにくいときは、下のレイヤーに「紫」「黄緑」「ピンク」などの単一色で塗りつぶしたものを置いておくと、わかりやすいです。
自動選択ツールがうまく使えないような部分は、ペイントと同じように先に大まかな形に「投げ縄ツール」や大きなサイズの消しゴムでだいたいで消しておくと、作業が楽です。
最後は細めの消しゴムツールで輪郭をなぞるように消していくといいかもしれません。
ゴミ掃除
自動選択ツールでは、選択範囲の一部に取り切れないノイズが残ることがあります。
グッズ製作のツールなどではエラーが出たりするので、大きな範囲を削除した後は、太い消しゴムで上から消しておくといいと思います。
グッズ製作のツールなどではエラーが出たりするので、大きな範囲を削除した後は、太い消しゴムで上から消しておくといいと思います。
輪郭処理
消した範囲を全選択して「反転」して「拡張」し、下にレイヤーを追加して、元絵のレイヤーを非表示にして、選択レイヤーを下のレイヤーにした状態で、黒などで塗り潰すと輪郭処理ができます。
remove.bg版では飛び地も背景色で抜けてますが、一部グッズ用では輪郭以外は白い色が出る仕様なのでここでは黒で塗り潰したものを使用しています。
白のほうがいい場合もあります。
白のほうがいい場合もあります。
サンプルは手抜き処理なので、輪郭線がガタガタの部分があります。気になるときは手作業でペンと消しゴムで直します。



