【はじめに】
以下のサイトを参考にディスプレイを調整して、少しでも目に優しく見易い環境に調整してみましょう。
一般的にモニターを調整する事を「モニターキャリブレーション」や、「カラーマネージメント(カラーマネジメント)」と呼ぶようです。
この調整を施す事で画像の色合いが正しく表示されるようになるメリットがあります。
以下のサイトを参考にディスプレイを調整して、少しでも目に優しく見易い環境に調整してみましょう。
一般的にモニターを調整する事を「モニターキャリブレーション」や、「カラーマネージメント(カラーマネジメント)」と呼ぶようです。
この調整を施す事で画像の色合いが正しく表示されるようになるメリットがあります。
業務用途やアマチュアカメラマン等の方は調整用の高価な市販機材を用いて調整するようです。
(例)http://komin1.cool.ne.jp/retouch/caribration.htm
(例)http://komin1.cool.ne.jp/retouch/caribration.htm
一般ユーザーが高価な市販機材を用いてまで調整する必要性は皆無でしょうし、
何より廉価ノートPCに搭載されているTN液晶ディスプレイでは調整幅にも限度もあります。
何より廉価ノートPCに搭載されているTN液晶ディスプレイでは調整幅にも限度もあります。
そこでここでは一般的な用途に限定して無料でもなるべく見易く正しい色合いが出せるように
調整する方法を記載していきたいと思います。
調整する方法を記載していきたいと思います。
一応Window 7では標準でディスプレイを調整するための機能が用意されています。
「ディスプレイを調整する」
http://windows.microsoft.com/ja-JP/windows7/Calibrate-your-display」
「Windows 7のカラーキャリブレーション機能を使う」
http://www.atmarkit.co.jp/fwin2k/win2ktips/1272dccw/dccw.html
「Windows7のカラーマネージメント新機能」
http://www24.big.or.jp/~antares/photo_gallery/pc/pc13.html
「ディスプレイを調整する」
http://windows.microsoft.com/ja-JP/windows7/Calibrate-your-display」
「Windows 7のカラーキャリブレーション機能を使う」
http://www.atmarkit.co.jp/fwin2k/win2ktips/1272dccw/dccw.html
「Windows7のカラーマネージメント新機能」
http://www24.big.or.jp/~antares/photo_gallery/pc/pc13.html
ただし簡易的なものなので、どうせ調整するのであれば少しでも綺麗な表示にしたいところです。
こういったディスプレイの調整に際して解説されたサイトは多数ありますが、実際に調整するにあたって
特に有益に感じたサイトを厳選して記載したいと思います。
そこでまず参考にするのは以下のサイトです。
実際の調整作業は後ほど詳しく説明するのでひとまず置いておいて、書かれた内容をよく読んで理解して下さい。
こういったディスプレイの調整に際して解説されたサイトは多数ありますが、実際に調整するにあたって
特に有益に感じたサイトを厳選して記載したいと思います。
そこでまず参考にするのは以下のサイトです。
実際の調整作業は後ほど詳しく説明するのでひとまず置いておいて、書かれた内容をよく読んで理解して下さい。
①「miyahan.com | 液晶ディスプレイとカラーマネージメント テストルーム」
http://miyahan.com/me/report/computer/070125_WUXGA_LCD/ColorManagement_test.html#Test_Display
http://miyahan.com/me/report/computer/070125_WUXGA_LCD/ColorManagement_test.html#Test_Display
②「ディスプレイを調整しよう - パパール」
http://photo.sbcr.jp/sidenote.cr?owner=bd105d9e-a9b2-102a-879e-00114331ed99&sidenoteid=181
http://photo.sbcr.jp/sidenote.cr?owner=bd105d9e-a9b2-102a-879e-00114331ed99&sidenoteid=181
③「ディスプレイ調整の実際 2001.2.6」
http://homepage2.nifty.com/CEFIRO/disply/test1/disp_adj02.html
http://homepage2.nifty.com/CEFIRO/disply/test1/disp_adj02.html
④「Adjust & Control your display.」
http://www.mnet.ne.jp/~minmay/crttest/crttest.htm
http://www.mnet.ne.jp/~minmay/crttest/crttest.htm
⑥「おれディスクロージャー - ガンマ補正の話」
http://www.geocities.jp/oredisc/memo/gamma/gamma.html
http://www.geocities.jp/oredisc/memo/gamma/gamma.html
【調整作業】
ここからは実際に調整を行ってみましょう。
ここからは実際に調整を行ってみましょう。
1.まず液晶画面の明るさを普段使用する明るさに合わせます(Fnキー + F4キー or F5キー または詳細な電源設定)
(ほとんどの場合30%~50%の範囲かと思いますが、私が普段使っている30%の設定を例に進めていきます。)
(ほとんどの場合30%~50%の範囲かと思いますが、私が普段使っている30%の設定を例に進めていきます。)
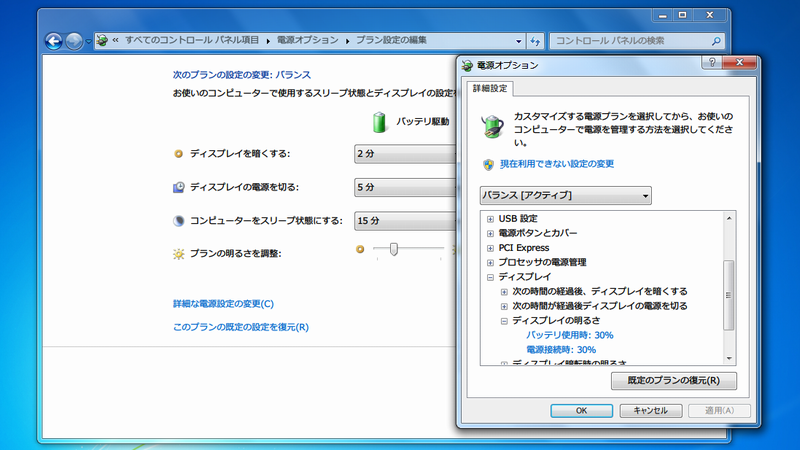
2.Windowsの「コントロールパネル」から「NVIDIA コントロールパネル」を開きます。
(デスクトップ上で右クリック→NVIDIA コントールパネルでも可)
3.「NVIDIA コントロールパネル」を開いたら、「デスクトップカラー設定の調整」を選択します。
(デスクトップ上で右クリック→NVIDIA コントールパネルでも可)
3.「NVIDIA コントロールパネル」を開いたら、「デスクトップカラー設定の調整」を選択します。
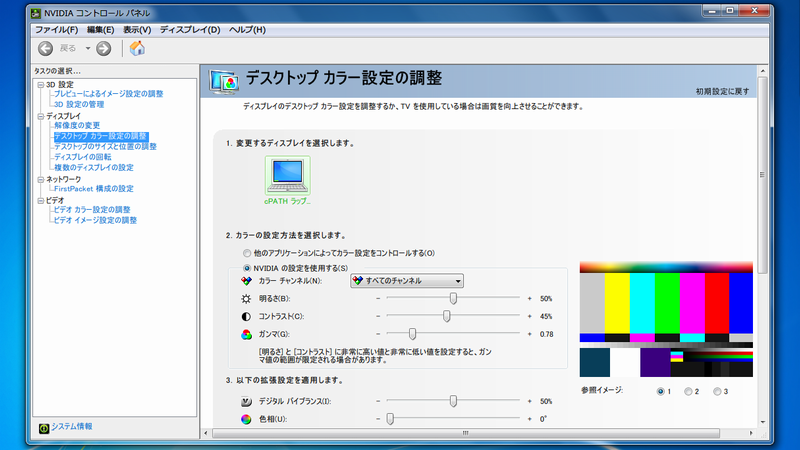
4.「2.カラーの設定方法を選択します。」にある「NVIDIAの設定を使用する(S)」にラジオボタンを切り替えます。
5.「カラーチャンネル(N」)のセレクタで「すべてのチャンネル」「赤」「緑」「青」の中から調整するチャンネルを切り替えられます。

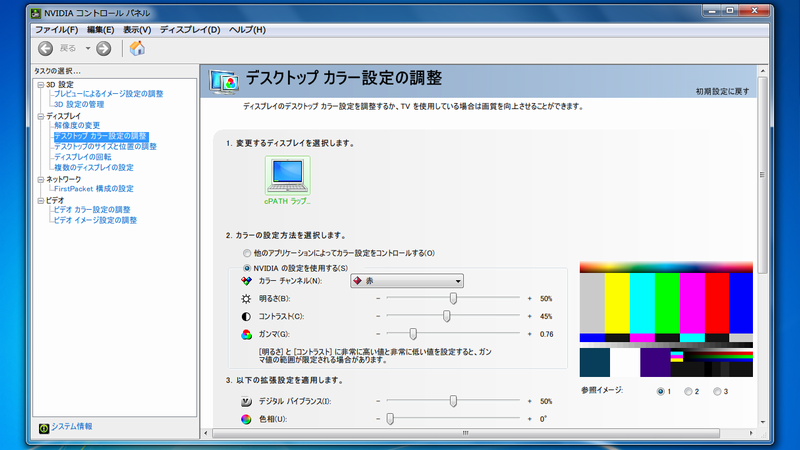
6.まずは「カラーチャンネル(N)」を「すべてのチャンネル」に切り替えます。
紹介したサイトの①~③を参考にしながら「コントラスト(C)」のスライダーで調整します。
(1)①のサイトの一番下にある「白飛びチェック」「黒つぶれチェック(sRGBディスプレイ用)」の画像
※「色空間変換精度テスト」や「ガンマカーブテスト」等はとりあえず無視しておきます。
※解説サイトによっては最初に明るさやコントラストを最大にしてから調整~等と解説されていますが、
CR500の液晶においては明るさ、コントラスト共に標準の50%以上にすると完全におかしくなるので、
明るさは標準50%そのまま、コントラストを標準50%から下げる方向だけで調整するしかないでしょう。
※どれだけ調整しても「白飛びチェック」の方は完璧に調整できないと思いますので多少の妥協は仕方ないでしょう。
紹介したサイトの①~③を参考にしながら「コントラスト(C)」のスライダーで調整します。
(1)①のサイトの一番下にある「白飛びチェック」「黒つぶれチェック(sRGBディスプレイ用)」の画像
※「色空間変換精度テスト」や「ガンマカーブテスト」等はとりあえず無視しておきます。
※解説サイトによっては最初に明るさやコントラストを最大にしてから調整~等と解説されていますが、
CR500の液晶においては明るさ、コントラスト共に標準の50%以上にすると完全におかしくなるので、
明るさは標準50%そのまま、コントラストを標準50%から下げる方向だけで調整するしかないでしょう。
※どれだけ調整しても「白飛びチェック」の方は完璧に調整できないと思いますので多少の妥協は仕方ないでしょう。
(2)ある程度設定が出来たら②のサイトにある「チャート」画像と見比べてみます。
①が適正に設定されていれば②も適正に表示されているはずです。
納得いかなければ①と②を交互に見比べながら調整します。
①が適正に設定されていれば②も適正に表示されているはずです。
納得いかなければ①と②を交互に見比べながら調整します。
(3)①と②が概ね設定できれば③の「黒レベルの調整」「トーンの確認」もほぼ問題なく表示されるはずです。
納得いかなければ①~③を交互に見比べながら調整します。
納得いかなければ①~③を交互に見比べながら調整します。
8.「カラーチャンネル(N)」を「赤」に切り替えます。
紹介したサイトの④~⑦を参考にしながら「ガンマ(G)」のスライダーで調整します。
(1)④と⑤にある市松模様の画像で赤のパターンがベタ塗りの単色に見えるよう調整します。
※拘るのであれば「明るさ(B)」「コントラスト(C)」のスライダーを併用しながら調整しても良いと思いますが、
ここでは割愛します。
(2)ある程度設定が出来たら⑥のサイトにある「gamma=2.2に調整」の画像と見比べてみます。
④と⑤が適正に設定されていれば⑥も適正に表示されているはずです。
納得いかなければ④と⑤を交互に見比べながら調整します。
(3)⑦の「色別ガンマ」を見て概ね1.8~2.2の範囲内で四角が背景に馴染んで見えればOKです。
(4)「カラーチャンネル(N)」を「緑」「青」にそれぞれ切り替えて同じように(1)~(3)を調整します。
紹介したサイトの④~⑦を参考にしながら「ガンマ(G)」のスライダーで調整します。
(1)④と⑤にある市松模様の画像で赤のパターンがベタ塗りの単色に見えるよう調整します。
※拘るのであれば「明るさ(B)」「コントラスト(C)」のスライダーを併用しながら調整しても良いと思いますが、
ここでは割愛します。
(2)ある程度設定が出来たら⑥のサイトにある「gamma=2.2に調整」の画像と見比べてみます。
④と⑤が適正に設定されていれば⑥も適正に表示されているはずです。
納得いかなければ④と⑤を交互に見比べながら調整します。
(3)⑦の「色別ガンマ」を見て概ね1.8~2.2の範囲内で四角が背景に馴染んで見えればOKです。
(4)「カラーチャンネル(N)」を「緑」「青」にそれぞれ切り替えて同じように(1)~(3)を調整します。
9.最後に①~⑦を一通り見てみて、特に①、②、⑥が概ね調整出来ていれば問題ないと思います。
※①の「色空間変換精度テスト」に関してはCR500では調整が困難だと思うので妥協ぜざるを得ないと思います。
もし根気のある方は挑戦してみてもよいでしょう。
※「デジタルパイプランス」と「色相」に関しては調整しても意味を成さなかったので割愛します。
※①の「色空間変換精度テスト」に関してはCR500では調整が困難だと思うので妥協ぜざるを得ないと思います。
もし根気のある方は挑戦してみてもよいでしょう。
※「デジタルパイプランス」と「色相」に関しては調整しても意味を成さなかったので割愛します。
以上長くなりましたが、これでディスプレイの調整作業は完了です。
標準の設定より色合いの取れた見易い画面になったはずです。
参考までに設定値の例を記載しておきます。
※個体差や使用環境、主観によって変わってくるので参考程度に留めて下さい。
標準の設定より色合いの取れた見易い画面になったはずです。
参考までに設定値の例を記載しておきます。
※個体差や使用環境、主観によって変わってくるので参考程度に留めて下さい。
| RGB値 | 赤(R) | 緑(G) | 青(B) |
| 明るさ | 50% | 50% | 50% |
| コントラスト | 45% | 45% | 45% |
| ガンマ | 0.76 | 0.78 | 0.82 |
以下は過去情報
◆ガンマ値の調整
おれディスクロージャー - 簡易ガンマ値チェッカ
http://www.geocities.jp/oredisc/memo/gamma/gammacheck.html
http://www.geocities.jp/oredisc/memo/gamma/gammacheck.html
ガンマ値の調整例(標準50%→40%に変更)
(1)コントロールパネルよりNVIDIAコントロールパネルを選択して開く
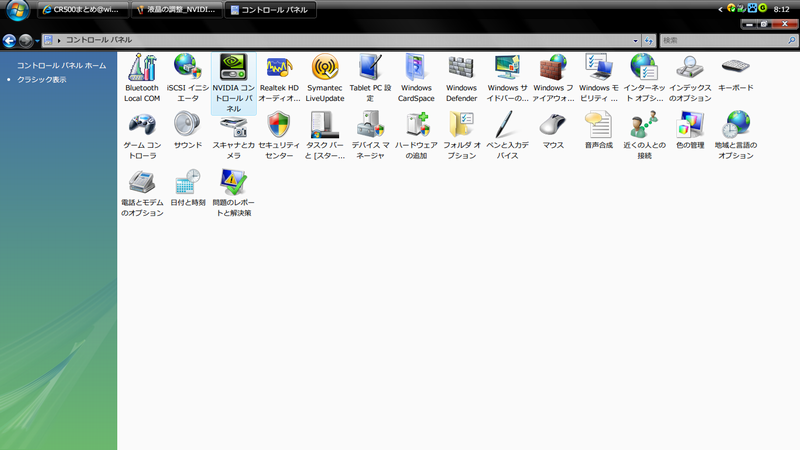
(2)NVIDIAコントロールパネル内よりガンマ値を変更
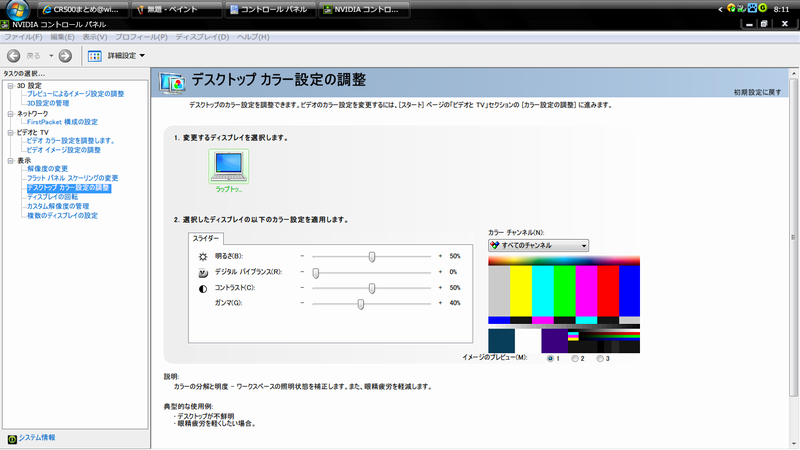
◆ディスプレイ調整用ソフトの例
Adobe Gamma 日本語版
http://www.adobe.com/jp/support/download/adobegamma.html
http://www.adobe.com/jp/support/download/adobegamma.html
Monitor Calibration Wizard
http://www.hex2bit.com/products/product_mcw.asp
http://www.hex2bit.com/products/product_mcw.asp
Xcalib.exe
http://sourceforge.jp/projects/sfnet_xcalib/download/xcalib/0.8/xcalib.exe
上記「Calibrize」については2chスレの>>40(ID:4DNIoklU)氏作成のカラープロファイル(icm)が利用可能なので、
よくわからない人はとりあえずこのプロファイルを利用してみるとよい。
再配布ファイル icm.zip をダウンロードする ← クリックでダウンロード
http://sourceforge.jp/projects/sfnet_xcalib/download/xcalib/0.8/xcalib.exe
上記「Calibrize」については2chスレの>>40(ID:4DNIoklU)氏作成のカラープロファイル(icm)が利用可能なので、
よくわからない人はとりあえずこのプロファイルを利用してみるとよい。
再配布ファイル icm.zip をダウンロードする ← クリックでダウンロード
「使い方」(再起動毎にカラープロファイルがリセットされてしまうので、スタートアップに組み込む事で回避する)
(1)タスクスケジューラで延滞時間を指定してタスク作成する。
(2)VBスクリプトを作成してスタートアップに置く。
wscript.sleep 5000 '例えば5秒
set wshshell = createobject("wscript.shell")
wshshell.run """D:\xcalib.exe"" ""D:\CR500_74pa_091025.icm""", 0 '実際の場所とファイル名に書き換える
メモ帳より新規作成、上記3行をコピー&ペースト、必要項目を修正し、
「任意のファイル名.vbs」で保存してスタートアップに置く。
「任意のファイル名.vbs」で保存してスタートアップに置く。
◆明るさの調整
[Fn]+[F4/F5]で明るさを調整しても再起動後に明るさの設定が自動的に変更されて元に戻ります。これはWindows Vistaの仕様です。
起動時の明るさを変更したい場合には、コントロールパネルの[電源オプション(バッテリ設定の変更)]-[プラン設定の編集]-[詳細な電源設定の変更]にて好みの明るさに変更して下さい。
起動時の明るさを変更したい場合には、コントロールパネルの[電源オプション(バッテリ設定の変更)]-[プラン設定の編集]-[詳細な電源設定の変更]にて好みの明るさに変更して下さい。