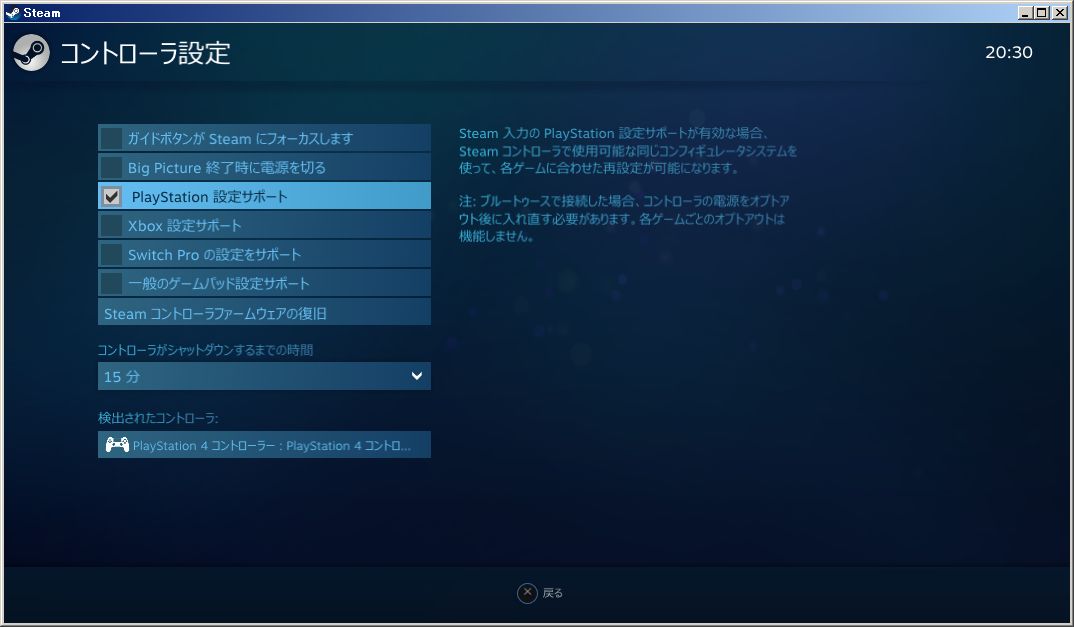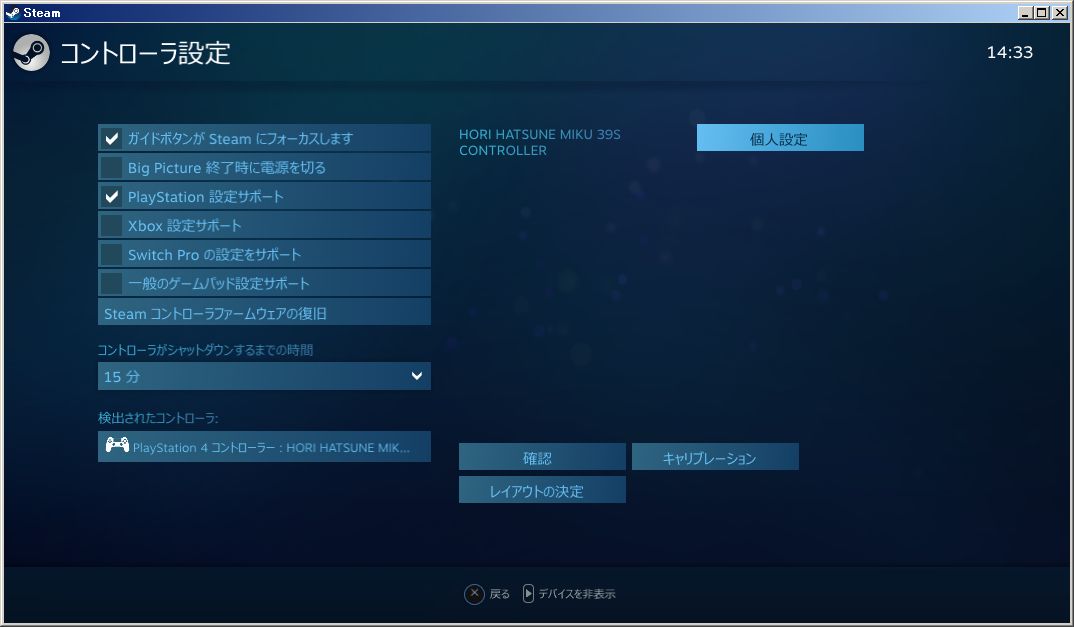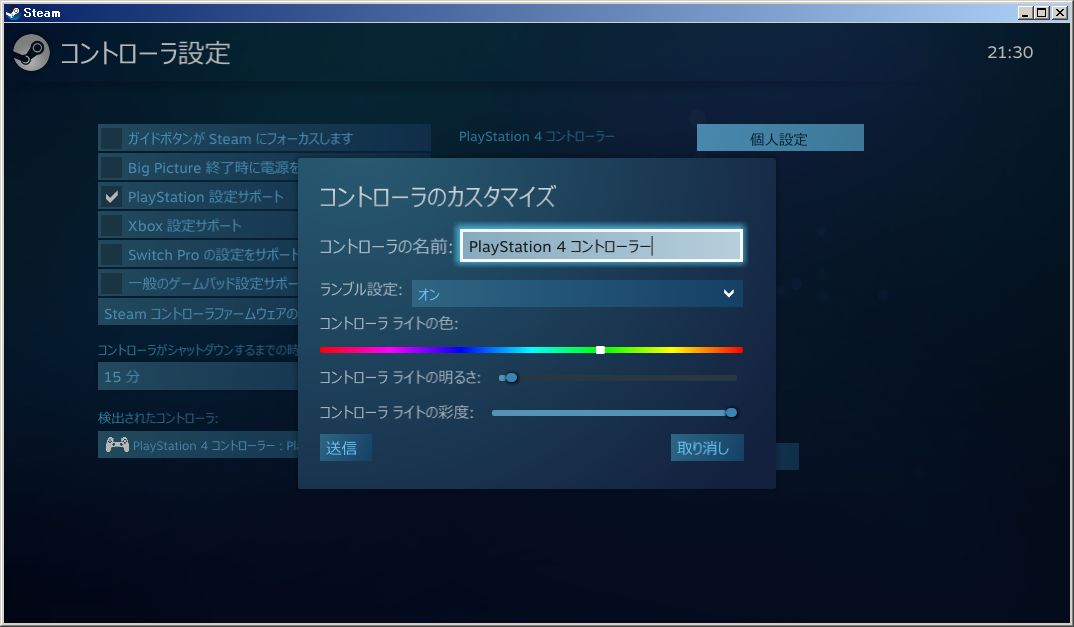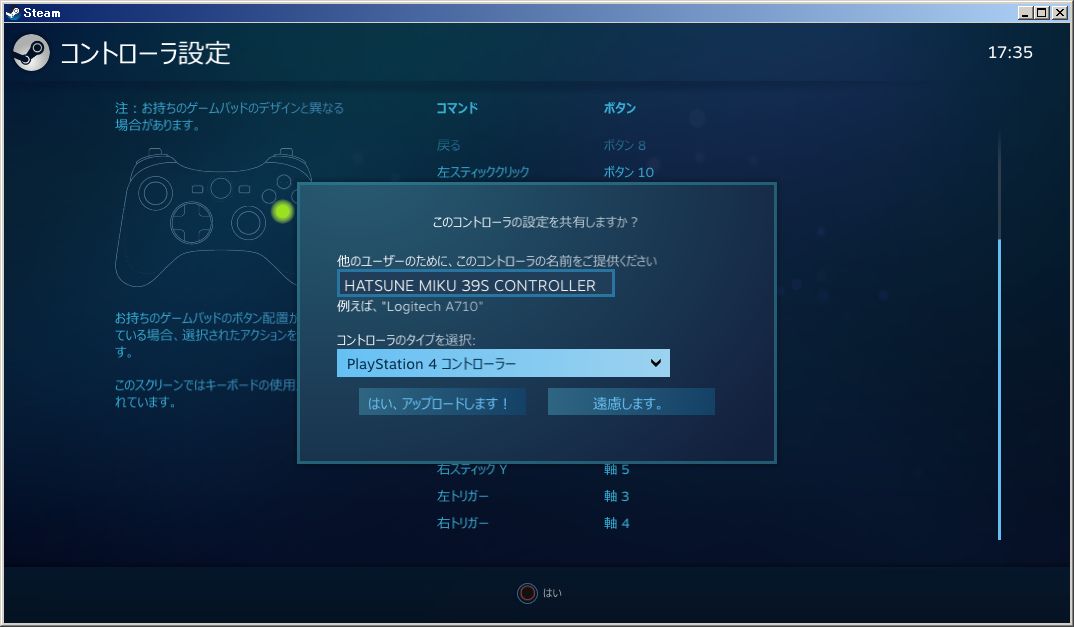Steam (Windows)
ページ一覧
共通設定 (Windows)
コントローラーからヘッドホンを使用するための設定
- タスクバーから[スピーカーアイコン]を右クリック→[再生デバイス]
- 再生したいデバイスを選択して[規定値に設定]を選択
- 下記構成で[DTS Audio Control Panel]では、両方から同時に音を再生させることが出来なかった
- 背面パネルのヘッドホンジャック:スピーカー接続済
- コントローラーのヘッドホンジャック:イヤホン接続済 (USBオーディオ扱い)
[コントローラー]毎に必要な設定
- Steamクライアントのツールバーから、[Steam]→[設定]
- [設定]画面:左パネル、下から2番目の[コントローラ]を選択
一般のコントローラ設定
[ガイドボタンがSteamにフォーカスします]
- チェックを入れると、ガイドボタンを押すとSteamがアクティブ(前面に表示)になる
- アクティブ時に再度ガイドボタンを押すと、BIG PICTURE モードが起動
[*** 設定サポート]
- 使用するコントローラー種別にあわせてチェックを入れる
[検出されたコントローラ]
[個人設定]
- [コントローラの名前]:表示させたい名前を入力する
- [ランブル設定]:「振動機能」のこと
- コントローラライトの[色/明るさ/彩度]
[確認]
[キャリブレーション]
- トラックパッド、ジョイスティック、加速度センサーのパフォーマンスが悪い場合に実行する
[レイアウトの決定]
- 画面に表示されるボタンに対応する、コントローラーのボタンを押して割り当て[セーブ]を選択
- 以下の内容を入力し、[遠慮します。]で保存される
- [コントローラーの名前]
- [コントローラのタイプを選択]
| [*** 設定サポート] |
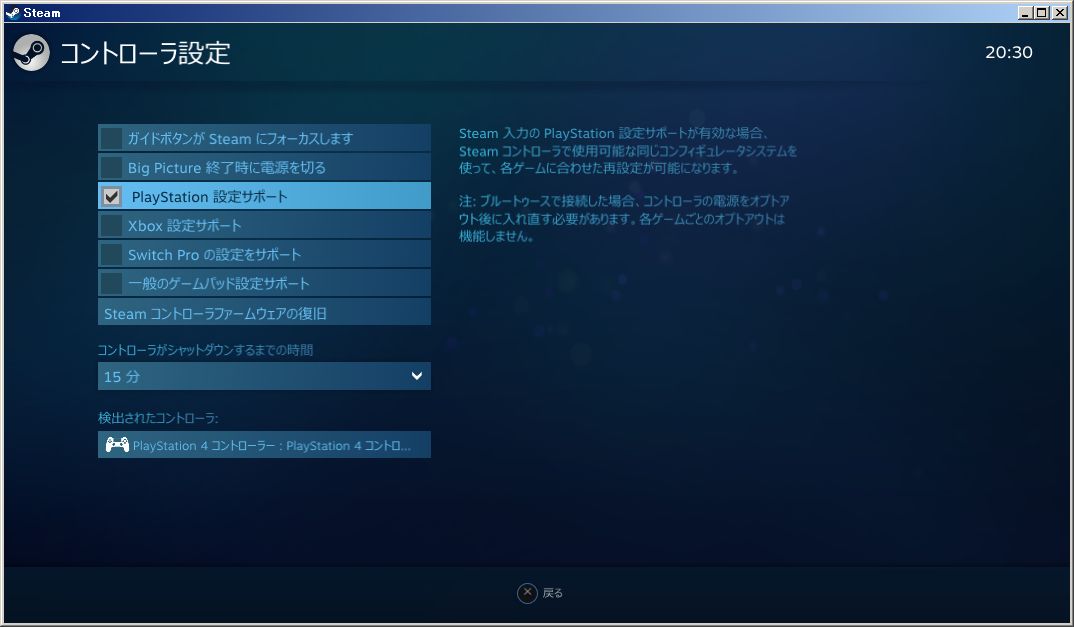 |
| [検出されたコントローラ] |
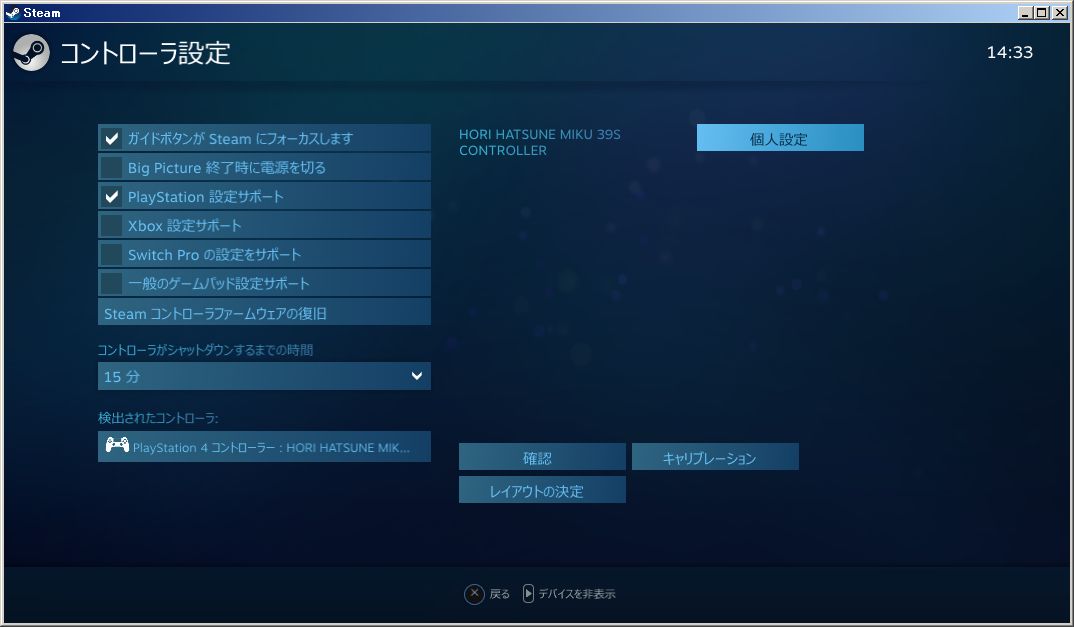 |
| [個人設定] |
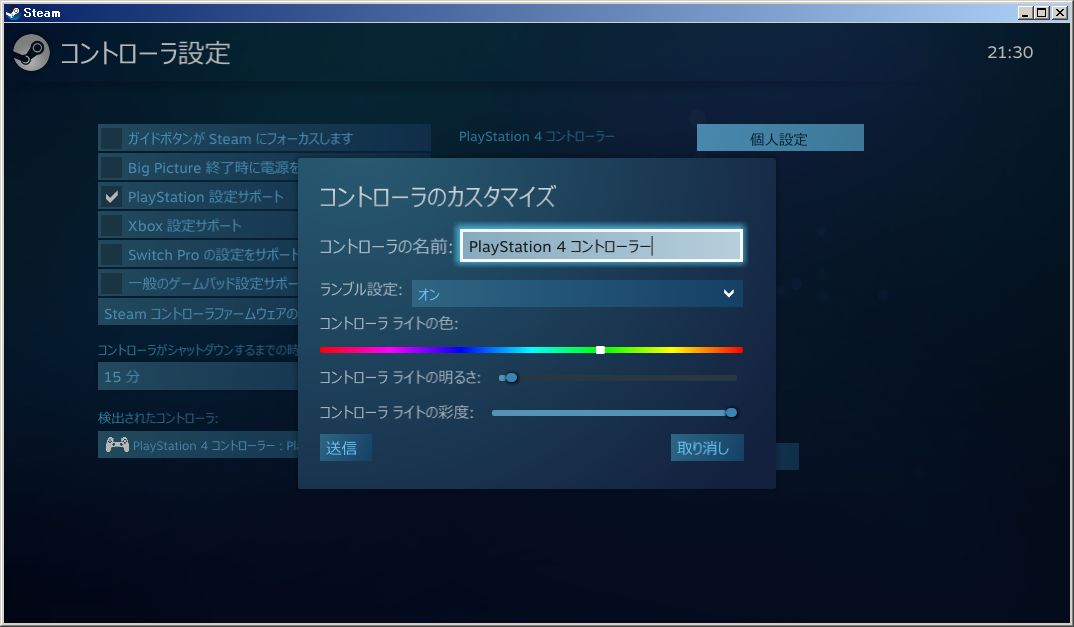 |
| [レイアウトの決定] |
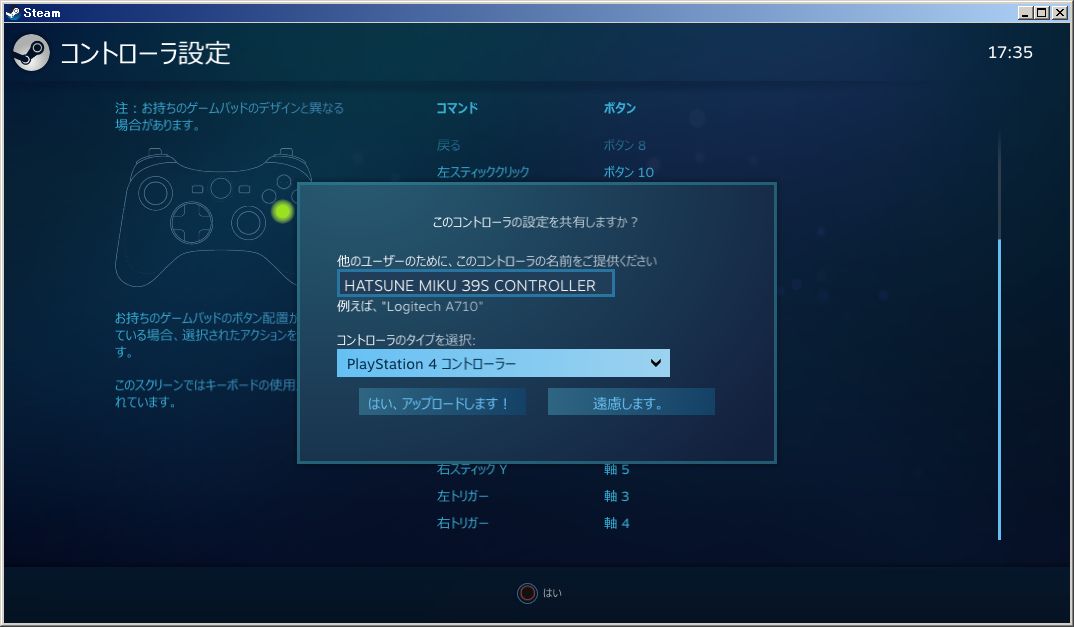 |
BIG PICTURE 設定
デスクトップ設定
- ゲーム以外の、通常のWindows使用時のキーアサイン
- [設定を閲覧]→[推奨]→[Desktop Configuration]を使用すると、タッチパッドやジョイスティックでマウス操作も可能
ガイドボタンコード設定
- ガイドボタン(ブランドロゴ[Steam/Xbox/PS]付きのボタンのこと)を押しながら他のボタンを押した場合の動作設定
- 設定画面上では、ガイドボタンは押されている前提。他のボタンを押した場合の動作を選択する
- 以下のデフォルト例だと、[ガイド]ボタン+[R2]で[スクリーンショットを撮る]になる
[アプリ]毎に必要な設定
プロパティ設定
- Steamクライアントの[ライブラリ]で、[アプリ名]を右クリック→[プロパティ]を選択
Steam 入力をゲーム毎の設定にする (ゲームの再起動が必要)
- [一般]タブの下から2番目の項目
- [強制オン] 推奨
- コントローラ設定でカスタマイズする場合はこの設定が無難
- DUALSHOCK 4のみでカスタマイズしない場合:[グローバルSteam 入力設定を使用する (PS)] でも可
- MIKUアケコンの場合:[強制オン]でないと、設定通りの配置で動作しなかったり、勝手にボタン入力が行われたりする
Steam入力がゲームごとに設定されている場合、Big Pictureモードオーバーレイを使用 (ゲームの再起動が必要)
- [一般]タブの1番下の項目
- 以下の場合は、[強制オン] 必須
- コントローラ設定 で「パイ型メニュー」や「タッチメニュー」を使用したくて、
- Steamクライアントのツールバーから、[Steam]→[設定]→[ゲーム中]の[Steam Inputで有効にしたコントローラをデスクトップで使う場合は、Big Pictureモードオーバーレイを使用する]がチェックされていない場合
- Big Pictureモードのオーバーレイが有効な状態にしておく必要がある
- オーバーレイの表示内容は、通常時/Big Pictureモード で異なる
- アプリ毎に、コントローラのキー割り当てを設定できる
- [コントローラー種別]毎に設定が保存される
- なので、DUALSHOCK 4と、MIKUアケコンを[Playstation 4 コントローラー]で登録している場合は共通になる(これらのコントローラの接続によって自動で切り替わらない)
- 事前に各設定を[設定をエクスポート]しておき、都度[設定を閲覧]→[個人設定]から読み込み必要がある
コントローラ設定 (アプリ毎のキー割り当て設定)
設定手順
- 例として、「B/○」ボタンと「A/×」ボタンの機能を入れ替える手順を挙げます
- コントローラーをPCに接続しておく (※でないと次の[コントローラ設定]が表示されない)
- Steamクライアントの[ライブラリ]で、[アプリ名]を右クリック→[管理]>[コントローラ設定]を選択
- 画面下の[設定を閲覧]を選択
- 任意のものを選択し→[設定を適用]を選択
- [テンプレート]→[高精度のカメラ/エイム機能を持つゲームパッド]をベースにすると、DUALSHOCK 4ではタッチパッドでマウス操作が有効になる
- 右下の[Y/X/B/A]ボタンのエリアを選択
- [B]ボタンを選択して、右側のコントローラの画像の[A]ボタンの位置を選択
- [A]ボタンを選択して、右側のコントローラの画像の[B]ボタンの位置を選択
- [戻る]→[決定]を選択
- 設定を保存したい場合は、[設定をエクスポート]から保存する
覚え書き
- 設定中、マウス操作での反応が悪くなったら、コントローラーでの操作を推奨(特に決定動作など)
- 削除したはずのコントローラ設定が表示され続ける場合は、Steamクライアントを再起動したら改善した
- アクションセット、削除や変更を繰り返すと、正常にアサインが反映されなくなった。もっかいテンプレ引いてやり直した
- というか変更・無効化する前の設定も覚えていてくれるようなのでそこいらがごちゃごちゃになる模様
- スプリットパッドに切り換える前に、タッチパッドの入力スタイルは[なし]に設定しておく
- でないとスプリットパッドのアサインが有効なのに、以前にタッチパッドで設定していたマウス移動も行われる、ということが起こる
- タッチパッドのパイ型メニューの「メニューの起動方式」は「ボタンを放す」がいい(おそらくRELEASEイベント)
- 「ボタンクリック」だと、複数のアクションセットで同じ領域にアクションセットの切り替えを割り当てていると、次のアクションセットでもクリック入力を受け付けて、アクションセットが相互に切り替わり続ける(のでパイ型メニューの表示ががぐるぐる切り替わる羽目になった)
- パイ型メニューで空を選択すると、ボタンは表示されない
- 現在のアクションセットをを示すためにアイコンだけ表示させたい場合はヘルプの通り、何かゲーム側が反応しない無効なキーを割り当てる必要あり
- ゲーム中にウィンドウモードで、一度ウィンドウが非アクティブになると、以後アクションセットの切り換え名が表示されなくなる
モードチェンジについて
- 【Steamコントローラー】VTuber が解説するモードチェンジ四種(アクションセット・アクションレイヤー・モードシフト・コードプレス) (YouTube) の文字起こし+確認した内容
- アクションセット:ベースの設定。まるまる別のコントローラー配置を設定する(メニュー画面/プレイ画面・・など)
- アクションレイヤー:アクションセットをベースに、一部だけ変更する
- ボタンにアサイン時に設定できる内容
- アクションレイヤーをホールド:このボタンを押してる間だけ設定が適用される
- アクションレイヤーを適用
- アクションレイヤーを削除
- 数に技術的な制限はないけど、多すぎると混乱するよって
- 複数のレイヤーをかぶせる場合の競合に注意することって
- アクションセットを切り換えると、レイヤーは消去される
- モードシフト:設定した[モードシフトボタン]が押されている間だけ動作させる設定
- [モードシフトボタン]は、入力ソース毎(ボタンパッド・十字キー・ジョイスティックなど・・)に、1つだけ設定可能
- [モードシフトボタン]に割り当てられるボタンが特定のもののみ(RB/LB等が不可。アクションレイヤーはそのあたりが解消されている)
- コードプレス:モードシフトを、ボタン毎に設定する様な機能。アクティベーターから設定する(ベータ版のみ、と言っていたが現在はベータで無くとも使える模様?新しい機能のためかヘルプに記載が無い)
- [起動タイプ]にコードプレスを指定
- [コードボタン]を押している間は[バインド]ボタンに設定した動作になる
- [コードボタン]はモードシフトよりは緩和されているが、全てのボタンが設定できるわけではない(RB/LB不可)
アクティベーター=高度な設定
- 起動条件などを詳細に設定できる
- 4つまで?動作可能
- 組み合わせてみてできた例:[LB]ボタンが押されている間、十字キーは斜め移動モード、ボタンパッドは道具操作
- 起動タイプ[普通押し]で、バインド[LB]:ゲーム側で斜め移動モードが起動
- 起動タイプ[普通押し]で、バインド[アクションレイヤーをホールド]:指定したレイヤーで、ボタンパッドに道具操作のアサインを設定済み
- 普通押しで、キー入力→開始遅延で現在のLAYER削除後→開始遅延で次のLAYER適用アサインすればキー割り当てのトグル(1→2→3→1とか)できる?
- アクティベータのトグルはなんのなか確認が必要
追加できるアクティベーター数に制限はないように見えますが、5つ以上のアクティベーターを追加するとインターフェイスから外れ始めます。
参考サイト
公式ドキュメント
Windowsの設定
Steamの設定
モードチェンジについて
再マッピングツール
その他
何故かSteamのゲームはコントローラーのPSサポート設定がオンだとXbox表記になってしまう
Jibb SmartのFlick Stickの実装を追加しました。使用するには、右側のジョイスティックをフリックスティックに、ジャイロをマウスにバインドします。
[[PS4]]およびNintendo Switchコントローラー用の Flick Stickテンプレート構成を追加
Steam入力APIゲームでフリックスティックとマウスジョイスティックモードを使用するためのサポートを追加