Columns UI のカスタマイズ その4 〜Artwork View の表示〜
今回は、パネルを追加する場所の都合で今まで作ったレイアウトを一度消すことになる。
不安な場合はバックアップをしよう。
手動でfoobar2000関連のフォルダーをバックアップするか、以下の箇所から設定をエクスポートする。
File→Preferences→Display→Columns UI→Mainタブ→FCL inporting...→Export...
不安な場合はバックアップをしよう。
手動でfoobar2000関連のフォルダーをバックアップするか、以下の箇所から設定をエクスポートする。
File→Preferences→Display→Columns UI→Mainタブ→FCL inporting...→Export...
下の画像の枠で囲んだ箇所にアルバムアートを表示させる。
まず初めに、現在の設定状況を確認しておこう。
一から始めるfoobar2000 の第1回から通して設定をしてる場合、以下のような状態になっている。
人によっては Filter が表示されていないかも知れないが、今回はどちらでも構わない。
一から始めるfoobar2000 の第1回から通して設定をしてる場合、以下のような状態になっている。
人によっては Filter が表示されていないかも知れないが、今回はどちらでも構わない。
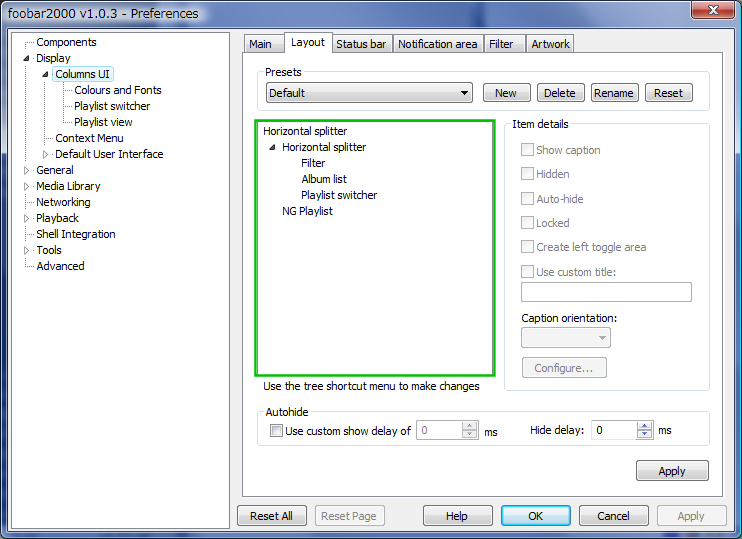
では早速、設定を開始しよう。
以下の項目を削除して、画像と同じ状態にする。
以下の項目を削除して、画像と同じ状態にする。
- Hrizontal splitter
- Filter(あれば)
- Album list
- Playlist switcher
Applyを押すと、foobar2000は下のようになる。
左側に表示されていた各欄が消え、右側にあったリスト内表示のみになった。
因みに、この残ったパネルがNG Playlistである。
因みに、この残ったパネルがNG Playlistである。
確認が取れたらもう一度設定画面に戻ろう。
Horizontal splitterの配下に、新規にスプリッターとパネルを追加していく。
① Horizontal splitter右クリック→Insert panel→Splitters→Vertical splitter
最下段に Vertical splitter が追加される。
② Vertical splitter右クリック→Insert panel→Splitters→Horizontal splitter
Vertical splitter の配下に Horizontal splitter が追加される。
① Horizontal splitter右クリック→Insert panel→Splitters→Vertical splitter
最下段に Vertical splitter が追加される。
② Vertical splitter右クリック→Insert panel→Splitters→Horizontal splitter
Vertical splitter の配下に Horizontal splitter が追加される。
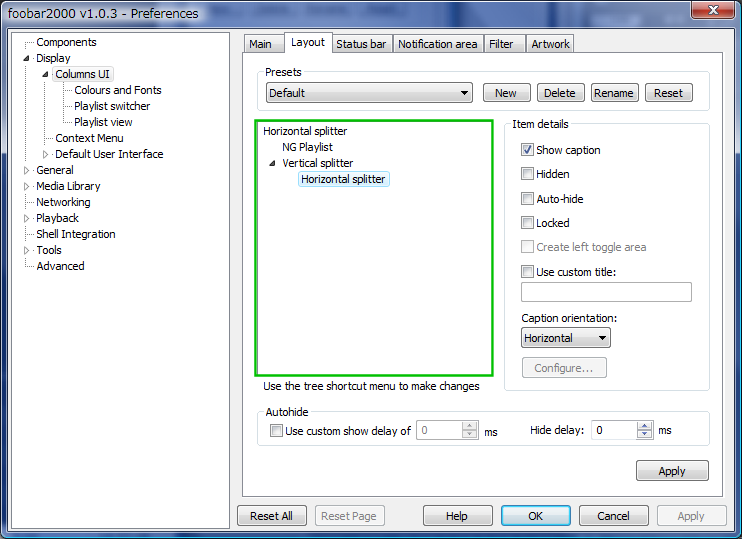
③ ① で追加したHrizontal panel右クリック→Insert panel→Panels→Album list
最下段に Album list が追加される。
④ ① で追加したHrizontal panel右クリック→Insert panel→Panels→Playlist switcher
Album list の下に Playlist switcher が追加される。
最下段に Album list が追加される。
④ ① で追加したHrizontal panel右クリック→Insert panel→Panels→Playlist switcher
Album list の下に Playlist switcher が追加される。
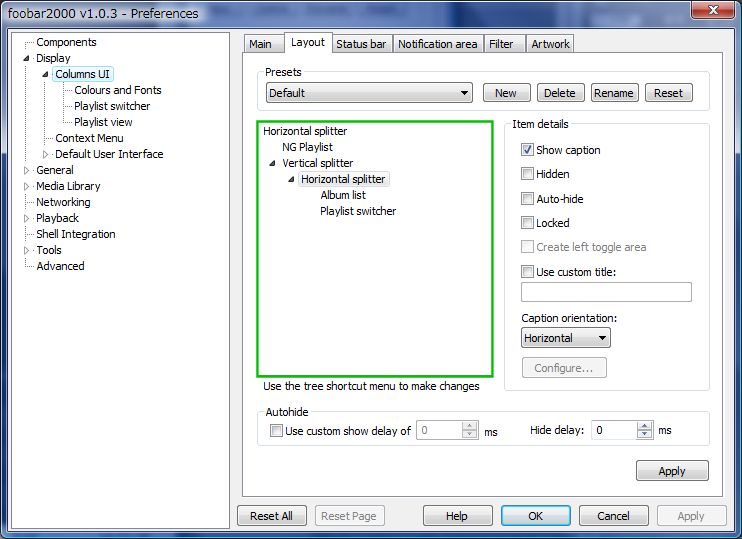
Applyを押すと以下のようになる。
⑤ Vertical splitter右クリック→Insert panel→Panels→Artwork view
Vertical splitter の配下、最下段に Artwork view が追加される。
⑥ NG Playlist右クリック→Move down
NG Playlist が最下段に移動する。
Vertical splitter の配下、最下段に Artwork view が追加される。
⑥ NG Playlist右クリック→Move down
NG Playlist が最下段に移動する。
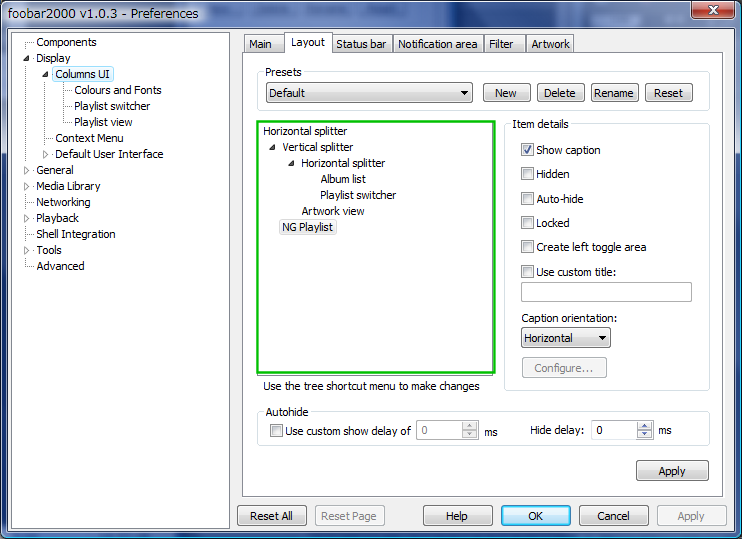
上の画像のように設定が出来たら、取り敢えず設定は完了。
必要に応じてItem details欄のShow captionのチェックを外す。
確認が出来たらApply→OKで設定画面を閉じよう。
必要に応じてItem details欄のShow captionのチェックを外す。
確認が出来たらApply→OKで設定画面を閉じよう。
お疲れさま!
Artwork viewの表示に成功した。
大画面やワイドモニターではないPCでは、横の広がりを抑えられる効果は大きい。
後は細かい設定をして、見やすい様に調整しよう。
右側NG Playlist欄に表示さていたアルバムアートは、消してしまうか小さくしよう。
アルバムアートを大きなパネルで見たければ、今回追加したパネルの境界線をドラッグすれば変更できる。
Artwork viewの表示に成功した。
大画面やワイドモニターではないPCでは、横の広がりを抑えられる効果は大きい。
後は細かい設定をして、見やすい様に調整しよう。
右側NG Playlist欄に表示さていたアルバムアートは、消してしまうか小さくしよう。
アルバムアートを大きなパネルで見たければ、今回追加したパネルの境界線をドラッグすれば変更できる。
Artwork view欄には、停止中は選択中の曲、再生中は再生中の曲のアルバムアートが表示される。
今回は、カスタマイズ初心者には少々難しかったかも知れない。
しかし、覚えてしまえば実はそう難しい事はしていないのに気がつくだろう。
今回のカスタムを終えたあなたは、これからも自身の手で自由にfoobar2000をカスタムできるはず。
しかし、覚えてしまえば実はそう難しい事はしていないのに気がつくだろう。
今回のカスタムを終えたあなたは、これからも自身の手で自由にfoobar2000をカスタムできるはず。





