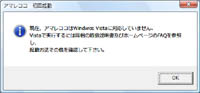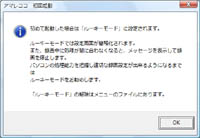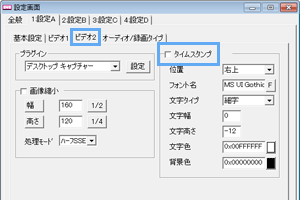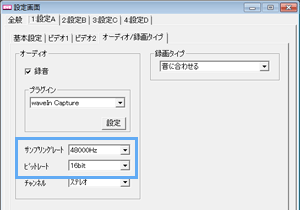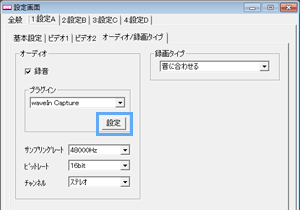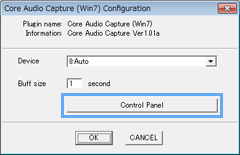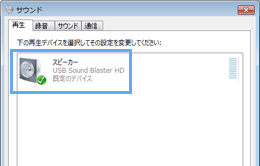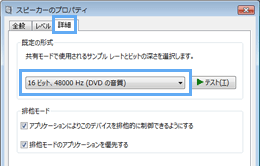トップ >
ボツ編 >
生放送の録画/ 2011年04月16日 (土) 16時56分51秒
目次
総説
- このページでは、ニコニコ生放送を録画する方法について解説します。生放送を録画するにはデスクトップキャプチャーとよばれるソフトウェアを使用します。同ソフトを使用すればPCの画面を録画することができます。
ダウンロード / インストール
アマレココ
- ダウンロードした「amarecco○○○.zip」を解凍します。すると「amarecco○○○」という名前のフォルダが作成されます。このフォルダをCドライブに移動しておきましょう。ただし、「Program Files」には移動しないでください。
AMV2MT/AMV3 ビデオコーデック
- つぎに、AMV2MT/AMV3というものをインストールしましょう。AMV2MT/AMV3をインストールせずにアマレココを起動しようとするとエラーが表示されます。AMV2MT/AMV3のインストール方法は以下のとおりです。

AMV2MT/AMV3は
Vectorから入手できます。右リンク先に飛んで「ダウンロードページへ」と書かれてあるボタンをクリックしてください。

すると画面が切り替わるので、「このソフトを今すぐダウンロード」と書かれてあるボタンをクリックします。しばらくすると、自動的にダウンロードが開始します。

Vectorには「シェアウエア」と書かれてありますが、
無料で使用できます。「アマレココが有料で使用できなかった」というのはよくある誤解です。

ダウンロードした「
amv300○.lzh」を解凍します。すると「
Amv300○」というフォルダが作成されるので、このフォルダを開いて「
setup.exe」をダブルクリックしましょう。ボタンを順にクリックしていけばAMVがインストールされます。
▲画面の上へ
初回起動時の操作
- では、アマレココを起動してみましょう。「AmaRecCo.exe」をダブルクリックします。Windows Vista / 7の場合は、起動方法についての説明が表示されます。「Shift」キーを押しながら「OK」をクリックしてください。そして、ルーキーモードというものについて説明が表示されますので、「OK」をクリックします。
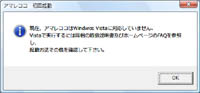
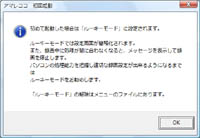 ▲Windows Vista / 7の場合に表示されるメッセージ(左)と、ルーキーボードについてのメッセージ(右)。
▲Windows Vista / 7の場合に表示されるメッセージ(左)と、ルーキーボードについてのメッセージ(右)。
- Windows XPの場合は、ルーキーモードというモードについての説明がなされます。そのまま「OK」をクリックしてください。
▲画面の上へ
起動後の準備
ルーキーモードの解除
- では、さっそくアマレココを起動してみましょう。まずは設定変更です。最初にルーキーモードを解除しておきます。ルーキーモードというのは、設定画面を簡略化したうえで、CPUまたはHDDに大きな負担がかかり正常に録画できない場合に警告(ヒント)を表示する機能のことです。
- ルーキーモードは便利な機能ですが、今回は外しておいてください。「ファイル」→「ルーキーモード」の順にクリックすればルーキーモードが解除されます。ルーキーモードを解除することにより、設定画面が詳細なものに変化します。また、正常に録画できない場合であっても警告が表示されなくなります。
▲ルーキーモードを解除したところ
ロゴの非表示(レジストキーの登録方法)
- つぎに、動画にロゴが入らないように設定しておきましょう。初期状態では動画に「AMV」というロゴが挿入されるので、レジストキーというものを登録してロゴが挿入されないようにします。レジストキーの登録方法は以下のとおりです。

レジストキーは、
「amarecco○○○」フォルダ内の「readme_jp.txt」に記載されています。「実行に必要なもの」と書かれてある箇所を探してください。

レジストキーを選択してコピーします。

「スタート」→「すべてのプログラム」→「AmvVideoCodec」→「Amv3 config」の順にクリックします。

「ライセンス」を選択して、いまコピーしたものを「ライセンスキー」にペーストしましょう。

入力が完了したら「登録」→「OK」→「閉じる」→「OK」の順にクリックして、画面を閉じます。
 ロゴを非表示にできるのはAMV3を使用して録画した場合のみ
ロゴを非表示にできるのはAMV3を使用して録画した場合のみです。AMV2MTを使用して録画した場合は、無料使用するかぎり動画にロゴが挿入されます。
▲画面の上へ
基本的な使い方
- アマレココを実際に使ってみましょう。基本的な流れは以下のとおりです。詳細は、アマレココの使い方をご覧ください。
取込み枠
- アマレココを使ううえで、取込み枠の操作はとても重要です。アマレココを起動するとメイン画面が表示されますが、このメイン画面の横にある青い枠が取込み枠です。取込み枠は録画する範囲を示しています。
▲取込み枠(左)とアマレココのメイン画面(右)。画像はco11198のねむさん。

では取込み枠を操作して録画範囲を指定してみましょう。取込み枠を見てください。同枠の範囲内にある画面を録画できます。
▲取込み枠の外側部分までが録画されます。

取込み枠の位置と大きさは任意に変更可能です。取込み枠の色が薄い部分をドラッグして取込み枠を移動します。また、取込み枠の大きさは枠の角や辺をドラッグして調整します。このとき「Alt」キーを押しながらドラッグすると大きさを細かく微調整することができます。

取込み枠上で右クリックして「
既定のサイズ」を選べば、事前に用意されたサイズから好きなものを選択できます。
ニコニコ生放送を録画するので「512*384」を選びます。
録画

「設定」→「設定」タブ→「ビデオ2」タブで、「タイムスタンプ」のチェックを外します。

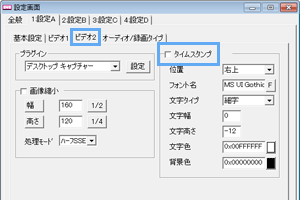 ▲「設定」をクリックすると設定画面が開きます。
▲「設定」をクリックすると設定画面が開きます。

「オーディオ/録画タイプ」タブを開き、「プラグイン」が「
Core Audio Capture(Win7)」になっていることを確認します。Windows XPの場合は「
waveIn Capture」に変更したうえで、ステレオミキサーの設定をする必要があります(詳細は
こちら)。
▲Windows Vista / 7の場合

「サンプリングレート」が「48000Hz」に、また「ビットレート」が「16bit」になっていることをそれぞれ確認します。

「プラグイン」を「Core Audio Capture(Win7)」に設定した場合は、「プラグイン」の下にある「設定」ボタンをクリックし、表示されたウィンドウで「Control Panel」をクリックしてください。
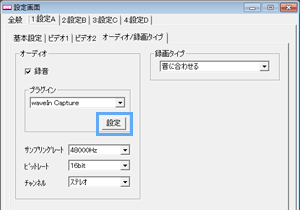
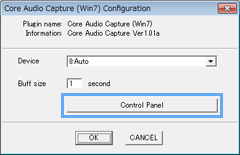 ▲「設定」→「Control Panel」の順にクリックします。
▲「設定」→「Control Panel」の順にクリックします。

そして、表示されたウィンドウで

がついている項目(通常は「スピーカー」)をダブルクリックし、「詳細」タブで「
2 チャネル、16 ビット、48000 Hz(DVD の音質)」というような項目を選択します。
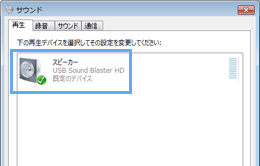
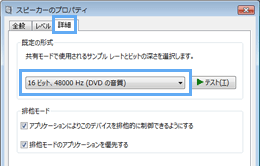 ▲通常は「2 チャネル、16 ビット、48000 Hz(DVD の音質)」を選択します。かりに、これを選択できない場合は「2 チャネル、16 ビット、 44100Hz(CDの音質)」を選択して、アマレココの設定画面で「サンプリングレート」を「441000Hz」にしましょう。
▲通常は「2 チャネル、16 ビット、48000 Hz(DVD の音質)」を選択します。かりに、これを選択できない場合は「2 チャネル、16 ビット、 44100Hz(CDの音質)」を選択して、アマレココの設定画面で「サンプリングレート」を「441000Hz」にしましょう。
 「スタート」ボタン
「スタート」ボタンをクリックして録画を開始します。録画中、
取込み枠を表示したくないときは「ストップ」ボタンの横にある四角いアイコンをクリックします。
録画中は録画範囲を変更することができないので、録画まえにしっかりと設定しましょう。

録画を停止するには
「ストップ」ボタンをクリックします。初期設定では、
録画を停止した瞬間にフォルダが開きます。このフォルダに録画した動画ファイルがあります。

動画は
AVIというファイル形式になっています。AVI形式はWindows標準の動画ファイル形式なので覚えておきましょう。AVI2.0の動画は、
HDDの
フォーマット形式がFAT32とよばれるものだと4GBまでの録画です。
|
FAT32 |
NTFS |
| AVI1.0 |
2GB |
| AVI2.0 |
4GB |
2TB |
▲画面の上へ
関連ページ
- このページと関連性の強いページは以下のとおりです。
▲画面の上へ
トップ >
ボツ編 >
生放送の録画/ 2011年04月16日 (土) 16時56分51秒
最終更新:2011年04月16日 16:56