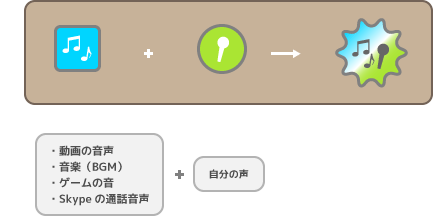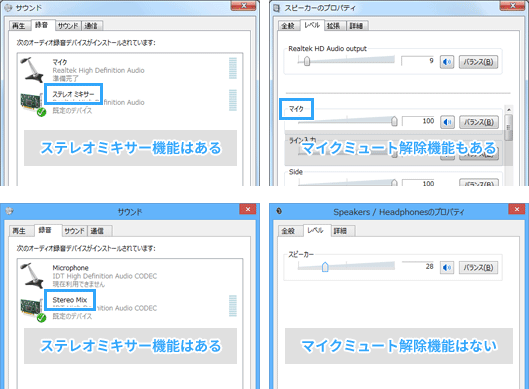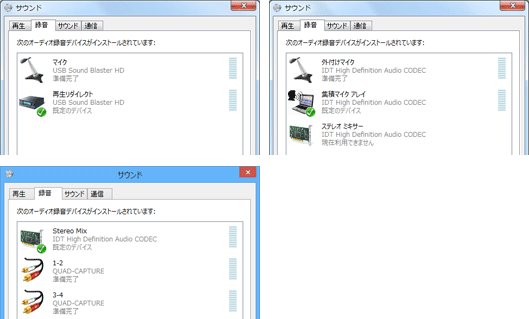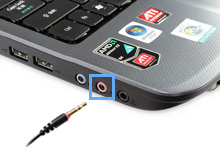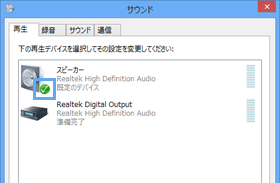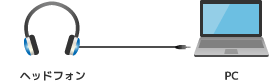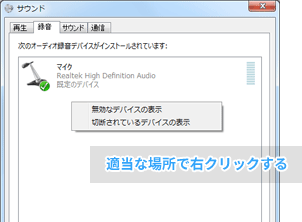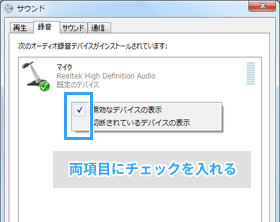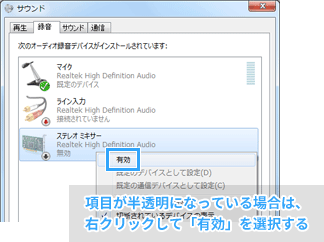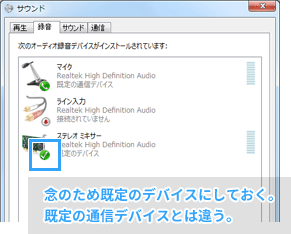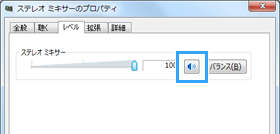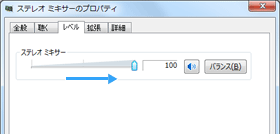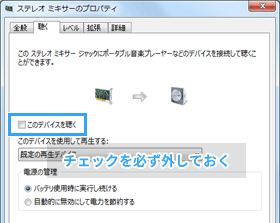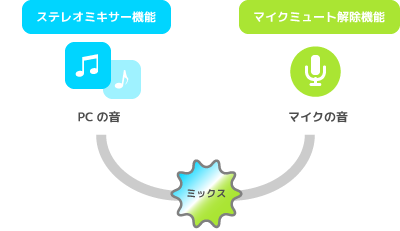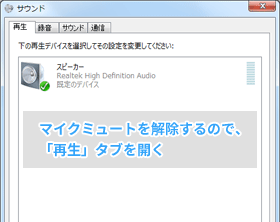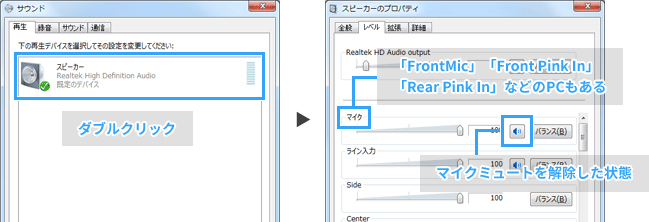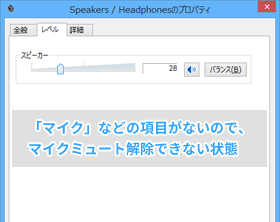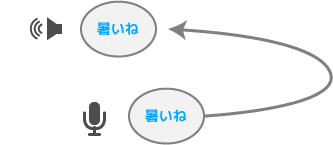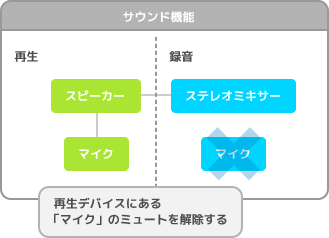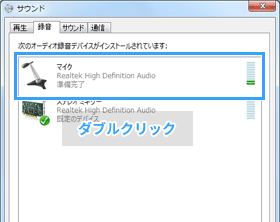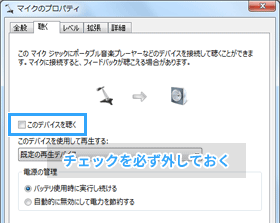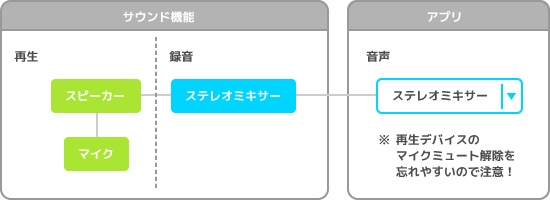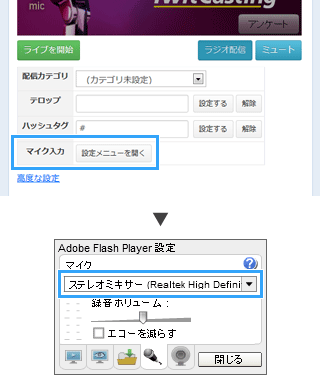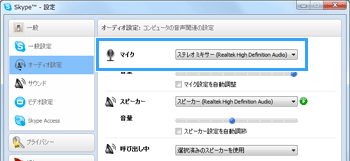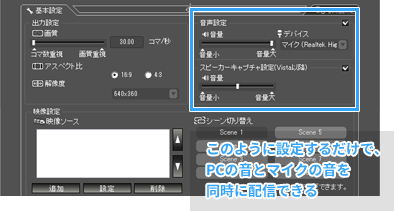トップ >
ステレオミキサー概要 >
ステレオミキサーの基礎 / 2019年08月03日 (土) 12時04分34秒
PCの音とマイクの音を同時に録音・配信するための方法
- ステレオミキサー(ステミキ)とは、PCの音声を録音・配信する機能をいいます。PCの音声とマイク音声を同時に録音・配信したい場合にも同機能を使用します。
- ステレオミキサー機能の設定は、初心者がつまずきやすいところです。しかし、現在同機能を使う必要性はほとんどありません。より簡単な、代替となる機能があるからです。「ツイキャスでPCの音・マイクの音を配信できない、やり方がわからない」という人がよくいますが、まったく心配いりません。詳細は、ステレオミキサー機能は、もはや必須ではないで後述します。
目次
ステレオミキサー機能で可能なこと
ライブ配信でPCの音を流す
- ライブ配信で、視聴者にBGMを聞いてもらいたいということがあるかもしれません。たとえば、ゲーム配信や雑談配信の場合です。また、Skypeによる視聴者からの通話を待ち、その通話音声を配信したい場合(いわゆる凸待ち)もあるでしょう。ステレオミキサー機能を使えば、自分がPCで聞いている音声を視聴者にも聞いてもらうことができます。
PCから出ている音を録音する
- ステレオミキサー機能を使えば、PCで再生している音はすべて拾って録音できます。たとえば、PCゲームの音声や、iTunesで再生している音楽、YouTubeで再生している動画の音声など、PCで再生している音声であればすべて録音可能です。
Skypeの通話相手にPCの音を流す
- Skypeの通話相手に、こちらのPCで再生しているBGMを流して聞かせることができます。
▲画面の上へ
ステレオミキサー機能は、もはや必須ではない
- 2019年現在、このページに書いてある方法は、古いうえに難しいやり方となっています。はっきりいえば、もはやステレオミキサー機能は必須のものではありません。なぜなら、特定のアプリ、または周辺機器を使えば同機能と同じことができるからです。しかも簡単です。
- 下表をご覧ください。たとえば、ツイキャスで配信する場合を考えてみます。ツイキャスには、「通常配信」と「高画質ゲーム配信」という2種類の配信方法があります。後者であれば、OBS Studio、またはXSplitという配信ソフトを使えばよいのです。ステレオミキサー機能は必要ありません。
 ツイキャス高画質ゲーム配信
ツイキャス高画質ゲーム配信を参照する
| 目的 |
ステミキ要否 |
不要である理由 |
| ニコニコ生放送 |
不要 |
配信ソフトで対応できる |
| ツイキャス(通常配信) |
要 |
|
| ツイキャス(外部ツール配信) |
不要 |
配信ソフトで対応できる |
| Twitch |
不要 |
配信ソフトで対応できる |
| YouTube Live |
不要 |
配信ソフトで対応できる |
| OPENREC |
不要 |
配信ソフトで対応できる |
| Mixer |
不要 |
配信ソフトで対応できる |
| Stickam |
不要 |
配信ソフトで対応できる |
| FC2ライブ |
不要 |
配信ソフトで対応できる |
| アフリカTV |
不要 |
配信ソフトで対応できる |
| SHOWROOM |
不要 |
配信ソフトで対応できる |
| Livetube |
不要 |
配信ソフトで対応できる |
| CaveTube |
不要 |
配信ソフトで対応できる |
| TVゲームの録画 |
不要 |
ステレオミキサー機能は関係ない |
| PCゲームの録画 |
不要 |
録画ソフトで対応できる |
| 実況プレイ動画の作成 |
不要 |
録画ソフトで対応できる(声も入れられる) |
| PCの音の録音(映像なし) |
不要 |
録音ソフト「Audacity」で対応できる |
| SkypeでPCの音を相手に流す |
要 |
|
▲ほとんどの場合、配信ソフトで対応できます。
- では、ゲームの実況動画を作りたい場合はどうでしょうか。やはりステレオミキサーは不要です。なぜなら、ゲームを録画するアプリのほうに、自分の声を動画に入れる機能が搭載されているからです。もし、どこかのサイトで「ゲーム実況ではステレオミキサーがないと自分の声を入れることができない」と教わったのであれば、それは古い情報です。
- 以下、ステレオミキサーについて解説しますが、そもそも読む必要性はほぼないという点は理解しておいてください。
▲画面の上へ
注意点
ステレオミキサー機能がないPCもある
- ステレオミキサー機能がないPCもあります。確認方法は後述します。
USBマイク、Webカメラ内蔵マイクは使用不可
- ステレオミキサー機能を使用する場合、マイクはUSB接続のものではなく、3.5mmステレオミニプラグ接続のものを使わなくてはいけません。USB接続のマイクだと、PCの音と自分の声を同時に録音・配信できないからです。もしUSBマイクを使用している場合は外し、3.5mmステレオミニプラグのマイクを接続してください。
- よくある質問のひとつに、「PCの音は録音・配信できるのに、マイクの音をPCの音と同時に録音・配信できません」というものがあります。そして、その原因としてありがちなのが、USBマイクを使っていたというケースです。USBマイクを使用している人は注意しましょう。Webカメラ内蔵のマイクを使用する場合も同様です。
表示名が異なる場合がある
- 表示項目の名称がPCによって違う場合があります。たとえばステレオミキサーは、ステレオミックス(Stereo Mix)、再生リダイレクトなどという呼び方もあります。解説と名称が違うという場合でも気にする必要はありません。
▲PCが違えば、このように表示される項目が異なります。
周辺機器のことではない
- 当サイトでいうところのステレオミキサーとは、周辺機器のことではなくPCの機能をさしています。音楽方面(DTM)に詳しい人だと、アナログミキサーなどの卓がステレオミキサーという認識だと思いますが、当サイトではそのような用語の使い方はしていません。
▲画面の上へ
ステレオミキサー機能を使うための準備
3.5mmステレオミニプラグのマイクを用意する
- 自分の声を入れたい場合にかぎり、3.5mmステレオミニプラグ接続のマイクを用意します。USBマイクは使用不可です。声を入れない場合は、マイクは必要ありません。
スピーカーを既定のデバイスに設定する
- ステレオミキサー機能を使用するためには、正しくスピーカーまたはヘッドフォンから音が出ている必要があります。とくに注意が必要なのは、PC本体とPCモニターをHDMI接続し、PCモニターの内蔵スピーカーから音を出している場合です。この状態では、ステレオミキサー機能を使用できません。
- 画面右下の
 上で右クリックする。
上で右クリックする。
- 「サウンドの設定を開く」→「サウンド コントロール パネル」の順に選択し、「再生」タブを開く。
- 「スピーカー」に
 が表示されていることを確認する(
が表示されていることを確認する( ではない)。
ではない)。
- そうなっていない場合は、「スピーカー」上で右クリックし、「既定のデバイスとして設定」を選択する。
- 適当に動画ファイルや音声ファイルを再生し、音が出ていることを確認する。
▲必ず「スピーカー」に が表示されていないといけません。
が表示されていないといけません。 が「スピーカー」以外の項目に表示されている場合は、ステレオミキサー機能が働きません(例外なし)。
が「スピーカー」以外の項目に表示されている場合は、ステレオミキサー機能が働きません(例外なし)。
ヘッドフォンを着用する
- ハウリングやエコーを防止するために、ヘッドフォンを着用してください。ハウリングは、「キーン」「ブーン」というノイズ音が発生する現象です。もしヘッドフォンを装着できない場合は、スピーカーとマイクの距離を離し、スピーカーにマイクを向けないようにしてください。また、スピーカーの音量を下げます。
▲画面の上へ
ステレオミキサーの確認・設定方法
- ステレオミキサー機能は、PCによっては搭載されていません。そこで、同機能が搭載されているか確認し、搭載されている場合は適切に設定しておきましょう。

画面右下の

を右クリックして「サウンドの設定を開く」→「サウンド コントロール パネル」の順に選択し、「録音」タブを開きます。

適当な場所で右クリックします。

「
無効なデバイスの表示」と「
切断されているデバイスの表示」の両方にチェックを入れます。

「ステレオ ミキサー」が表示されているか確認してください。
「ステレオ ミキサー」が表示されていない場合は、PCにステレオミキサー機能が搭載されていないことを意味します。対処法は、
こちらをご覧ください。
 「ステレオ ミキサー」が半透明の場合は同機能が無効になっている
「ステレオ ミキサー」が半透明の場合は同機能が無効になっているということなので、「ステレオ ミキサー」上で右クリックして「
有効」を選択します。

再度「ステレオ ミキサー」上で右クリックして、「
既定のデバイスとして設定」を選択します。すると「ステレオ ミキサー」上に

が表示されます。

(既定の通信デバイス)と混同しないようにしましょう。

この

を表示できるのは
1個だけです。したがって、たとえば「ステレオ ミキサー」と「マイク」の両方に

を表示させることはできません。既定のデバイスについては、
こちらをご覧ください。

「ステレオミキサー」をダブルクリックして、
「レベル」タブで「ステレオ ミキサー」が

となっていれば、ボタンをクリックして

にします。

ステレオミキサーの
音量を最大にします。

Windows 7/8/8.1/10の場合は、「聴く」タブをクリックして、
「このデバイスを聴く」がOFFになっていることを確認します。同項目がONになっていると、PCの音がハウリング(反響)します。
 アプリ側で「ステレオ ミキサー」を選択
アプリ側で「ステレオ ミキサー」を選択します。この設定をしなければ、ステレオミキサー機能は使えません。詳細は後述します。
▲画面の上へ
マイクミュート解除の確認・設定方法
- PCの音だけではなく、マイクの音も録音・配信したい場合は、引き続きマイクミュートを解除しましょう。マイクミュート解除というのは、マイクの消音を解除する、つまりマイクの音を出す設定という意味です。これをしていないと、PCの音とマイクの音を同時に録音・配信できません。逆にマイクの音を入れるつもりがないなら、マイクはミュートにしておきます。

さきほどのウィンドウで
「再生」タブをクリックします。

「スピーカー」をダブルクリックします。「レベル」タブの「
マイク」や「
Front Pink In」などが

になっている場合は、ボタンをクリックして

にします。これでマイクミュートを解除できました。
 「マイク」などの表示がない場合は、マイクミュート解除機能が搭載されていないPC
「マイク」などの表示がない場合は、マイクミュート解除機能が搭載されていないPCということです。対処法については、
こちらをご覧ください。
 マイクミュートを解除すると自分の声が遅れて聞こえてくる(返ってくる)状態になり
マイクミュートを解除すると自分の声が遅れて聞こえてくる(返ってくる)状態になり、周囲の音(ノイズ)がよく聞こえるようになります。不具合ではありません。

マイクミュート解除の設定は再生デバイスで行ないます。
ステレオミキサー機能使用時は、録音デバイスにある「マイク」のミュートを解除しても意味がありません。

再生デバイスの「マイク」の
音量を最大にします。

「OK」をクリックします。

「録音」タブをクリックして、「マイク」をダブルクリックします。

Windows 7/8/8.1/10の場合は、「聴く」タブを開いて「このデバイスを聴く」がOFFになっていることを確認します。同項目がONになっていると、マイクの音が二重なります(反響する)。
▲画面の上へ
各種アプリケーションでの設定例
- Windows側の設定が完了したら、最後にアプリの設定画面を開き、「音声」「オーディオ」「サウンド」というような項目で「ステレオ ミキサー」を選択しましょう。そうすれば、当該アプリでステレオミキサー機能を使用するようになり、上で述べた方法でマイクミュートを解除していればBGMとマイクをミックスできるようになります。
ツイキャス
- 「PC配信」をクリックする。
- ポップアップで「Adobe Flash Player 設定」が表示されたら、「許可」をクリックする。
- 「マイク入力」の「設定メニューを開く」をクリックする。
- 「マイク」で「ステレオ ミキサー」を選択する。
- 「閉じる」をクリックする。
- マイクの音も入れたい場合はマイクミュートを解除する。
- 「ライブを開始」をクリックする。
Skype
- Skypeの通話相手にBGMを聞かせたい場合は、Skypeの設定を変更します。
- 「通話」→「オーディオ設定」の順にクリックする。
- 「マイク」で「ステレオ ミキサー」を選択する。
- マイク音声も聞かせたいなら、「マイク設定を自動調整」をOFFにしたうえで再生デバイスにおいてマイクミュートを解除する。
▲画面の上へ
ステレオミキサー機能、マイクミュート解除機能がない場合は
- ステレオミキサー機能がない、マイクミュート解除機能がない、という場合でも心配はいりません。3種類の対処法があります。
 ステレオミキサーがないときは
ステレオミキサーがないときは、または
ステレオミキサーの代用を参照
周辺機器を接続して機能を追加する方法
- これは、ステレオミキサー機能に対応した周辺機器を購入する方法です。ステレオミキサー機能、およびマイクミュート解除機能をPCに追加できます。ツイキャスなどで通常配信したいという場合に手軽でよいでしょう。メリットとしては、マイクの「サーッ」というノイズをなくして音を高音質にできたり、カラオケ用にエコーをかけられたりします。
|
Sound Blaster
X-Fi Go! Pro r2 |
Sound Blaster
X-Fi Surround 5.1 Pro r2 |
Sound Blaster
Digital Music
Premium HD r2 |
価格
(リンク先:Amazon) |
 |
 |
 |
| PCとの接続方法 |
USB 1.1 |
USB 2.0 |
USB 2.0 |
| BGM+マイク |
○ |
○ |
○ |
| エコーをかける |
○ |
○ |
× |
| ボイスチェンジャー |
○ |
× |
× |
 |
こちら |
こちら |
こちら |
| 備考 |
・声にエコーをかけられる
・ボイチェンも簡単
|
・拡張性が高い
・リモコン付属 |
・再生品質の向上に
・ダイナミックマイクOK |
▲ニコニコ生放送で使用者が多いSound Blaster X-Fi Go! Pro r2。この製品は、価格的に手頃な部類に入ります。エコー機能やボイスチェンジャー機能が搭載されているため、ちょっとした遊び心を満たしてくれることでしょう。
オーディオインターフェースを使う方法
- 音質にも拘りたいなら、ループバック機能に対応したオーディオインターフェースを使用する方法があります。ループバック機能は、ステレオミキサー機能と同じような役割を果たします。また、オーディオインターフェースがあればプロのレコーディングやライブで見かけるような、本格的なマイクを使用できます。
|
UR12 |
US-32 |
AG03 |
US-366 |
価格
商品画像のリンク先
|
  |
  |
  |
  |
| 特長 |
・コスパがよい |
・効果音を一発再生
・ボイチェン機能
・リバーブ機能
・最高のコスパ |
・直感的な操作
・リバーブ機能
・正確にはミキサー
・ゲーム実況に |
・エフェクトが充実
・リバーブ機能 |
| PCとの接続 |
USB 2.0 |
| 接続可能なマイク |
・ダイナミックマイク
・コンデンサーマイク |
・ダイナミックマイク
・コンデンサーマイク
・PCマイク |
・ダイナミックマイク
・コンデンサーマイク
・PCマイク |
・ダイナミックマイク
・コンデンサーマイク |
| ループバック機能 |
対応 |
 |
|
こちら |
こちら |
こちら |
特定のアプリを使用する方法
- 特定のアプリを使う方法も覚えておきましょう。この方法であれば、ステレオミキサー機能を使わずにPCの音とマイクの音をミックスして録音・配信できます。自分の声が返ってこない、USBマイクを使用可能、設定が簡単というメリットがあります。おそらく現在の主流といえる方法です。
▲ニコ生専用配信ソフトであるNLEの設定例
▲画面の上へ
こんなときは
▲画面の上へ
関連ページ
▲画面の上へ
最終更新:2019年08月03日 12:04