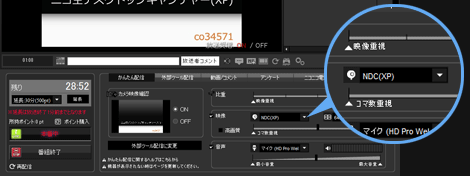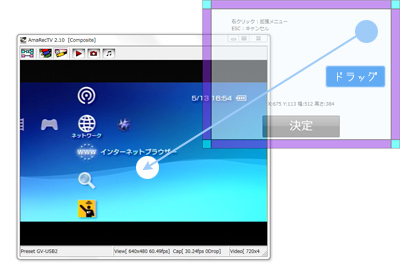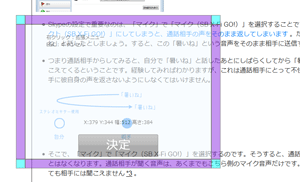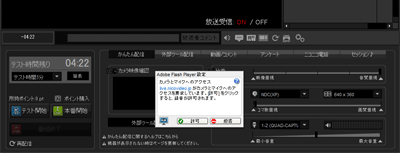トップ >
ボツカテゴリ >
ニコ生デスクトップキャプチャー / 2018年01月24日 (水) 15時43分34秒
- 現在、このページは読む必要はありません。ニコ生、およびツイキャスの仕様変更により、ニコ生デスクトップキャプチャーを使う必要がなくなったためです。詳細は後述します。2018.1.24
PCの画面をみんなに見せたいときに!画像や動画もOK
- ニコ生デスクトップキャプチャー(以下NDC)は、ライブ配信でデスクトップ画面や画像を配信するさいに使用するアプリです。基本的には、PCの画面に表示しているものを視聴者に見てもらうために必要なアプリと考えてください。
▲ニコ生デスクトップキャプチャー
- NDCは、Windows 10環境下でのIEやEdgeに対応していません。Windows 10でNDCを使用したい場合は、ChromeまたはFierfoxを使用してください。
目次
NDCが不要なケース(重要)
- PCの画面を視聴者に見せる機能が配信ソフトに搭載されている場合、NDCは必要ありません。下表に掲載している配信ソフトを使えばNDCは不要です。配信ソフトのほうにNDCと同様の機能が搭載されているからです。
|
NDCの要否 |
操作 |
備考 |
| NLE |
不要 |
「追加」→「画面キャプチャー」 |
ニコ生専用 |
| OBS Studio |
不要 |
「+」アイコン→「画面キャプチャ」 |
お薦め |
| OBS Classic |
不要 |
「追加」→「画面キャプチャ」 |
古いバージョン |
| XSplit |
不要 |
「追加」→「Screen Capture...」 |
お薦め |
- 2019年現在、少なくともゲーム配信についていえば、NLE、OBS Studio、XSplitのいずれかの配信ソフトを使っている人がほとんどです。つまり、大多数の人にとって、NDCを使う意味は薄くなっているのが現状です。また、そもそも2018年1月23日からは「かんたん配信」(「ブラウザ配信」)が廃止されたため、ニコ生で配信するには配信ソフトを使う必要があります。
 ニコニコ生放送
ニコニコ生放送を参照する
- ツイキャスについては、2017年7月からだれでも配信ソフトを使って配信できる仕様に変更されました。もしツイキャスの「高画質ゲーム配信」について知らない場合は、以下のページをご覧ください。配信ソフトを使って(NDCを使わずに)、ツイキャスでゲーム配信する方法を掲載しています。
 ツイキャス(PC配信)
ツイキャス(PC配信)を参照する
- くどいようですが、ここから下の解説は基本的に読む必要はありません。
▲画面の上へ
NDCの動作に必要なランタイム
ランタイムについて
- NDC(Ver 1.12以降)の動作には、ランタイムライブラリというものが必要です。具体的には、.NET Framework 4(または4.5)およびVisual C++ 2010 再頒布可能パッケージ(x86)がPCにインストールされている必要があります。
- Windows 8/8.1の場合、.NET Framework 4.5が最初からインストールされています。
ランタイムの確認
- PCに両ランタイムがインストールされているか、以下の方法で確認しましょう。

コントロールパネルを開きます。

一覧に「
Microsoft .NET Framework 4 Client Profile」が表示されていることを確認します。

または、コントロールパネルから「プログラム」→「Windows の機能の有効化または無効化」でも確認できます。

.NET Framework 4は、
こちらからダウンロードできます。

さきほどと同じ手順で「プログラムのアンインストール」に「
Microsoft Visual C++ 2010 x86 Redistributable」が表示されていることを確認します。Visual C++ 2010 再頒布可能パッケージ(x86)は、
こちらからダウンロードできます。

まちがえやすいところですが、たとえ
64bit版OSであったとしても32bit版パッケージであるVisual C++ 2010 再頒布可能パッケージ(x86) はインストールしておいてください。
▲画面の上へ
ダウンロード/インストール
- つぎにNDCをダウンロードしてインストールしましょう。NDCの動作に必要なランタイム(上述)がすでにPCにインストールされていることを前提としています。ランタイムがインストールされていない場合は、まずランタイムをインストールしてください。
ダウンロード
- NDCは、こちらのサイトで配布されています。「NDCXP120_Installer.msi」というファイルをダウンロードします。
NDCのインストール
- .NET Framework 4およびVisual C++ 2010 再頒布可能パッケージ(x86)がインストールできている場合は、さきほどダウンロードした「NDCXP120_Installer.msi」を起動して画面を順に進めていってください。以上でNDCのインストールは完了です。
▲NDCのインストール画面
▲画面の上へ
簡単な使い方
- 最初にNDCの簡単な使い方を見ておきましょう。以下の解説は、「かんたん配信」で配信する場合、または「外部ツール配信」でFMEを使って配信する場合を想定しています。

ニコニコ生放送で枠をとって配信を開始します。

「かんたん配信」タブの「映像」で「
NDC(XP)」を選択します。FME使用時は、「Video」の「Device」で「NDC(XP)」を選択します。
同項目が表示されない場合は、
こちらをご覧ください。
▲かんたん配信の場合

すると、下記画像のような「
スタート画面」とよばれる画面が表示されます。スタート画面はPCの画面を隠すためにも使用できます。

「
デスクトップ」→「
ウインドウで指定」の順にクリックします。

すると紫色の枠が表示されます。

枠内にある半透明の白い部分をドラッグし、ゲーム画面など視聴者に見せたい箇所に枠を重ねます。

枠の辺・角をドラッグして取込み範囲のサイズを調整します。枠内にある映像を視聴者に見せることになります。

枠内の「
決定」ボタンをクリックします。

ニコニコ生放送の再生画面(配信画面)を見て、うまく映像を取り込めているか確認します。

かんたん配信の場合は、「オプション」をクリックして「
フレームレート」を「15 FPS」にします。かんたん配信では、これ以上高いフレームレートに設定しても意味がないからです。FMEを使用している場合は「30 FPS」にします。

かんたん配信時の設定方法について不明な点がある場合は、
かんたん配信のやり方をご覧ください。
▲画面の上へ
映像ソースについて
- それではNDCの詳しい使い方について見ていきましょう。NDCの「映像ソース」と書いてあるところを見てください。通常は「デスクトップ」を頻繁に使用するはずです。
|
説明 |
| デスクトップ |
デスクトップ画面を取り込む |
| 画像ファイル |
PCに保存してある画像ファイルを取り込む |
| スタート画面 |
画面を隠す |
- そして、「デスクトップ」なかで使用頻度が高いのは「ウインドウで指定」および「ウインドウ領域を指定」です。最初に使いこなせるようになりましょう。
- なお、フルスクリーンのゲーム画面は取り込むことができません。映像が映らないか、または乱れます。ウィンドウでゲームを起動するようにします。
▲画面の上へ
「ウインドウで指定」ボタンによる画面取込み
- 「デスクトップ」→「ウインドウで指定」の順にクリックします。すると紫色の枠が表示されます。デスクトップ画面のうち、枠の内側にある範囲を取り込んで配信することになります。この枠のことを取込み枠といいます。取込み枠は白い半透明の部分をドラッグすることで移動でき、辺や角をドラッグすることで大きさを変更できます。
▲難しく考える必要はありません。枠内にある範囲を視聴者に見せることができるということです。枠外にある範囲は視聴者には見えません。
- 取り込む範囲の位置と大きさを決めたら、「決定」をクリックしてください。「決定」をクリックせずに「Esc」キーを押すと、取込み枠の位置・大きさを変更せずにキャンセルします。
- 枠の大きさは「幅」と「高さ」を見ればわかります。この数値を見ながら枠の大きさを変更することによって、枠の大きさを任意のサイズに変更できます。Webサイトなどのテキストを取り込みたい場合は、「幅」と「高さ」の数値によっては字がつぶれて読めなくなることがあります(後述)。
▲画面の上へ
「ウインドウ領域を指定」ボタンによる画面取込み
- いま述べた「ウインドウで指定」と似ていますが、「ウインドウ領域を指定」もよく使用します。ゲーム画面などのキャプチャー対象のウィンドウに肌色の四角い部分をドラッグ&ドロップしてください。「ウインドウで指定」と違って、この方法ならば自動的に取込み範囲を決めることができるので便利です。
- また、キャプチャー対象を移動しても取込み範囲がずれないという点も重要です。「ウインドウ領域を指定」以外の方法でデスクトップ画面を取り込むと、キャプチャー対象を移動したさいに取込み範囲がずれてしまいます。たとえば、ゲーム画面を「ウインドウで指定」によって取り込んでいるとします。このときゲーム画面を移動すれば取込み範囲がずれます。しかし、「ウインドウを指定」によってゲーム画面を取り込んでいるときは取込み範囲がずれません。
- 「クライアント領域」にチェックを入れておけば、タイトルバーを除外してキャプチャー対象のウィンドウを取り込みます。たとえばPCゲームのウィンドウでいえば、ウィンドウのタイトルバーを除いたゲーム画面だけを取込み範囲にしてくれます。通常はチェックを入れておいたほうがよいでしょう。
▲画面の上へ
そのほかの画面取込み
トリミング
- ほかにも「トリミング」でもデスクトップ画面を取り込むことができます。「トリミング」をクリックすると緑色の半透明なレイヤーがデスクトップ画面いっぱいに表示されるので、ここでドラッグして取込み範囲を決めます。
全画面
- 「全画面」は、デスクトップ画面全体を取り込みます。文字が読みづらくなるため、通常は使いません。
▲画面の上へ
画像ファイルの表示方法
- HDDに保存してある画像ファイルを視聴者に見せたいときは「画像ファイル」をクリックします。そして、「参照」をクリックして画像ファイルを選択します。画像ファイルを直接NDCにドラッグ&ドロップすることでも画像を取り込むことができます。「表示モード」は「アス比固定」のままにしておきましょう。
- この方法で画像ファイルを取り込むメリットは、画像ファイルをデスクトップ画面に表示しておく必要がないという点にあります。すなわち、デスクトップ画面に表示している画像ファイルを取り込む方法だと、画像をデスクトップ画面に表示しておかなくてはいけません。そのためデスクトップ画面が狭くなってしまいます。しかし、「画像ファイル」のほうから画像ファイルを読み込めばデスクトップ画面を広く使うことができます。
▲画面の上へ
字幕の表示方法
- 画面に字幕(テロップ)を表示することができます。視聴者に伝えておきたいことがあるときは、字幕を有効に使いましょう。字幕は視聴者が見ている画面に表示されます。
- 字幕を表示するにはまず「テロップ」をクリックします。すると画面が切り替わるので、テキスト入力欄に文字を入力して「確定」をクリックします。ここで入力した文字は、テキスト入力欄の文字を削除して「確定」をクリックしないかぎり表示されます。入力できる文字数は最大で50文字です。
▲画面の上へ
細かな設定
- NDCの「映像ソース」で「デスクトップ」を選択しているときは、「詳細指定」「キャプOP」「画像処理OP」において細かい設定が可能です。
詳細指定
- 「詳細指定」で数値を入力して「決定」をクリックすれば、それに合わせて取込み範囲を決めることもできます。「マウスを追跡する」は、チェックを入れておくことでマウスカーソルの移動に合わせて取込み範囲が変化します。
キャプOP
- マウスカーソルを表示したいときは「マウスカーソルを表示する」にチェックを入れておきます。取込み範囲内に、視聴者には透明で見えないものがある場合、「レイヤードウインドウも表示する」にチェックを入れます。
画像処理OP
- 「表示モード」では「アスペクト比固定」以外を選択する必要はありません。「画質」では「低い」と「高い」を選択できます。ケースにもよりますが、後者を選択していると高画質になります。
▲画面の上へ
オプション設定の変更
ロゴを非表示にする
- 画面右上に表示されているロゴは非表示にできます。ロゴを非表示にするには「オプション」をクリックして「透かしを表示する」のチェックを外します。
フレームレートを変更する
- フレームレートというのは、動きの滑らかさを決める設定のことです。私たちはニコニコ生放送でカクカクした紙芝居のような配信をよく見かけます。この状態を「フレームレートが低い」「低フレームレート」といい、基本的にはフレームレートが高いほうが動きの滑らかな動画になります。
- しかし、ニコニコ生放送に限っていえばフレームレートを高く設定する必要はありません。15fpsくらいにしておきましょう。30fpsに設定すると逆に映像がカクカクします(「かんたん配信」時)。これはPCスペックや回線速度に関係なく起こる現象であり、ニコニコ生放送(ユーザー生放送)の仕様となっています。
- 他方、FMEを使用している場合は、FMEの「Frame Rate」と同じ値を設定してください。FME使用時は、NDCで設定したフレームレートでの配信となります。たとえば、FMEの「Frame Rate」を30fpsにし、NDCの「フレームレート」を15fpsに設定した場合、15fpsでの配信となります。
▲画面の上へ
こんなときは
「NDC(XP)」が表示されない
- 「NDC(XP)」が表示されず選択できない場合は、以下の点を見なおしてください。
- かんたん配信の場合は、ChromeまたはFirefoxを使用する。IEやEdgeは使用しない。
- かんたん配信の場合は、Webブラウザを再起動する。
- Skypeを完全に終了させる。
- ランタイムをインストールできているか確認する。
「ソフト側でNDCを選択してください。」と表示される
- 「かんたん配信」タブの「映像」、またはFMEの「Video」の「Device」で「NDC(XP)」を選択していない状態でNDCを起動すると、「ソフト側でNDCを選択してください。」と表示され、ボタンをクリックできません。放送画面またはFMEで「NDC(XP)」を選択すればNDCを使用可能になります。
- また、「Adobe Flash Player 設定」の「カメラとマイクへのアクセス」で「拒否」を選択した場合も同様のメッセージが表示されるので注意しましょう。まちがえて「拒否」を選択してしまった場合は、画面上で右クリックして「設定」→「許可」の順にクリックしてください。
画面左上しか映らない
- 画面左上しか取り込めないという場合は、以下のようにします。
- デスクトップ画面上で右クリックし、「画面の解像度」を選択する。
- 「テキストやその他の項目の大きさの変更」をクリックする。
- 「小 - 100% (既定)」にする(Windows 8.1の場合は、スライダーをいちばん左に移動して「推奨サイズ」にする)。
- PCを再起動する(必須)。
- Windows 10の場合の設定方法は以下のとおりです。
- デスクトップ画面上で右クリックし、「ディスプレイ設定」を選択する。
- 「テキスト、アプリ、その他の項目のサイズを変更する」を「100% (推奨)」にする。
- PCを再起動する(必須)。
▲画面の上へ
取り込み範囲の文字がつぶれるときは
- 取り込み範囲の文字がつぶれてないように美しく表示したい場合、「デスクトップ」の「画像処理OP」タブの「画質」で「高い」を選択する方法が簡単でよいでしょう。
- また、NDCの「デスクトップ」で取込み範囲を幅640、高さ360にして、「かんたん配信」タブで解像度を「640 x 360」にする方法もあります。デスクトップ全体を取り込んではいけません。映像を縮小するので文字がつぶれるからです。
▲画面の上へ
その他
- 「ファイル」をクリックして「常に手前に表示」にチェックを入れると、NDCがいつも最前面に配置された状態になります。
- NDCとよく比較されるアプリとして、SCFH DSFがあります。NDCとSCFH DSFの違いとしては、たとえば後者にはレイアウト機能といって、Webカメラの映像とゲーム画面を2窓で同時に配信することができる機能があります。NDCには同機能がありません。
▲画面の上へ
関連項目
▲画面の上へ
最終更新:2018年01月24日 15:43