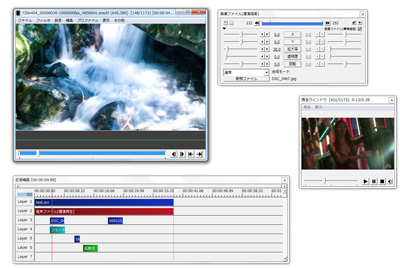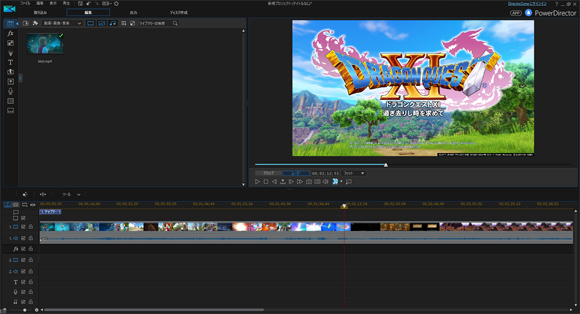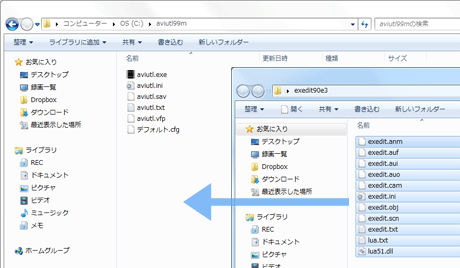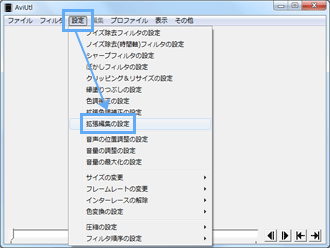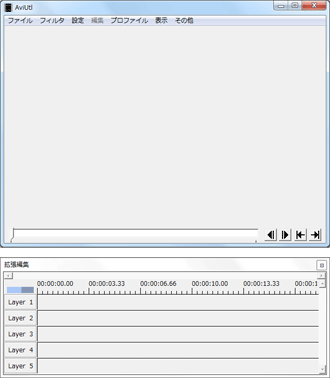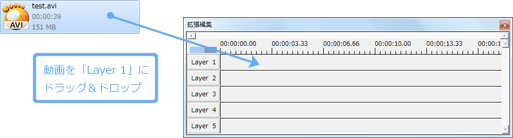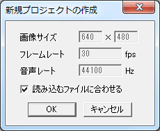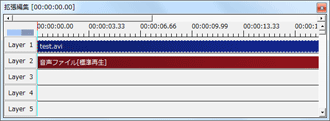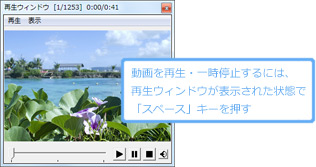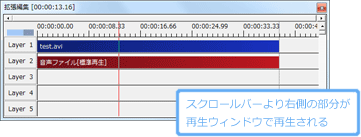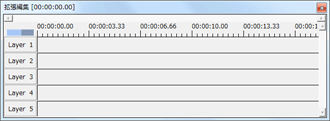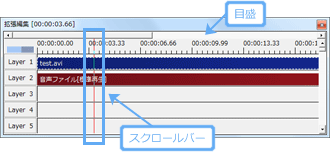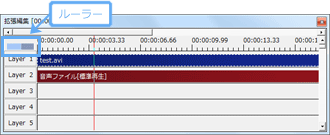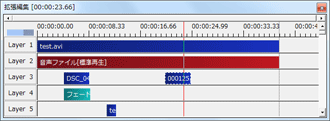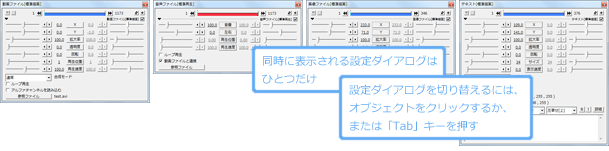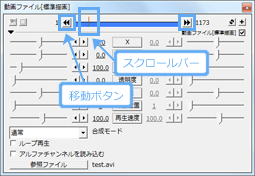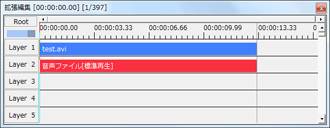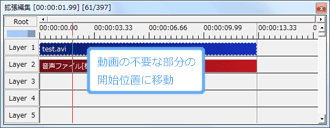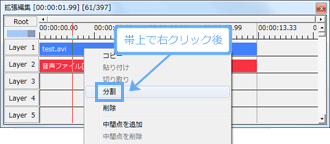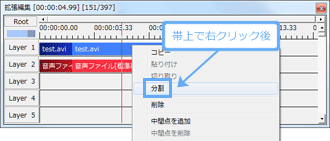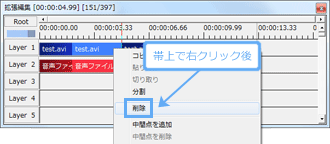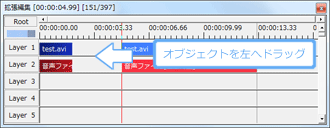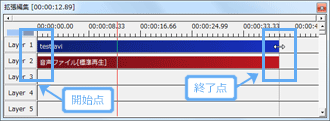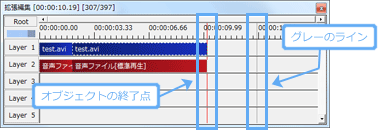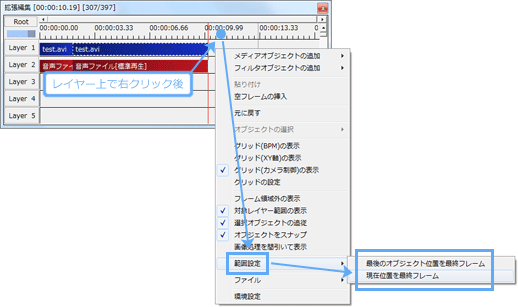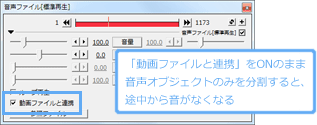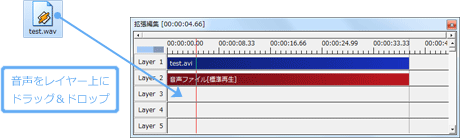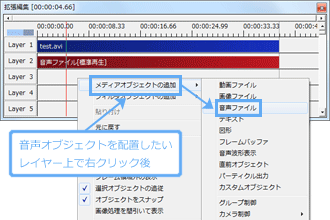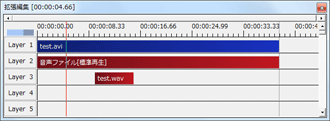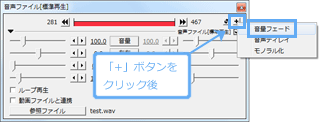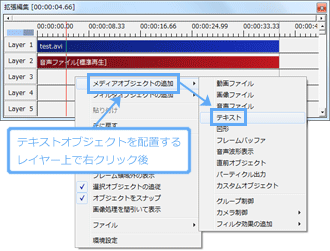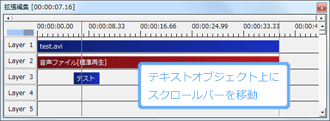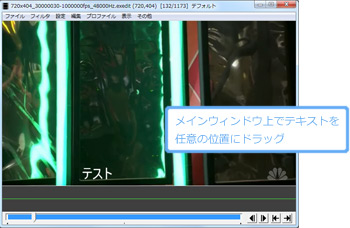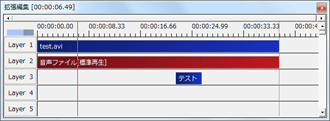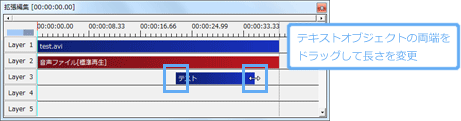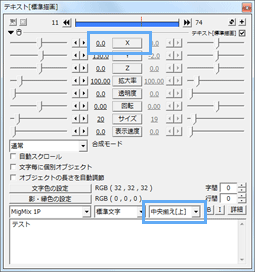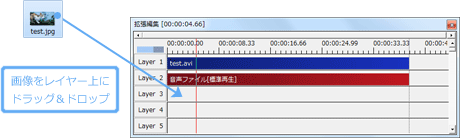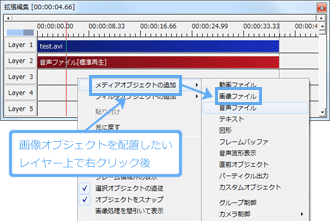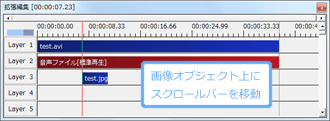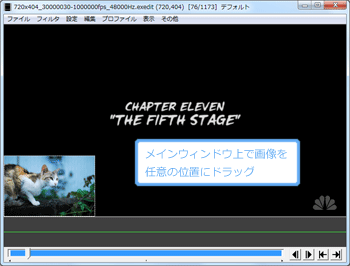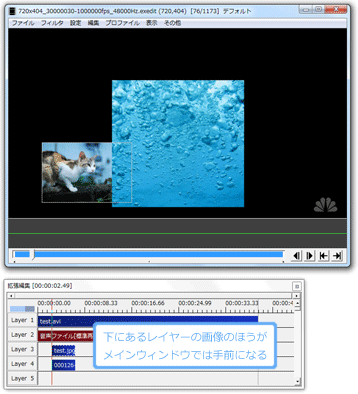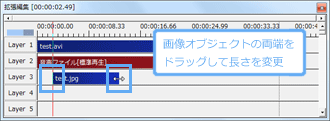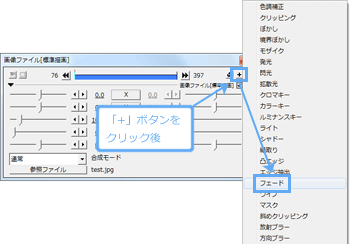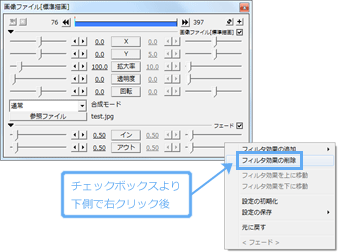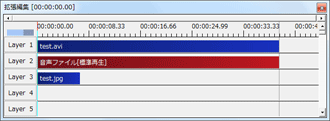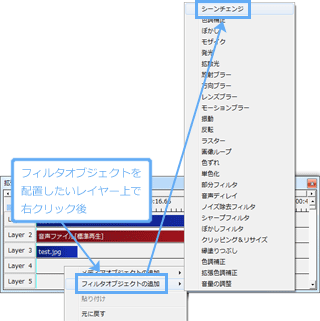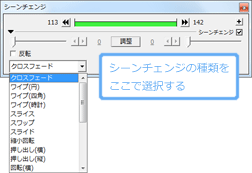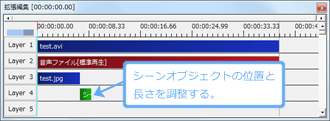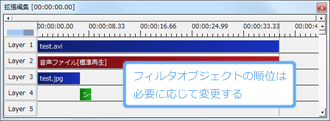トップ >
動画カテゴリ概要 >
動画編集のやり方 >
AviUtl拡張編集(1) / 2019年10月25日 (金) 10時04分24秒
AviUtlで高度な編集をしたい!それなら拡張編集プラグイン
- このページでは、AviUtlのプラグインである拡張編集プラグインの使い方について解説しています。同プラグインの特長は、以下のとおりです。
▲拡張編集プラグイン使用時の編集画面
- 高機能な動画編集ソフトに早変わり
- 拡張編集プラグインを導入すると、AviUtl本体では不可能だった高度な動画編集が可能となります。下記動画は、拡張編集プラグインを使って編集しました。たとえば、実況プレイ動画でおなじみの倍速・スローモーション、画面切り替え時のエフェクト、文字(テロップ)の表示、モザイクなどなど、キーワードをあげるとキリがないくらいです。
- ゆっくり実況プレイ動画を作成できる
- 動画サイトでよく見かけるゆっくり実況プレイ動画は、どのようにして作られているのでしょうか。じつは私たちがよく見かけるあの声・立ち絵は、拡張編集プラグインを導入して作るのが一般的なのです。もっというと、拡張編集プラグインとゆっくりMovieMakerというアプリを連携させて作っています。
- 無料で使える
- AviUtl本体がそうであったように、やはり拡張編集プラグインも無料で使えます。もちろん、有料のプロ向けの編集ソフトに比べると至らない部分はあります。しかし、無料でここまで使えるのですから、使わない手はありません。
目次
拡張プラグインでできること
- たとえば、下表に掲載したような内容の編集が拡張編集プラグインでできます。これらは一例であり、私たちがイメージするおおよその編集ができると考えてよいでしょう。
|
説明 |
| カット |
動画の不要なシーンを削除できる |
| 画像の表示 |
静止画像を表示できる。大きさも調整可能 |
| テキストの表示 |
文字(字幕)を表示できる。縁取り、影入れ、スタッフロールも可能 |
| 切り替え効果 |
場面が転換するさいにエフェクトを適用できる |
| 速度変更 |
動画の速度を変更できる。倍速や1/2倍速が可能 |
| 特殊効果 |
画面にエフェクトを適用できる。モザイクも可能 |
| スライドショー |
静止画像を読み込んでスライドショー動画にできる |
| PinP |
画面の端に小さな画面を入れることができる。複数の画面を並べて表示可能 |
| 音楽などの追加 |
動画にBGM、効果音、マイクの音を入れることができる |
| マルチトラック |
音声ファイルを同じ場所に2個以上追加できる |
| YMMとの連携 |
ゆっくりMovieMakerと連携できる。「ゆっくり」の声や顔を入れることができる |
- ただ、拡張編集プラグインは操作方法でとまどうことがあるかもしれません。たとえ簡単な編集作業であっても、どうすれば意図したとおりの編集になるのかわからず悩むことがあるはずです。また、動画や編集内容によっては、編集中にPCが重くなる(カクカクする)ことがあるでしょう。この2点についてはある程度覚悟が必要です。
- 単純にカット編集したり、あるいは動画共有サイトに投稿するためにファイルサイズを小さくしたいだけなら、拡張編集プラグインは使わずAviUtl本体だけで対処するのもひとつの手でしょう。たとえば、ゲームを録画したあと、AviUtl本体で動画を読み込んで不要な部分を削除し、動画を保存して投稿するわけです。
 AviUtlの使い方
AviUtlの使い方を参照
- より簡単に、効率よく動画編集を行いたいなら、有料の編集ソフトを使用してください。たとえば、
PowerDirector 18
 (リンク先 : Amazon)が定番です。詳細については、下記ページにまとめました。
(リンク先 : Amazon)が定番です。詳細については、下記ページにまとめました。
 ゲーム実況で使える無料・有料のおすすめ編集ソフト
ゲーム実況で使える無料・有料のおすすめ編集ソフトを参照
 PowerDirectorの詳しい使い方
PowerDirectorの詳しい使い方(新サイト)
▲画面の上へ
ダウンロードとインストール
- 注意したいのですが、AviUtl本体をダウンロードしただけでは拡張編集プラグインを導入できていません。AviUtlとは別に、同プラグインを別途導入する必要があります。
- AviUtlのお部屋で、「拡張編集Plugin」と書いてある項目から「exedit92.zip」をダウンロードする。
- ダウンロードしたZIPファイルを解凍する。
- 「exedit」フォルダを開く。
- なかにあるファイルをすべて、「aviutl.exe」と同じフォルダにコピー&ペーストする。
- 「aviutl.exe」がある場所に「Plugins」フォルダを作成し、そのフォルダのなかに「exedit○○○」フォルダのファイルを入れてもかまいません。
▲画面の上へ
動画の開き方
- 動画編集をするためには、まずは動画を開く必要があります。そこで、動画ファイルの開き方を見ていきましょう。
ドラッグ&ドロップから開く方法
- 編集したい動画が手元にある場合、通常はこの方法で動画を開きます。
 「設定」→「拡張編集の設定」
「設定」→「拡張編集の設定」の順にクリックします。この操作をせずに、拡張編集できないという人がたまにいるので注意しましょう。

拡張編集の画面が表示されます。この編集画面が表示されない場合は、
AviUtl拡張編集/こんなときはをご覧ください。

動画ファイルを
編集画面の「Layer 1」上にドラッグ&ドロップします。ミスしやすいところですが、
動画をAviUtl本体にドラッグ&ドロップして開かないようにしましょう。

「新規プロジェクトファイルの作成」ウィンドウが表示されるので、
「読み込むファイルに合わせる」にチェックが入っていることを確認して「OK」をクリックします。

動画をうまく読み込めず、映像が表示されていない場合は、以下のページをご覧ください。AviUtl本体で動画を読み込めるか、最初に確認します。
 AviUtl拡張編集/こんなときは
AviUtl拡張編集/こんなときはを参照

動画を開くと、編集画面に青色と赤色の帯が表示されます。
新規プロジェクトの作成から開く方法
- 特別な事情がある場合、以下のようにして動画を開く方法もあります。
- 「設定」→「拡張編集の設定」の順にクリックする。
- 「Layer 1」上で右クリックして「新規プロジェクトの作成」をクリックする。
- 「画像サイズ」「フレームレート」「音声レート」を設定して「OK」をクリックする。
- 動画ファイルを 編集画面の「Layer 1」上にドラッグ&ドロップする。
▲画面の上へ
動画の再生
- 動画を読み込むことができたら、つぎは動画を再生してみましょう。再生ウィンドウで動画を再生する方法と、メインウィンドウで動画を再生する方法の2種類があります。
- PCのスペックや、動画編集でかけたエフェクトの種類・数によっては、AviUtl上で動画を再生したときに映像がカクカクと動くことがあるかもしれませんが、異常ではありません。動画をいったん保存したあと、いつも使用している動画プレイヤーで動画を再生すれば、通常は滑らかに動きます。
 ゲーム実況で必要なPCスペックと、おすすめPCの選び方
ゲーム実況で必要なPCスペックと、おすすめPCの選び方を参照
再生ウィンドウで動画を再生する方法
- 「表示」→「再生ウィンドウの表示」の順にクリックするか、または「スペース」キーを押すことで再生ウィンドウが表示されます。再生ウィンドウが表示された状態で「スペース」キーを押すと動画を再生・一時停止できます。
▲再生ウィンドウ
- 「スペース」キーを押したときに再生されるのは、スクロールバー(赤い縦線のこと)より右の部分です。スクロールバーを移動し、スペースキーを押して再生ウィンドウで動画を確認しましょう。また、再生ウィンドウを右クリックしたときに表示される「再生フレームへ移動」もうまく使うと便利です。
メインウィンドウで動画を再生する方法
- 再生ウィンドウでの動画再生に慣れないのであれば、メインウィンドウで動画を再生するとよいでしょう。この場合、再生ウィンドウで再生していた動画がメインウィンドウ側で表示されることになります。再生ウィンドウがないぶんPCの画面がすっきりします。慣れや好みの問題もありますが、メインウィンドウでの動画再生のほうがわかりやすいかもしれません。
- 「ファイル」→「環境設定」→「システムの設定」で「再生ウィンドウの動画再生をメインウィンドウに表示する」をONにする。
- AviUtlを再起動する。
- 動画を開く。
- 動画を再生したい場合は、「スペース」キーを押す。
▲画面の上へ
編集画面(1)
- 最初は抽象的でわかりづらいかもしれませんが、以下の操作を最低限理解しておきましょう。拡張編集プラグインを使用するうえでの基礎です。
タイムライン
- タイムラインとは、時間の流れに従って動画を編集する機能のことをいいます。拡張編集時は、このタイムラインを使用して動画編集をすることになります。たとえば、動画の不要な部分をカットしたり、エフェクトやBGMを入れるタイミングを決定するといった作業は、すべてタイムライン上で行います。横軸は時間を表しています。
スクロールバーでの移動
- 試しに、動画を読み込んだ状態でスクロールバーを左右にドラッグしてみてください。AviUtlのメインウィンドウが変化するのがわかるでしょう。また、目盛をクリックすることでもメインウィンドウが変化します。拡張編集時は、このようにスクロールバーをドラッグするか、または目盛をクリックすることで編集したい箇所に移動できます。
▲スクロールバーがある箇所の映像がメインウィンドウに表示されます。
タイムラインの拡大・縮小
- 動画編集するうえで、タイムラインの拡大・縮小について慣れておくことも重要です。編集画面左上のルーラーの目盛を左右にドラッグしてみてください。目盛を右方向にドラッグすればタイムラインが拡大し、逆に左方向にドラッグすればタイムラインが縮小します。子細な編集をしたいときは、必要に応じてタイムラインを拡大しましょう。
▲タイムラインをきちんと拡大していないと、細かい作業ができません。動画のどのあたりをカットするのか、あるいはどのあたりにエフェクトやBGMを追加するのか、といったことはタイムラインを拡大して行います。逆に、全体的な流れを把握したいときは、タイムラインを縮小します。
▲画面の上へ
編集画面(2)
レイヤーとオブジェクト
- 「Layer」と書かれてあるボタンが並んでいますが、これはレイヤーとよばれる機能です。レイヤー上に動画や画像、テキスト、BGM、エフェクトなどを配置したうえで動画編集を行っていきます。そして、レイヤー上に配置されたものをオブジェクトとよびます。オブジェクトは直接の編集対象であり、レイヤー上にオブジェクトがあるという関係にあります。
▲オブジェクトは種類によって色が異なります。たとえば、動画の映像は青色の帯、音声は赤色の帯でそれぞれ表示されます。
| 操作 |
説明 |
| 「Layer」ボタンをクリック |
そのレイヤー上にあるオブジェクトのON/OFFを切り替える |
| オブジェクト上で右クリック |
分割、コピー&ペースト、削除などが可能 |
| オブジェクトを左右にドラッグ |
同一レイヤー上でオブジェクトの位置を変更する |
| オブジェクトを上下にドラッグ |
別のレイヤー上にオブジェクトを移動する |
| オブジェクトの左右の端を横方向にドラッグ |
オブジェクトの長さを変更する |
| 「Ctrl」キーを押しながらオブジェクトをクリック |
複数のオブジェクトを選択する |
| 「Ctrl」キーを押しながらオブジェクトのある範囲をドラッグ |
複数のオブジェクトを矩形選択する |
| 「Ctrl」 キー+ 「Z」キー |
編集作業をもとに戻す。やり直し(リドゥ)はないので注意 |
設定ダイアログ
- レイヤー上にオブジェクトを配置したときウィンドウが表示されました。このウィンドウのことを設定ダイアログといいます。もし設定ダイアログが表示されていない場合は、オブジェクトをダブルクリックしてください。設定ダイアログでは、オブジェクトについてのさまざまな設定をします。
▲設定ダイアログ
- そして重要なことですが、設定ダイアログはオブジェクトごとに用意されており、オブジェクトをクリックするか、または「Tab」キーを押すことによって切り替えられます。このように設定ダイアログを切り替えて、目的のオブジェクトの設定をしていくわけです。
- 設定ダイアログにもスクロールバーがあります。設定ダイアログのスクロールバーとタイムライン上のスクロールバーは連動しています。また、設定ダイアログの
 をクリックするとオブジェクトの開始点に移動し、
をクリックするとオブジェクトの開始点に移動し、 をクリックすると終了点に移動します。
をクリックすると終了点に移動します。
▲画面の上へ
カット編集
- それでは、いよいよ具体的な動画編集の方法を見ていきます。まずは、動画の不要な部分をカットする方法です。作業は、(1)映像・音声の不要な部分を切り分けて、(2)その部分の映像・音声を削除し、(3)映像・音声を前方に詰める、という流れになります。AviUtl本体で不要な部分を削除しても編集は反映されないので注意しましょう。

青色の帯または赤色の帯をクリック(または長押し)したときに、
両方の帯の色が明るく変化することを確認します。ただし、個別にオブジェクトを編集したい場合は、この状態でなくともかまいません。

カットを開始する位置(開始地点)に移動します。

帯上で右クリックして「
分割」を選択します。青色の帯と赤色の帯の両方がまとめて分割されます。青色の帯と赤色の帯で1回ずつ「S」キーを押すことでも同じことができます。

カットを終了する位置(終了地点)に移動します。

帯上で右クリックして「分割」を選択します。

帯上で右クリックして「
削除」を選択します。青色の帯と赤色の帯の両方がまとめて削除されます。

オブジェクトを前方(左側)に詰めます。詰めるというのは、オブジェクトを左側に「移動」するということです。
オブジェクトの左端を伸ばして詰めるわけではありません。

映像・音声の最初のほうだけ、または最後のほうだけをカットしたいなら、オブジェクトの両端(開始点・終了点)をドラッグする方法もあります。
▲最初のほうをカットしたいなら、オブジェクトの左端を右方向にドラッグします。最後のほうをカットしたいなら、オブジェクトの右端を左方向にドラッグします。

カット編集後は、
オブジェクトの終了点とグレーの縦ラインとのあいだに空白ができています。この空白部分は、動画を再生したときに画面が黒色になります。したがって、空白部分を削除しなくてはいけません。

そこで、
レイヤー上のオブジェクトのないところで右クリックし、「範囲設定」→「
最後のオブジェクト位置を最終フレーム」を選択します。これで完成です。

なお、音声オブジェクトの設定ダイアログにある「動画ファイルと連携」をONにしたまま音声オブジェクトのみを分割すると、分割した地点以降は無音になります。
▲画面の上へ
BGM、効果音、実況音声の追加
- 動画にBGMなどの音声ファイルを入れたい場合は、以下のようにします。効果音や、ゲーム実況で別録りした実況音声なども、この方法で動画に入れましょう。
 レイヤーに音声ファイルをドラッグ&ドロップ
レイヤーに音声ファイルをドラッグ&ドロップします。

または、レイヤー上で右クリック→「
メディアオブジェクトの追加」→「
音声ファイル」→「参照ファイル」で、音声をレイヤーに追加することもできます。

追加した音声オブジェクトを任意の位置に移動します。複数のオブジェクトをまとめて移動するさいは、後述する
グループ化などを利用すると便利です。

音量調整は設定ダイアログで行います。目的のオブジェクトの設定ダイアログで、「音量」の左側にある数値を変更します。100が初期値で、100より大きい数値にすれば音量が大きくなり、100より小さい数値にすれば音量が小さくなります。

追加した音声のボリュームと、もとの動画の音声のボリュームのバランスを考えることが重要です。それぞれの設定ダイアログで音量を調整してください。

音声をフェードイン/フェードアウトしたいときは、設定ダイアログの

をクリックして「音量フェード」を選択します。
▲画面の上へ
テキストの表示
- テキスト(字幕、テロップ)を表示したい場合は以下のようにします。

レイヤー上で右クリックして「
メディアオブジェクトの追加」にカーソルを合わせ、「
テキスト」を選択します。

設定ダイアログのテキストボックスに文字を入力します。

画面上にテキストがどのように表示されているか確認するには、スクロールバーをテキストオブジェクト上に移動する必要があります。設定ダイアログの

または

をクリックすれば簡単に移動できます。

メインウィンドウ上のテキストをドラッグして、任意の場所に移動します。設定ダイアログのほうで「X」「Y」の座標を変更してもかまいません。
テキストがボヤケて滲んで表示される場合は、
AviUtl拡張編集/こんなときはをご覧ください。

テキストオブジェクトをドラッグして、テキストを表示したい位置に移動します。

テキストの表示時間を変更するには、オブジェクトの両端をドラッグします。オブジェクトを短くすれば表示時間が短くなり、逆に長くすれば表示時間が長くなります。
▲テキストオブジェクト上で右クリックして、「長さの変更」を選択すれば秒数を指定できます。

設定ダイアログで、
フォントの種類や
色を変更できます。「標準文字」を「
影付き文字」に変更すれば文字に影がつき、「
縁取り文字」にすれば文字を縁取りします。
 フォントサイズ
フォントサイズを変更するには、設定ダイアログで「
サイズ」の値を変更します。100が初期値です。
▲サイズは、スライダー(つまみ)で変更できます。また、数値を直接入力することもできます。

「Layer」上で右クリックして「座標のリンク」を選択すると、同じレイヤー上に複数のテキストオブジェクトがある場合、画面上のテキストの座標位置をつねに一致させることができます。
▲座標がリンクしているときは、レイヤーに青色の縦ラインが表示されます。

画面左端から最初の文字までの距離と、画面右端から最後の文字までの距離を同じにしたい場合は、「X」を0にして「中央揃え」のいずれかを選択します。

次回以降、文字を同じ設定で表示したい場合は、
AviUtl拡張編集(3)をご覧ください。
▲画面の上へ
画像の表示
- 拡張編集プラグインで画像を表示することができます。
 レイヤーに画像ファイルをドラッグ&ドロップ
レイヤーに画像ファイルをドラッグ&ドロップします。

または、レイヤー上で右クリックして「
メディアオブジェクトの追加」→「
画像ファイル」→「参照ファイル」で、画像ファイルを選択することによってレイヤーに画像を追加できます。

画面上に画像がどのように表示されているか確認するには、スクロールバーを画像オブジェクト上に移動する必要があります。 設定ダイアログの

または

をクリックすれば簡単に移動できます。

画像の大きさは、設定ダイアログで「
拡大率」を調整することで変更できます。100が初期値です。
▲拡大率は、スライダー(つまみ)で変更できます。また、数値を直接入力するこもできますし、テンキーの「+」と「-」でも変更可能です。

メインウィンドウで画像をドラッグすることで、任意の箇所に画像を表示できます。画像が移動(スクロール)する動画にしたい場合の方法については、
後述します。
 下位にあるレイヤーの画像のほうが、上位にあるレイヤーの画像よりも手前に表示
下位にあるレイヤーの画像のほうが、上位にあるレイヤーの画像よりも手前に表示されます。オブジェクトは、ドラッグすることでほかのレイヤーに移動できます。
▲「Layer 4」に配置している水の画像が、「Layer 3」に配置している猫の画像よりも手前に表示されています。

画像オブジェクトの長さを調整して、画像の表示時間を変更します。オブジェクトを短くすれば表示時間が短くなり、逆に長くすれば表示時間が長くなります。
▲画像オブジェクト上で右クリックして、「長さの変更」を選択すれば秒数を指定できます。

画像がボヤけて滲んで表示される場合は、
AviUtl拡張編集/こんなときはをご覧ください。
▲画面の上へ
シーンの切り替え
フェードイン/フェードアウト
- 黒い画面から少しずつ映像を表示したいときや、逆に映像が見えている状態から少しずつ黒い画面にしたいときは、フェードとよばれるフィルタ(効果)を使用します。前者をフェードインといい、後者をフェードアウトといいます。動画や画像、テキストをフェードイン/フェードアウトするには、いくつかの方法があります(音声のフェードについては既述)。
- いちばん簡単で実用的なのは、フェードしたいオブジェクトの設定ダイアログの
 をクリックして、「フェード」を選択する方法でしょう。この方法でフェードをかけることによって、オブジェクトの最初のほうがフェードインし、最後のほうがフェードアウトします。
をクリックして、「フェード」を選択する方法でしょう。この方法でフェードをかけることによって、オブジェクトの最初のほうがフェードインし、最後のほうがフェードアウトします。
- フェードをOFFにしたいときは、設定ダイアログの「フェード」のチェックボックスをOFFにします。フェードを削除したいのであれば、チェックボックスより下の位置で右クリックし、「フィルタ効果の削除」を選択します。
シーンチェンジ
- シーンチェンジとは、映像が切り替わるさいのアニメーションのことをいいます。たとえば、映画やTVドラマで場面が切り替わるとき、画面が回転したり、めくれるシーンを目にしたことがあることでしょう。このようなことをAviUtlでも行うことができます。シーンチェンジを用いると、映像を自然な見せ方で切り替えられます。
- 拡張編集プラグインには多くのエフェクトが用意されています(例 : ワイプ、スライド、回転、押し出し、ロールなど)。上で述べたフェード関係のエフェクトとしては、クロスフェードおよびフェードアウトインがあります。では、実際にシーンチェンジを使ってみましょう。

複数のオブジェクトをレイヤーに配置します。あるいは、オブジェクトの不要な部分をカットした状態でもかまいません。

レイヤー上(例 : Layer 4)で右クリックして、「
フィルタオブジェクトの追加」にカーソルを合わせ、「
シーンチェンジ」を選択します。
▲今回は「Layer 4」上で右クリックしています。

設定ダイアログで任意のエフェクトを選択します。

シーンチェンジのオブジェクトの位置を調整し、必要に応じて長さも変えます。

シーンチェンジに限りませんが、
フィルタオブジェクトはエフェクトをかけたいオブジェクトの下位のレイヤーに配置してください。オブジェクトは、
ドラッグすることでほかのレイヤーに移動できます。
▲たとえば、Layer 1にある動画とLayer 3にある画像にエフェクトをかけたいのであれば、シーンチェンジはLayer 4以降に追加する必要があります。また、Layer 1の動画にだけエフェクトをかけたいのであれば、Layer 3にシーンチェンジを配置し、Layer 4に画像を配置します。
▲画面の上へ
次ページの目次
▲画面の上へ
最終更新:2019年10月25日 10:04