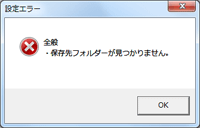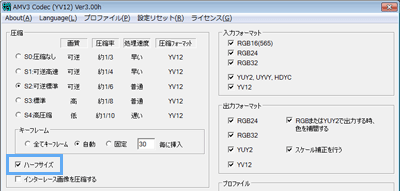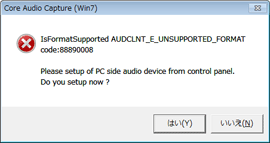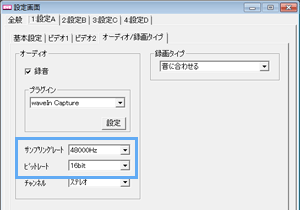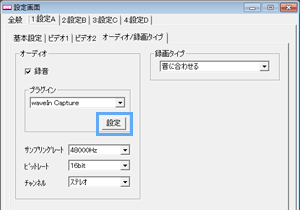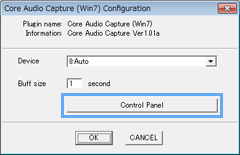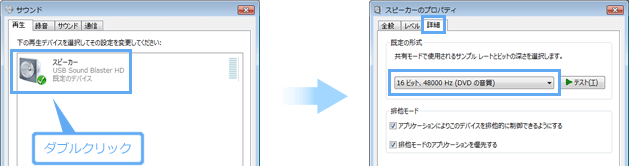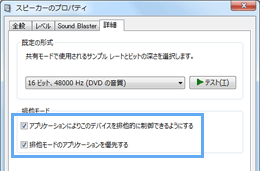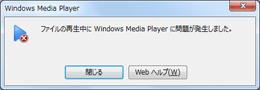トップ >
動画カテゴリ概要 >
ゲームを録画する方法 >
アマレココの使い方 >
こんなときは / 2014年04月05日 (土) 18時48分53秒
- このページでは、アマレココ3でよくある質問を掲載しています。
- 2018年3月現在、最新版であるスーパーアマレココについてのQ&Aは、このページには掲載していません。
目次
AMVビデオコーデックをインストールできない
- AMVビデオコーデックをインストールしたはずなのに、アマレココ起動時に同コーデックが必要である旨のエラーが表示された場合は、実際にはAMVビデオコーデックを正常にインストールできていないということです。
初期設定のパスにインストールしたか確認する
- まず、AMVビデオコーデックを「C:\Program Files (x86)」または「C:\Program Files」にインストールしたことを確認してください。初期設定のままであれば、Windowsが64bit版の場合は「C:\Program Files (x86)」に、32bit版の場合は「C:\Program Files」にAMVビデオコーデックがインストールされます。
管理者権限のあるアカウントでアプリを起動する
- AMVビデオコーデックをインストールしたときのユーザーアカウントと、アマレココを使用するときのユーザーアカウントは同一でなくてはいけません。管理者権限を持つアカウントでアマレココを起動するようにします。
AMVコーデック・マネージャで確認する
- 「C:\Program Files (x86)」または「C:\Program Files」にある「AmvVideoCodec」フォルダを開いてください。そこにある「AmvMng.exe」を起動し、「登録」ボタンをクリックします。
半角スペースのない場所にインストールする
- 半角スペースが含まれていない場所にインストールします。たとえば、Cドライブ直下に同コーデックをインストールしてください。
▲画面の上へ
「保存先フォルダーが見つかりません。」と表示される
- アマレココを起動したとき「保存先フォルダーが見つかりません。」とエラーが表示された場合は、そのまま「OK」を何回かクリックしてください。するとアマレココが起動するので、「設定」→「全般」タブの順にクリックします。そして、「保存先」を設定しなおして「OK」をクリックします。
▲画面の上へ
ロゴを消したい
- AMVコーデックを使用して録画すると、録画ファイルにロゴが挿入される場合があります。対処法は以下のとおりです。
AMV3コーデックを使用する
- AMV3コーデックを使用する方法です。AMV3コーデックを使用してアマレココで録画すれば、レジストキーを登録しているかぎりAMVのロゴは表示されません。AMV2MTコーデックを無料で使用している場合にロゴが入るのは仕様です。
- AMV3コーデックを使用しており、なおかつレジストキーを入力しているにもかかわらずAMVのロゴが表示される場合は、以下の方法を試してください。
- アマレココをCドライブの「Program Files」などにインストールしない。Cドライブ直下にする。
- 管理者としてアマレココを実行するか、または管理者権限を持ったユーザーアカウント(管理者アカウント)でログインし、AMVコーデックを再インストールする。
- AMVコーデックは初期設定のパスにインストールする。
- レジストキーの登録は、「スタート」→「すべてのプログラム」→「AmvVideoCodec」→「Amv3 config」→「ライセンス」の順にクリックして行う。
AMV2MTコーデックを使用しない
- Ut Video Codec SuiteやHuffyuvなど、AMV2MTコーデック以外のコーデックを使用する方法です。この方法のデメリットは、ファイルサイズが大きくなる点です。
imageプラグインエラー : 画像を取得できませんでした。しばらく時間を置いてから再度お試しください。
- Ut Video Codec Suiteにアクセスする。
- 「[UtVideo] バージョン x.x.x」と書かれてある部分をクリックする。
- 「バイナリ Windows (exe) 」をクリックする。
- ダウンロードしたファイルを実行する。
- 画面を順に進めていく。
- アマレココの設定画面を開き、「設定」タブの「ビデオ1」タブで「コーデック いろいろ」を選択する。
- 「選」をクリックする。
- 「圧縮プログラム」のプルダウン(下矢印)をクリックし、「Ut Video Codec」と書かれているもののなかから任意のものを選択する(例 : 「Ut Video Codec YUV422 (ULY2)」)。
AMVコーデックを購入する
- AMVコーデックを購入する方法です。詳細は公式サイトをご覧ください。
▲画面の上へ
画面右上に日時が入る
- 「設定」→「設定」タブ→「ビデオ2」タブで、「タイムスタンプ」のチェックを外します。
▲画面の上へ
映像がカクカクする
- 映像がカクカクと動いたり、あるいはPCの動作が重い場合は、PCのスペック不足が原因です。そこで、PCの性能に合わせた設定にする必要があります。なお、USB接続のHDDには録画しないようにしてください。
フレームレートを下げる
- フレームレートを下げるには、アマレココの設定画面を開いて「設定」タブ→「ビデオ1」タブ→「フレームレート」で30fpsまたは15fpsにします。数字が小さいほどPCにかかる負荷は少なくなりますが、動きの滑らかさは失われます。基本的に30fpsが無難ではあります。動きが少ないものを録画する場合は、15fpsでも違和感はないでしょう。
取り込み範囲を小さくする
- 取り込み枠を調整して取り込み範囲を小さくします。PCゲームのほうでも、オプション設定(環境設定)でゲーム画面の解像度(サイズ)を小さくします。
リサイズする
- リサイズというのは、画面サイズを縮小することですです。たとえば、取り込み範囲を1280x720に設定して録画しているものを640x360の画面サイズにすることをリサイズといいます。リサイズする方法は以下のとおりです。
- アマレココの設定画面を開く。
- 「設定」タブ→「ビデオ1」タブを開く。
- 「AMV3 高速」または「AMV2 MT 高画質」を選択する(使用するコーデックを選択)。
- コーデック名の横にある「設定」ボタンをクリックする。
- 「ハーフサイズ」をONにする。
- 「OK」をクリックする。
- 「ビデオ2」タブにある「画像縮小」はOFFにしておく(開発者のブログ参照)。
AMV3を使って録画する
- 録画するさい、AMV3コーデックを使用します。同コーデックの設定画面では「S0」から「S3」まで選択できますが、通常は「S3:標準」を選択しておけばよいでしょう。場合によっては「S0:圧縮なし」も試してみてください。
PCゲームのグラフィックス品質を下げる
- PCゲームの画質を下げることで、PCにかかる負荷を減少させます。詳細は、こちらをご覧ください。
▲画面の上へ
音が小さい、大きい
- 音量調整の方法は、アマレココの「オーディオ/録画タイプ」タブにある「プラグイン」でなにを選択しているのかによって異なります。
「waveIn Capture」選択時
「Core Audio Capture(Win7) 」選択時
「AmaRec Audio Capture」選択時
▲画面の上へ
音が入っていない
- マイクの音が入っていない場合は、こちらもご覧ください。
- Windows Media Plyerで動画を再生している場合は、GOM PLAYER(無料)を使って動画を再生してみます。
- なお、2014年現在は、アマレココではなくアマレコTVのデスクトップキャプチャー機能の使用を推奨します。アマレコTVでは、アマレココのような難しい音声設定は必要なく、またPCゲームを録画することも可能です。
▲画面の上へ
「code:88890008」が表示される
- どうしてもエラーが表示される場合は、アマレココの「オーディオ/録画タイプ」タブにある「プラグイン」で、「Core Audio Capture(Win7)」を選択せずに録画してください。

「サンプリングレート」が「48000Hz」に、また「ビットレート」が「16bit」になっていることをそれぞれ確認します。

「プラグイン」の下にある「設定」ボタンをクリックし、表示されたウィンドウで「Control Panel」をクリックします。
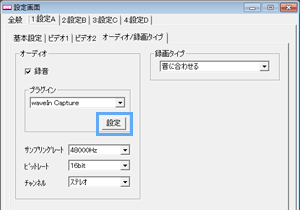
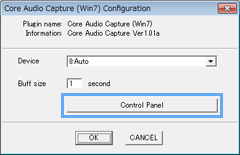 ▲「設定」→「Control Panel」の順にクリックします。
▲「設定」→「Control Panel」の順にクリックします。

そして、表示されたウィンドウで

がついている項目(通常は「スピーカー」)をダブルクリックし、「詳細」タブで「
2 チャネル、16 ビット、48000 Hz(DVD の音質)」というような項目を選択します。
▲通常は「2 チャネル、16 ビット、48000 Hz(DVD の音質)」を選択します。これを選択できない場合は「2 チャネル、16 ビット、 44100Hz(CDの音質)」を選択して、アマレココの「オーディオ/録画タイプ」タブでも「サンプリングレート」を「441000Hz」にしましょう。
▲画面の上へ
「code:8889000E」が表示される
- Windowsの「スピーカーのプロパティ」で「アプリケーションによりこのデバイスを排他的に制御できるようにする」および「排他モードのアプリケーションを優先する」の両方をONにします。このエラーは、「オーディオ/録画タイプ」タブにある「プラグイン」で「Core Audio Capture(Win7)」を選択しているときに表示される場合があります。
▲画面の上へ
動画を再生できない
- まずはAMVビデオコーデックがインストールされていることを確認します。動画を再生しようとしているPCに同コーデックがインストールされている必要があります。そのうえで録画ファイルを再生したさいに映像が表示されず、音声だけが聞こえるという場合は、GOM PLAYER
 で動画を再生してみてください。
で動画を再生してみてください。
- Divxコーデックをインストールした環境である場合、同コーデックをアンインストールすることでも症状が改善します。GOM PLAYERをインストールしたくない、録画しなおすのも避けたいという場合によいでしょう。
▲画面の上へ
動画再生時、映像がチラつく
- これは、フルスクリーンのPCゲームをアマレココで録画したことが原因で発生します。アマレココで録画する場合は、PCゲームをウィンドウ化した状態で行なってください。PCゲームをウィンドウ化できない場合は、アマレココではなく、Bandicam、ロイロ ゲーム レコーダーなどを使用しましょう。
意図したとおりの画面サイズにならない
- AMVコーデックを使用して録画した場合、画面サイズは自動的に8の倍数に変更されます。たとえばAMVコーデックを使用し、幅が633、高さが478の取り込み範囲で録画すると、幅が640、高さが480の画面サイズの動画になります。また、ハーフサイズ処理を行っている場合は、幅が16の倍数、高さが8の倍数に自動的に変更されます。
▲画面の上へ
関連ページ
- このページと関連性の強いページは以下のとおりです。
▲画面の上へ
最終更新:2014年04月05日 18:48