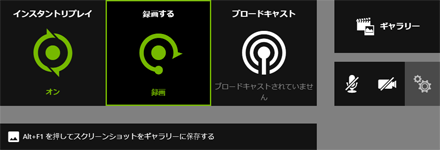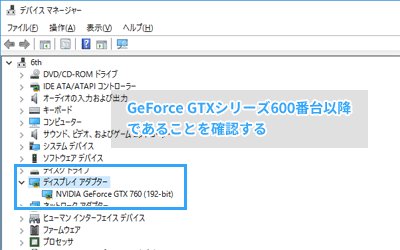トップ >
動画カテゴリ概要 >
ゲームを録画する方法 >
新しいShadowPlay(Share)の使い方 / 2019年03月28日 (木) 22時36分37秒

PCゲームを録画できる、ほかのアプリについては
PCゲームの録画をご覧ください。

ライブ配信機能については、
こちらの新サイトをご覧ください。
GeForce Experience 3.0で新しく生まれ変わったShadowPlay
- Share、またはShadowPlayは、GeForce Experienceというアプリが搭載している録画機能です。GeForce GTXシリーズ(600番台以降)を搭載したPCが対応しています(詳細は後述)。
▲Shareの操作画面。この画面がゲーム画面に重ねて表示されます。
- 1080p/60fpsで録画可能
- Share機能を使って録画すれば、ゲームのパフォーマンスに影響をほとんど及ぼさずに、1080p/60fpsで録画できます。PCゲームを録画中、PCの動作が重くなったり、映像がカクカク動くという場合は、Share機能による録画が最適です。環境によっては、4K/60fpsでの録画も可能かもしれません。
- 低負荷で録画できる理由は、ハードウェアエンコーダー(NVENC)というしくみを利用する点にあります。ほかのキャプチャーソフトを圧倒する軽さの秘密がこれです。もうゲームのグラフィックス設定や、キャプチャーソフトの設定を煮詰める必要はありません。
- ゲームプレイをバックグランドで自動録画
- 自分で録画を開始しなくても、バックグラウンドでゲームが自動的に録画されています(最大20分間)。これにより、「録画ボタンをクリックし忘れて大事なシーンを録画できなかった」ということがなくなるでしょう。
- ウィンドウキャプチャーができる
- ウィンドウモードでの録画にも対応しています。必ずしもPCゲームをフルスクリーンで起動する必要はありません。
- デスクトップ画面を録画できる
- デスクトップ画面全体を録画することができます。ただし、ノートPCの場合は対応していません。
- 完全無料
- Shareは完全に無料です。いっさいの制限はありません。
目次
Shareを使用できる環境
- Share機能は、すべてのPCで使用できるわけではありません。 同機能を使用できるのは、NVIDIAのグラフィックカードであるGeForce GTXシリーズ(600番台以降)を搭載したPCです。
 グラフィックボードの役割と、賢い選び方
グラフィックボードの役割と、賢い選び方を参照する
- もし意味がよくわからない場合は、以下の方法で自分のPCがShareに対応しているのか確認してみましょう。
- Windowsの「スタート」ボタン上で右クリックし、「デバイス マネージャー」を選択する。
- 「ディスプレイ アダプター」をダブルクリックして展開する。
- 「NVIDIA Geforce GTX」という表示があり、なおかつ600番台以降の数字が表記されているなら、その場合にかぎりShareに対応している。
- Shareに対応していないデスクトップPCの場合は、GeForce GTXシリーズ600番台以降のグラフィックボードを増設すれば録画できるようになります。これに対し、ノートPCの場合は諦めましょう。ノートPCには、原則としてグラフィックボードを増設できないからです。
▲画面の上へ
ダウンロード/インストール
- Shareは、GeForce Experienceが搭載している機能です。したがって、同機能を使用するためにはGeForce Experienceをインストールしましょう。そうしないとShareは使えません。
- GeForce Experienceのこちらのページにアクセスする。
- 「今すぐダウンロードする」をクリックする。
- ダウンロードしたファイルをダブルクリックする。
- 画面を順に進めていく。
- インストールが完了する。
- GeForce Experienceをインストールできたら、起動してログインします。ログインしなければGeForce Experience(Share)を使用できません。NVIDIAアカウント、Googleアカウント、Facebookアカウントのいずれかでログイン可能です。
▲画面の上へ
ゲームを録画する
- まずは、録画する方法を見ていきましょう。動画に声を入れる方法については後述します。

「ホーム」をクリックして、ホーム画面を開きます。

サムネイル画像(タイル)にマウスカーソルを合わせて、「プレイ」をクリックします。するとゲームが起動します。もちろん、通常どおりゲームを起動してもかまいません。
 「Alt」+「F9」キーで録画を開始
「Alt」+「F9」キーで録画を開始します。このショートカットキーは覚えておきましょう。

録画中、初期設定では画面右下に緑色のアイコン(ステータス インジケーター)が表示されます。アイコン自体は録画されません。
▲ゲーム画面は『THE CREW - ザ クルー』(Ubisoft)より

録画を停止する場合は、再度「Alt」+「F9」キーを押します。

動画を再生してみましょう。
「Alt」 + 「Z」キーを押して「ギャラリー」を選択し、動画のサムネイルを選択後「ファイルロケーションを開く」から動画のサムネイルをダブルクリックします。
 動画の保存場所
動画の保存場所は、「Alt」 + 「Z」キーを押して歯車アイコン

から「録画」→「ビデオ」でわかります。
▲基本的に、ゲームを録画するとゲームごとにフォルダが作成され、そのなかに動画が保存されるかたちになります。ただし、後述するデスクトップキャプチャー機能で録画した場合は、「Desktop」フォルダ内に動画が保存されます。

動画は、
AviUtlや
PowerDirectorなどのソフトで編集できます。ただし、音ズレする可能性があります(後述)。
 AviUtlの使い方
AviUtlの使い方
 PowerDirectorの詳しい使い方
PowerDirectorの詳しい使い方(新サイト)
▲画面の上へ
デスクトップキャプチャー機能の有効化
- デスクトップキャプチャー機能を使って、PC画面全体を録画することもできます。ただし、ノートPCではこの機能を有効にできません。デスクトップPC用の機能です。

「Alt」 + 「Z」キーを押します。または、Geforce Experienceのシェアアイコン

をクリックします。

歯車アイコン

をクリックします。

「
プライバシー管理」を選択します。

「インスタントリプレイ、録画、ブロードキャスト、スクリーンショットのデスクトップのキャプチャを有効にしますか?」と表示されるので、「はい」を選択します。
 ウィンドウキャプチャーする場合は、逆に「いいえ」を選択
ウィンドウキャプチャーする場合は、逆に「いいえ」を選択する必要があります。また、デスクトップキャプチャーで
任意の範囲を指定することはできません。

画面右上の×ボタンを押して設定画面を閉じます。「ESC」キーでもかまいません。

「Alt」+「F9」キーで録画を開始します。
▲画面の上へ
動画に自分の声を入れる方法
- 動画に自分の声を入れて、ゲーム実況プレイ動画を作ることができます。録画を開始するまえに設定を変更する必要があります。

PCに
マイクを接続します。
USBマイクでもかまいません。

「Alt」 + 「Z」キーを押します。

マイクのアイコンをクリックし、「設定」を選択します。
 使用するマイクを「マイク」の「ソース」で選択
使用するマイクを「マイク」の「ソース」で選択します。
▲ここに表示される名称は、PCの環境によって異なります。

「
1つのトラックを作成する」が選択されていることを確認してください。「両方のトラックを分離する」は、動画内でゲーム音とマイク音を独立して保存する方法になります。

「保存」をクリックします。

マイクのアイコンをクリックし、「常にオン」を選択します。

設定画面を閉じて
録画を開始します。録画中、マイクに向かって声を入れてください。
▲画面の上へ
インスタントリプレイでゲームを録画する
- インスタントリプレイ(シャドウ録画)は、最大20分間ゲームを裏で自動録画しておく機能です。ユーザーが任意のタイミングで「Alt」+「F10」キーを押すことにより、はじめて動画がHDDに保存されます。かりに動画を保存せず、一定時間を超えた映像は自動的に破棄されます(ループ録画)。
- インスタントリプレイの使い方は、以下のとおりです。
- 「Alt」 + 「Z」キーを押す。
- 「インスタントリプレイ」をクリックし、「オンにする」を選択する。
- 画面右下に、白色のアイコン(ステータス インジケーター)が表示される。
- 設定画面を閉じる。
- 任意のタイミングで「Alt」+「F10」キーを押す(動画が保存される)。
- 初期設定では、自動録画する時間が5分に設定されています。これを20分に変更することができます。
- 「Alt」 + 「Z」キーを押す。
- 「インスタントリプレイ」をクリックし、「設定」を選択する。
- 「インスタントリプレイの長さ」のスライダーをいちばん右側に移動する。
- 「保存」をクリックする。
- 設定画面を閉じる。
▲画面の上へ
画質を変更する
- 高画質に録画したいときや、ファイルサイズを抑えたいときは、画質を変更します。
- 「Alt」 + 「Z」キーを押す。
- 「録画する」の「設定」を選択する。
- 「クオリティ」を設定する(「中」または「高」がお薦め)。
- 「解像度」を設定する(「ゲーム内」がお薦め)。
- 「保存」をクリックする。
- 設定画面を閉じる。
- 「クオリティ」については、基本的に「中」または「高」を選んでおけばよいでしょう。「カスタム」は、自分で任意の設定にしたいときに設定します。
|
説明 |
お薦めの設定 |
| 解像度 |
・解像度が高いほうが高精細
・解像度が高いほどファイルサイズが大 |
ゲーム内 |
| ビットレート |
・ビットレートが高いほうが高画質
・ビットレートが高いほどファイルサイズが大 |
20~40Mbps |
▲画面の上へ
音量調整のやり方
マイク音の調整
- マイク音量の調整はShareから行うことができます。自分の声がゲーム音より大きく入るように調整しましょう。
- 「Alt」 + 「Z」キーを押す。
- マイクのアイコンをクリックし、「設定」を選択する。
- 「マイク」の「ボリューム」のスライダーを移動する(通常は100%にしておく)。
- マイク音量がどうしても小さい場合にかぎり、「ブースト」のスライダーを右側に移動する。
- 「保存」をクリックする。
- 設定画面を閉じる。
- それでもマイク音量が小さい場合は、マイクの音が小さいときの対処法を参照のこと。
ゲーム音の調整
- 動画のゲーム音の大きさは、ゲーム側のオプション設定で調整します。ゲーム側での音量調整がそのまま動画に反映されます。もしゲーム側に音量調整の設定がない場合は、Windows側のスピーカー音量を調整してください。
- または、以下のような音量調整の方法もあります。この方法であれば、ゲームを録画・プレイしているときのゲーム音はそのまま変えず、動画に入れるゲーム音だけを小さくすることができます。
- 「Alt」 + 「Z」キーを押す。
- マイクのアイコンをクリックし、「設定」を選択する。
- 「システム音声」の「ボリューム」のスライダーを左に移動する。
- 「保存」をクリックする。
- 設定画面を閉じる。
▲画面の上へ
動画投稿のやり方
YouTube
- YouTubeに動画を投稿する場合は、ゲーム画面を表示したまま、Shareから直接行うことができます。また、簡単なカット編集(トリミング)も可能です。
- 録画を停止した状態で「Alt」 + 「Z」キーを押す。
- 「ギャラリー」をクリックする。
- 動画を選択し、「アップロード」をクリックする。
- 編集画面になるので、動画として残したい部分(緑色)を2個のスライダーで指定する。
- 「アップロード」をクリックする。
▲編集画面。左のスライダーで動画の開始位置を、右のスライダーで動画の終了位置をそれぞれ決めます。
- YouTubeの仕様上、動画は基本的に15分以内、かつ2GB以下にする必要があります(上限は引き上げ可能)。通常の動画編集、または動画投稿についてわからないことがある場合は、以下のページをご覧ください。
 YouTubeに動画を投稿する方法
YouTubeに動画を投稿する方法を参照する
ニコニコ動画
- ニコニコ動画に動画を投稿する場合は、動画編集ソフトを使って、ニコニコ動画の仕様に合わせた動画にしましょう。YouTubeに動画を投稿する場合と比較すると、少し難易度は高めです。
 ニコニコ動画に高画質な動画をアップロードする方法
ニコニコ動画に高画質な動画をアップロードする方法を参照する
▲画面の上へ
便利な機能
スクリーンショット撮影
- スクリーンショットの撮影は、「Alt」 + 「F1」キーで行います。画像の保存場所は動画と同じです。Shareから直接、GoogleフォトやImgurにアップロードできます。
ショートカットキーの変更
- ショートカットキー(ホットキー)の変更は、「Alt」 + 「Z」キーを押して歯車アイコン
 から「キーボード ショートカット」で行います。
から「キーボード ショートカット」で行います。
PinP
- Webカメラの映像をゲーム画面の端に入れたい場合(PinP)は、以下のように設定して録画してください。
- Webカメラを接続する。
- 「Alt」 + 「Z」キーを押す。
- カメラのアイコンをクリックし、「オン」を選択する。
- 録画を開始する。録画中は、画面右下にWebカメラの映像が表示される。
NVIDIA Highlights
- NVIDIA Highlightsは、対応ゲームの機能を拡張して自動録画する機能です。2019年現在、同機能に対応するゲームとして、『PLAYERUNKNOWN’S BATTLEGROUNDS』(以下、PUBG)、および『フォートナイト』などがあります。
- PUBGの場合は、以下の方法でキルシーン、およびデスシーンが自動的に録画され、YouTubeに動画を投稿することができます。
- 「Alt」 + 「Z」キーを押して歯車アイコンから、「ハイライト」→「キャプチャ」をONにする。
- ロビー画面でPUBGの設定画面を開く。
- 「グラフィック」タブを開く。
- 「Highlights Auto Capture」で「NVIDIA ShadowPlay Highlights」を選択する。
- 「OK」をクリックして設定画面を閉じる。
- ゲームを開始する。
- 確認画面が表示されるので、「はい」を選択する。
▲画面の上へ
こんなときは
音ズレする
- 編集ソフトで動画を読み込んだとき、映像と音声がズレる(音ズレ)場合は、いったん動画を固定フレームレート(CFR)に変換し、CFRに変換した動画を編集ソフトで読み込みましょう。
 ShadowPlay/こんなときは
ShadowPlay/こんなときはを参照する
動画にゲーム音が入っていない
- ゲーム音が動画に入っていない場合は、以下の点を確認してください。
- USB接続のゲーミングヘッドセットで、バーチャルサラウンド(5.1ch/7.1ch)を使用しない。
- ゲームを起動したあと、USBヘッドセットなどのオーディオ機器を接続しないようにする。オーディオ機器の接続は、ゲームを起動するまえに行う。
- 「Alt」 + 「Z」キーを押したあと設定画面を開き(歯車アイコン)、「オーディオ」で「システム音声」の「ボリューム」を100%にして、「保存」をクリックする。そして、再度録画する。
- 録画中、画面右下の
 上で右クリックし、「音量ミキサーを開く」→「NVIDIA Container」のミュートを解除する。または音量を上げる。
上で右クリックし、「音量ミキサーを開く」→「NVIDIA Container」のミュートを解除する。または音量を上げる。
- 「Alt」 + 「Z」キーを押したあと設定画面を開き(歯車アイコン)、「オーディオ」で「1つのトラックを作成する」を選択して、「保存」をクリックする。そして、再度録画する。
ゲーム音がおかしい
- ゲーム音がおかしい場合は、5.1chや7.1chではなく2chでゲーム音を出力するようにします。バーチャルサラウンド機能はOFFにしてください。
デュアルディスプレイ環境で使用したい
- デュアルディスプレイ(デュアルモニター)環境で録画できるのは、最初にゲーム画面を表示したプライマリディスプレイのみとなっています。
通知を無効にしたい
- 「録画を開始しました」などの通知をOFFにしたい場合は、「Alt」 + 「Z」キーを押して歯車アイコン
 から「通知」を選択します。そして「通知」で「オフ」を選んでください。個別に通知をOFFにすることもできます。
から「通知」を選択します。そして「通知」で「オフ」を選んでください。個別に通知をOFFにすることもできます。
Shareを無効にしたい
- Shareを無効にしたい場合は、画面右上の歯車アイコン
 から「全般」をクリックし、「ゲーム内のオーバーレイ」をOFFにします。
から「全般」をクリックし、「ゲーム内のオーバーレイ」をOFFにします。
▲画面の上へ
関連ページ
▲画面の上へ
最終更新:2019年03月28日 22:36