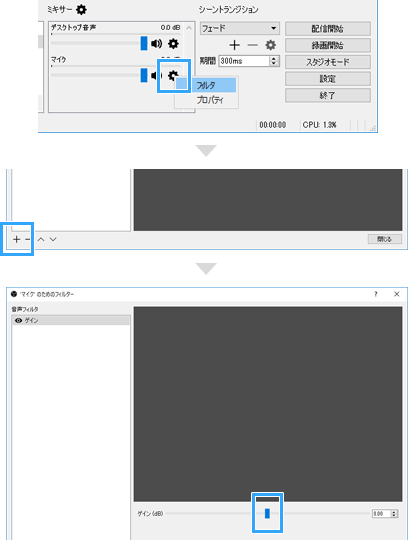目次

| 名称 | 色 | マーク | 場所・数 |
| マイク入力端子 | ノートPC : 側面に1個 デスクトップPC : 前後に1個ずつ | ||
| ヘッドフォン/スピーカー出力端子 | ノートPC : 側面に1個 デスクトップPC : 前後に1個ずつ | ||
| ライン入力端子 | ノートPC : 側面に1個(または0個) デスクトップPC : 背面に1個 |

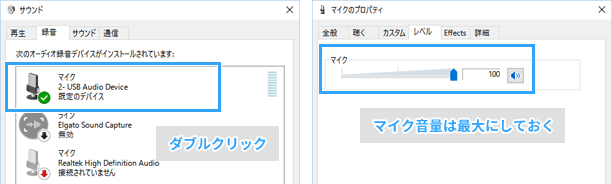
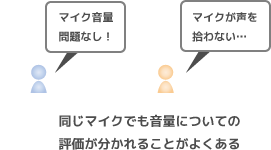



| UR12 | US-32 | AG03-MIKU | US-366 | |
| 価格 |  SteinbergUR12 |
 US-32 |
 AG03-MIKU |
 US-366 |
| 特長 | ・コスパがよい | ・効果音を一発再生 ・ボイチェン機能 ・リバーブ機能 |
・直感的な操作 ・リバーブ機能 ・ゲーム実況にも |
・エフェクトが充実 ・リバーブ機能 |
| PCとの接続 | USB 2.0 | |||
| 接続可能なマイク | ・コンデンサーマイク ・ダイナミックマイク |
・コンデンサーマイク ・ダイナミックマイク ・PCマイク |
・コンデンサーマイク ・ダイナミックマイク ・PCマイク |
・コンデンサーマイク ・ダイナミックマイク |
| こちら | こちら | こちら | ||