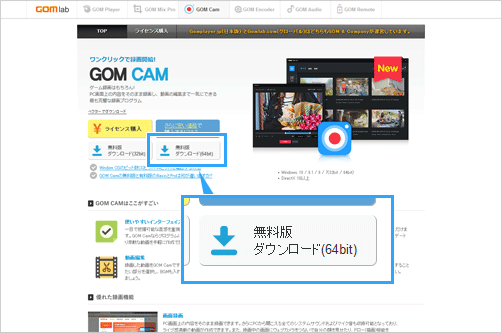トップ >
動画カテゴリ概要 >
ゲームを録画する方法 >
GOM Camの使い方 / 2018年06月27日 (水) 17時10分36秒

PCゲームを録画できる、ほかのアプリについては
PCゲームの録画をご覧ください。
ゲーム実況、解説動画の作成に!お描き機能を使って個性を引き出そう
- 画面の録画、PCゲームの録画に対応
- PCの画面の任意の範囲を指定して録画できます。また、PCゲームも録画できます。もちろん、動画に自分の声も入れられるので、ゲーム実況も簡単です。
- ドロー機能で画面にお絵かき
- ドロー機能を使えば、録画中リアルタイムで画面にお絵かきをしたり、スタンプを入れることができます。たとえば、ゲーム実況するさいにちょっとした解説を加えたいというとき、ドロー機能を使って画面に説明を入れていきましょう。
- FPSの実況であれば、試合の合間を利用し、ゲーム画面の注目すべき場所にチェックマークのスタンプを入れたり、戦術を立てるときにゲーム画面にナンバリングのスタンプを入れていくわけです。スタンプの入れ方は簡単で、画面の任意の場所をクリックするだけです。リアルタイムで画面に説明を入れていけば、臨場感が出ます。他人の実況動画と差をつけるチャンスです。
- 画像・テキストを挿入できる
- 録画中、リアルタイムで動画に画像・テキストを挿入できます。もちろん、サイズ・位置も自由に調整可能です。場合によっては編集ソフトを使う必要がありません。
- タイマー機能など、便利な機能を豊富に搭載
- たとえば、予約録画や自動終了は、PCから離れているときに便利でしょう。指定した時間に録画を開始し、指定した時間に録画を停止できます。ほかにも動画ファイル分割といって、指定したファイルサイズごとに動画を保存する機能もあります。
目次
ダウンロード/インストール
- GOM Camをダウンロードし、インストールしましょう。無料でダウンロードできます。
- 公式サイトにアクセス
 する。
する。
- 「無料版 ダウンロード」をクリックし、GOM Camをダウンロードする(通常は64bit版を選択)。
- ダウンロードした「GOMCAMSETUP.EXE」をダブルクリックする。
- 画面を順に進めていく。
- インストールが完了する。
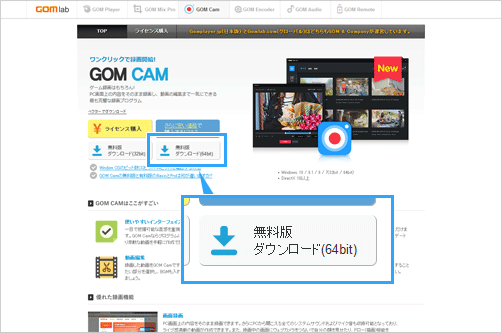
 ▲画面の上へ
▲画面の上へ
無料版と製品版の違い
- ただし、製品版もあります。無料版と製品版の違いは、下表をご覧ください。無料版の場合、20分で録画が自動停止するので、再度録画ボタンをクリックして録画を再開しましょう。
|
無料版 |
Basic |
Pro |
| 広告 |
あり |
なし |
なし |
| 時間制限 |
20分 |
なし |
なし |
| 動画簡単編集 |
10回、ロゴあり |
30回、ロゴあり |
制限なし |
| 動画詳細編集 |
10回、ロゴあり |
10回、ロゴあり |
制限なし |
| GIFアニメ |
20秒 |
20秒 |
制限なし |
| オーディオ抽出 |
5個 |
30個 |
制限なし |
| 多重予約録画 |
3個 |
3個 |
制限なし |
▲公式サイトより
- 広告については、まず無料版のGOM Camを起動したタイミングで表示されます。この広告の×ボタンを押して消さないと、GOM Camを操作できません。毎回GOM Camを起動するたびに広告を消す必要があるため、少し煩わしいかもしれません。
- かりにライセンスを購入する場合であっても、無料のまま一通りの機能を使ってみることをお勧めします。急いで購入する必要はありません。機能・操作性をじっくりと確認しましょう。
▲画面の上へ
3種類の録画モード
- GOM Camには、3種類の録画モードがあります。録画したいものに合わせて使い分けましょう。
画面録画モード
- 画面録画モードは、デスクトップ画面に映っているものを録画したいときに使います。たとえば、PCにゲーム画面が映っているのであれば、そのままゲーム画面を録画できます。画面のどの範囲を録画したいのか、自由に設定することが可能です。いちばん汎用性が高いモードといえるでしょう。
ウェブカメラ録画モード
- Webカメラの映像を録画したいときは、ウェブカメラ録画モードの出番です。複数のWebカメラを接続して録画することもできます。この解説ページでは扱いません。
ゲーム録画モード
- ゲーム録画モードは、DirectX/OpenGLで開発されたPCゲームを録画したいときに便利です。すべてのPCゲームを録画できるわけではないのですが、録画できるかどうかはGOM Camが自動でチェックしてくれます。あまり難しく考える必要はありません。ゲーム録画モードで録画できない場合は、画面録画モードを使用して録画しましょう。
▲画面の上へ
録画まえに設定を変更しよう
- すぐに録画を初めてもよいのですが、初期設定を変更することで、より使いやすくできます。
マウスカーソルの強調をOFFに
- 通常、ゲーム実況ではマウスカーソルを強調する必要はないでしょう。そこで、この機能をOFFにします。
- 環境設定ボタン(歯車のアイコン)をクリックする。
- 「一般」タブを開く。
- 「マウスポインター録画」のチェックを外す。
動画の保存フォルダを任意の場所に
- 環境設定ボタンをクリックする。
- 「保存」タブを開く。
- 「保存位置の設定」で、任意の場所に変更する。
▲画面の上へ
画面録画モードの使い方
- では、まず画面録画モードで録画してみましょう。動画に自分の声を入れる方法は後述します。

PCゲームを起動します(PCゲームを録画する場合)。

「
画面」をクリックします。

画面に十字線が表示されます。この状態で、
録画したい対象をクリックするか、または
録画したい範囲をドラッグしましょう。PCゲームを録画する場合は、ウィンドウ内のゲーム画面をクリックします。
imageプラグインエラー : 画像を取得できませんでした。しばらく時間を置いてから再度お試しください。
▲ゲーム画面は、Windows版『ドラゴンクエストX』(SQUARE ENIX)のベンチマークソフトより

録画範囲は、
枠の角・辺をドラッグすることで変更できます。
黒色のツールバーをドラッグすると、枠を移動できます。必要に応じて微調整するとよいでしょう。

操作を最初からやり直したい場合は、虫メガネのアイコン(エリア再設定)をクリックしてください。録画範囲を設定しなおすことができます。

目のアイコン(エフェクトの設定/プレビュー)をクリックすると、プレビュー画面が開きます。録画範囲が適切かどうか確認しましょう。不要であれば閉じてください。
 録画を開始
録画を開始します。アイコンをクリックしてもよいですし、
F12キーでもかまいません。録画中であっても取り込み範囲を変更できます。録画を一時停止することも可能です。

録画を停止するには、録画停止ボタンをクリックするか、またはF12キーを再度押します。

ツールバー右側にある×ボタンをクリックすると、メイン画面に戻ります。そして、保存した動画が一覧表示されます。ダブルクリックして動画を再生しましょう。
▲画面の上へ
ゲーム録画モードの使い方
- ゲーム録画モードで録画する場合も簡単です。動画に自分の声を入れる方法は後述します。
- PCゲームを起動しておく。
- 「ゲーム」をクリックする。
- 録画したいゲーム画面をクリックする。
- 「録画できるかどうかを確認中です。」と表示されるので、少し待つ。
- 録画対象として認識されたら録画を開始する。
- 録画対象として認識されない場合は、画面録画モードで録画する。
▲画面の上へ
画質の設定方法
- 環境設定ボタンをクリックする。
- 「デバイス」タブを開く。
- 「サイズ」が「オリジナル」になっていることを確認する。
- 「コーデック」で「H264」を選択する。
- 「ビットレート」のスライダーを右に移動する。
- ビットレートが高いほど高画質になりますが、ファイルサイズも大きくなります。
▲画面の上へ
自分の声を動画に入れる方法
- ゲーム実況で動画に自分の声を入れたい場合は、以下のように設定を変更します。
- PCにマイクを接続する(USBマイクでもよい)。
- 環境設定ボタンをクリックする。
- 「デバイス」タブを開く。
- 使用するマイクを「マイク」で選択する。
- 録画を開始し、マイクに向かって声を入れる。
- 録画を停止する。
- 動画のゲーム音量や、マイク音量に問題があった場合は、目のアイコン(エフェクトの設定/プレビュー)をクリックし、音量を調整したうえで録画しなおしましょう。
- マイクの音量が小さかった場合は、以下のページをご覧ください。
 マイクの音が小さいときの対処法
マイクの音が小さいときの対処法を参照
▲画面の上へ
画面録画モードにおける便利な機能
- 画面録画モードでは、いくつかの便利な機能を使うことができます。ウェブカメラ録画モード、およびゲーム録画モードでは使用することができません。
ドロー機能
- ドロー機能を使うには、ツールバーにある鉛筆のアイコン(描画)をクリックします。自由に落書きしましょう。おもしろいのは、星のアイコンをクリックするとスタンプを使える点です。スタンプには複数の種類があり、たとえば「チェック」や「ナンバリング」などがあります。ナンバリングは、画面をクリックするたびに順番に数字が割り振られていきます。
画面の拡大・縮小
- 画面を部分的に拡大したいときは、録画中に虫メガネのアイコンをクリックしましょう。たとえば、解説動画を作るために画面を録画している場合、その操作風景を拡大することで視聴者にとって見やすい動画になります。
- 録画を開始する。
- 虫メガネの+アイコンをクリックする。録画中でないと虫メガネのアイコンは表示されないので注意。
- 画面の拡大したい部分をクリックする。
- 青色の枠が表示される。あとで動画を再生したとき、この部分が拡大されて表示されるという意味。
- 必要に応じて、拡大したい部分に青色の枠を移動する。
- 画面をもとに戻したいときは、虫メガネの-アイコンをクリックする。
マウスカーソルの強調
- 解説動画を作りたいときに役立つのがマウスカーソルの強調です。カーソルがどこの位置にあるか明確になり、さらに左クリック・右クリックしたときに円が表示されるようになります。
- 環境設定ボタンをクリックする。
- 「一般」タブを開く。
- 「マウスポインター録画」のチェックを入れる。
- 任意の色を設定する。
- 録画を開始する。
- 実際にどのように拡大されいるか確認したい場合は、目のアイコン(エフェクトの設定/プレビュー)をクリックする。
予約録画
- 予約録画は、指定した時間に自動で録画を開始する機能です。手動で録画を開始する必要はありません。録画を続ける時間や、録画終了後の動作も設定できます。
▲画面の上へ
便利な機能
自動終了
- すでに手動で録画を開始している場合は、自動終了で録画を停止できます。録画時間、またはファイルサイズを条件として録画を停止します。たとえば、5分で録画を停止したい、1.5GBで録画を停止したい、というようなときに自動終了の設定をしましょう。
画像・テキスト挿入
- 目のアイコン(エフェクトの設定/プレビュー)をクリックする。
- 画像のアイコンをクリックする。
- 追加したい画像を選択する。
- 位置・大きさを設定する(画面上でドラッグ可能)。
- 複数の画像を追加したい場合は、表示しているプレビュー画面をいったん閉じ、再度開いて画像を選択する。
- 追加した画像を削除したい場合も、いったんプレビュー画面を閉じて再度開き、「...」から「削除」を選択する。
- テキストを追加する方法も、画像を追加する方法と基本的に同じです。
- 目のアイコン(エフェクトの設定/プレビュー)をクリックする。
- 文字のアイコンをクリックする。
- 「字幕を入力してください。」の部分に文字を入力する。
- フォント、文字の色、背景色など、各種設定をする。
録画ファイル分割保存
- 通常は使いませんが、あえて録画ファイルを分割保存することができます。一定のファイルサイズにしたいときに使いましょう。
- 環境設定ボタンをクリックする。
- 「保存」タブを開く。
- 「保存容量を分割する」にチェックを入れる。
- 録画を開始する。
▲画面の上へ
その他
- ショートカットキーの設定は、環境設定ボタンから「一般」タブを開き、「短縮キー」で行います。
- スクリーンショットの撮影は、カメラのアイコン、またはイメージモードからできます。
- GOM Camの動画編集機能を使いたい場合は、家のアイコンをクリックします。そして、動画のサムネイルにマウスカーソルを重ね、ハサミのアイコンをクリックしてください。
▲画面の上へ
関連ページ
▲画面の上へ
最終更新:2018年06月27日 17:10