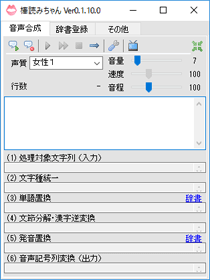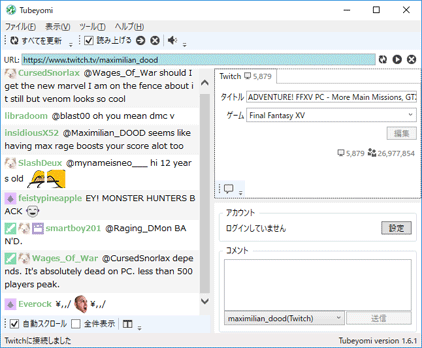トップ >
ライブ配信カテゴリ概要 >
ゲーム配信のやり方 >
Twitchで棒読みちゃんを使う方法 / 2024年05月25日 (土) 21時58分13秒
Tubeyomi、またはTwitch Talk Appがお薦め
- 棒読みちゃんは、音声合成でコメントを読みあげるためのアプリです。ライブ配信中に、視聴者のコメントを目で確認している時間が惜しい、コメントを見逃したくないという場合は、棒読みちゃんを使用しましょう。
目次
棒読みちゃんをダウンロードする
- 棒読みちゃんのダウンロード・インストール方法は、以下のとおりです。
- こちらに移動する。
- 「棒読みちゃん Ver0.1.11.0 β16」をクリックする。
- 「BouyomiChan.zip」をダウンロードする。
- ダウンロードしたZIPファイルを解凍する。
- 「BouyomiChan」フォルダができあがる。
- 「BouyomiChan」フォルダをCドライブ直下など適当な場所に移動する。
▲画面の上へ
棒読みちゃんの設定を確認する
- 棒読みちゃんをダウンロードしたら、以下のように設定します。
- 「BouyomiChan.exe」をダブルクリックして棒読みちゃんを起動する。
- 「初回確認」というタイトルのウィンドウが表示されるが、すべて「いいえ」を選択する。
- スパナアイコンから、「システム」の「Socket通信」をクリックする。
- 「Socket通信を使う」が「True」になっていることを確認する。
▲画面の上へ
Tubeyomi、またはTwitch Talk Appを用意しよう
- では、具体的にどのようにして棒読みちゃんを使えばよいのでしょうか。じつは、棒読みちゃんだけでは意味がありません。棒読みちゃんにコメントを渡すためのアプリが必要です。そのアプリがTubeyomi、およびTwitch Talk Appです。どちらかのアプリを使用することで、棒読みちゃんがコメントを読みあげてくれるようになります。
- TubeyomiとTwitch Talk App、どちらを使うべきか悩むかもしれません。コメントビューア(コメビュー)としても使いたい場合や、TwitchのほかYouTube Liveでも使いたい場合は前者が向いています。
Tubeyomiをダウンロードする
- こちらにアクセスする。
- 「Tubeyomi 1.7.0r1」をクリックする。
- ダウンロードした「Tubeyomi170r1.zip」を解凍する。
- 「Tubeyomi」フォルダを任意の場所に移動する。
Twitch Talk Appをダウンロードする
- こちらにアクセスする。
- 「Download」からアプリをダウンロードする(DLサイトはどれでもよい)。
- ダウンロードした「TwitchTalkApp.zip」を解凍する。
- 「TwitchTalkApp」フォルダを任意の場所に移動する。
Tubeyomiを使ったやり方
- まずはTubeyomiを使う場合の方法についてです。ログインなしで、すぐに使えます。

「Tubeyomi.exe」をダブルクリックします。

「棒読みちゃんの場所」に「BouyomiChan.exe」の文字列がある場合は、「棒読みちゃんを自動起動する」ボタンを押します。もしそのような文字列がない場合は、「参照」から自分で「BouyomiChan.exe」の場所を指定して同ボタンを押してください。

コメントを読みあげさせたいので、
「中規模」または「小規模」を選択します。このプリセットは、あとで「ツール」→「オプション」→「全般」でも変更できます。

配信URLを「URL」にコピー&ペーストします。WebブラウザのURL横のファビコンをドラッグ&ドロップする方法でもかまいません。そして「開く」をクリックします。

すでに棒読みちゃんが自動起動しているので、視聴者がコメントを書き込めば読みあげが始まります。

細かい設定については、「ツール」→「オプション」でできます。「シャン」というような鈴の通知音は、「通知」で変更可能です。

なお、
OBS Studioや
XSplitなどの配信ソフトの設定は、とくに変更する必要はありません。
▲画面の上へ
Twitch Talk Appで初回設定をする
- ここからは、Twitch Talk Appを使う場合の方法です。

「TwitchTalkApp.exe」をダブルクリックします。

「Connect with Twitch」ボタンをクリックします。

「Connect with Twitch」ボタンをクリックし、Twitchにログインしましょう。

ログインすると、以下のようなメイン画面が表示されます。
▲画面の上へ
Twitch Talk Appを使用するための設定をする
- あとは、ユーザー名とチャンネル名を入力するだけです。

「Your Username」に
ユーザー名を入力します。さきほどTwitchにログインするときに入力したユーザー名を、再度ここに入れてください。

「Target Channels」には
チャンネル名を入力します。たとえば、チャンネルのURLが「
https://www.twitch.tv/capcomfighters」である場合は、「capcomfighters」を入力します。

「Connect」ボタンをクリックします。

すると「Disconnect」ボタンに変わります。このとき棒読みちゃんが起動した状態であれば、コメントが読みあげられます。

なお、
OBS Studioや
XSplitなどの配信ソフトの設定は、とくに変更する必要はありません。
▲画面の上へ
Twitch Talk Appの詳細設定
- メイン画面左上のスパナアイコンをクリックすることで、各種設定ができます。
- 下表に掲載した設定が可能です。「Replacement」「Read Name」「Notification」が重要です。詳細については、公式サイトを参照してください。
|
説明 |
| Help |
使用方法を見ることができる |
| Replacement |
読み替え機能の設定ができる |
| JP Voice |
|
| EN Voice |
英語音声の設定 |
| Read Name |
コメントの投稿者名を読みあげるかどうか |
| Read Emotes |
スタンプ(絵文字)を読みあげるかどうか |
| Notification |
コメントを画面右下にポップアップ表示するかどうか |
| Log Output |
ログを出力するかどうか |
| Reset Settings |
設定を初期化できる |
▲画面の上へ
Twitch Comment Talkerを使ったやり方(古いやり方)
- Twitch Comment Talkerは、上述のTwitch Talk Appの旧バージョンであり、現在はTwitch Talk Appに開発が移行しています。

Twitch Comment Talkerを
こちらからダウンロードし、「Twitch_Bouyomi.exe」を起動します。もし「64bit版をご利用下さい」と表示された場合は、「Twitch_Bouyomi (64bit).exe」を起動します。

すると、Webブラウザで「Twitch Chat OAuth Password Generator」のページが表示されるので、
「Connect with Twitch」をクリックします。

表示されたパスワードを、
「oauth」の部分を含めてすべてコピーしましょう。

この
パスワードをTwitch Comment Talkerのウィンドウにペースト(Ctrl + V)し、「OK」をクリックします。

メイン画面が表示されるので、
「Channel Name」にTwitchのアカウント名を入力します。

チェックボックスについては、任意で設定してください。「コメント通知機能を使う」にチェックを入れておくと、画面右下にコメントがポップアップ表示されます。
 「Connect」をクリック
「Connect」をクリックします。棒読みちゃんが起動した状態であれば、コメントが読みあげられます。わからないことがある場合は、
開発者のサイトも併せてご覧ください。
▲画面の上へ
関連ページ
▲画面の上へ
- aqaa
-- a (2024-05-25 21:58:13)
- こうすけ雑魚
-- 名無しさん (2023-01-05 20:01:13)
- 棒読みとtubeyomi入れてますがコメントを2回読みます。それはどうやったらなおりますか?
-- ひま (2022-01-26 09:27:58)
- 上記通り棒読みちゃんとTubeyomiをインストールしましたが、
Twitchで配信をしながらコメントを書き込んでも
読み上げてくれませんでした。
何か間違っていたのでしょうか? -- シュークリーム (2020-05-02 03:31:27)
- 情報ありがとうございます。加筆しました。 -- 管理人
- なんでtubeyomiが紹介されてないかわからないけど
tubeyomiが一番便利だと思う -- ななし (2018-02-02 16:54:08)
最終更新:2024年05月25日 21:58