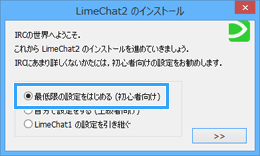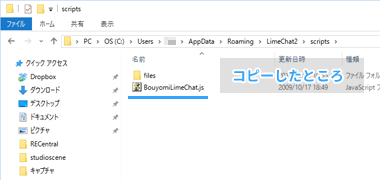トップ >
ライブ配信カテゴリ概要 >
ライブ配信全般のハウツー >
Twitchで棒読みちゃんを使う方法(LimeChat編) / 2018年01月13日 (土) 20時42分54秒
棒読みちゃん + LimeChatでコメントを読みあげる方法
- このページでは、棒読みちゃんとLimeChatというアプリを組み合わせて、Twitchのコメントを読みあげる方法について解説しています。
- ただし、2019年現在、LimeChatを使ったやり方は古くなっています。新しい方法として、LimeChatの代わりにTubeyomiまたはTwitch Talk Appを使ったやり方があります。詳細は下記ページをご覧ください。
 Twitchで棒読みちゃんを使う方法
Twitchで棒読みちゃんを使う方法を参照する(
最新情報)
目次
棒読みちゃんのダウンロード・インストール
- 棒読みちゃんのダウンロード方法は、以下のとおりです。
- こちらに移動する。
- 「棒読みちゃん Ver0.1.11.0 β16」をクリックする。
- 「BouyomiChan.zip」をダウンロードする。
- ダウンロードしたZIPファイルを解凍する。
- 「BouyomiChan」フォルダができあがる。
- 同フォルダをCドライブ直下など適当な場所に移動する。
- 「BouyomiChan.exe」をダブルクリックして棒読みちゃんを起動する。
- 「初回確認」というタイトルのウィンドウが表示されるが、すべて「いいえ」を選択する。
▲画面の上へ
LimeChatとは
- LimeChatは、本来チャットソフトです。なぜLimeChatをTwitchで使うのでしょうか。理由はふたつあります。(1)Twitchのコメントを閲覧しやすくする(チャットしやすくする)という理由と、(2)LimeChatと棒読みちゃんを連携させることで、棒読みちゃんにコメントを読みあげさせるという理由です。今回は(2)が重要です。
- LimeChatと棒読みちゃんの連携は、おおよそ以下のように考えてください。
- Twitchの視聴者がコメントを投稿する。
- 視聴者のコメントをLimeChatが取得する。
- LimeChatが取得した視聴者のコメントを、棒読みちゃんが読みあげる。
▲画面の上へ
LimeChatのダウンロード・インストール
- 公式サイトにアクセスする。
- 「LimeChat 2.40 64bit版」または「LimeChat 2.40」をクリックしてダウンロードする。
- ダウンロードしたEXEファイルをダブルクリックする。
- 「実行」→「インストール」→「完了」の順にクリックする。
- 以下の解説を読みながら初期設定を行う。
▲画面の上へ
初期設定を行う
- ここからはLimeChatの初期設定を行っていきます。

「最低限の設定をはじめる (初心者向け)」が選択されていることを確認し、画面を進めます。
 Twitchのアカウント名を入力
Twitchのアカウント名を入力します。

「接続する IRCサーバ」で「irc.ircnet.ne.jp (IRCnet)」を削除し、
「irc.twitch.tv」と入力します(うまく同期できない場合は、
「irc.chat.twitch.tv」を入力)。文字を入力後、画面を進めます。
▲画像では「irc.twitch.tv」となっていますが、「irc.chat.twitch.tv」でないとうまくいかない場合があるかもしれません。
 「#」を入力し、すぐ後ろにTwitchのアカウント名を入力
「#」を入力し、すぐ後ろにTwitchのアカウント名を入力します。「#」を忘れずに入力しましょう。そして
「追加」をクリックし、画面を進めます。

LimeChatが起動します。「切断されました」と表示されますが、不具合ではありません。
▲画面の上へ
LimeChatでTwitchにログインする
- 引き続き、LimeChatでTwitchにログインする設定を行います。

まずはチャットソフト用のパスワードを取得しましょう。
Twitch Chat OAuth Password Generatorにアクセスし、
「Connect with Twitch」をクリックします。

「MI Token Genに自分のアカウントの使用を許可しますか?」で「Authorize」をクリックします。
 パスワードが表示されるので、「oauth」の部分を含めてすべてコピー
パスワードが表示されるので、「oauth」の部分を含めてすべてコピーしましょう。このパスワードは覚える必要はありませんが、あとでLimeChatで使います。

「サーバ」→「サーバのプロパティ」で「接続」タブを開きます。

「サーバパスワードを使う」にチェックを入れて、
さきほどコピーしたパスワードをペーストします。
 「ニックネーム」と「ログイン名」がTwitchのアカウント名であることを確認
「ニックネーム」と「ログイン名」がTwitchのアカウント名であることを確認してください。そうなっていない場合は、正確にアカウント名を入力しましょう。

文字コードを「UTF-8」にします。

アイコンをクリックして
サーバーに接続します。「サーバ」→「接続」でもかまいません。初期設定では、サーバーへの接続と同時にチャンネルに入室します。
 サーバーに接続できない(チャンネルに入室できない)場合
サーバーに接続できない(チャンネルに入室できない)場合は、ここまでの解説どおりに設定できているか見なおしましょう。とくに以下の点に注意してください。
- Twitch Chat OAuth Password Generatorは、「Connect with Twitch」をクリックするたびにパスワードが変わる。
- 「サーバ」→「サーバのプロパティ」の「接続」タブで、「ニックネーム」と「ログイン名」が正確にTwitchのアカウント名になっているか。
- チャンネルをきちんと追加できているか。
- サーバー接続時に、チャンネルに入室する設定になっているか。

TwitchのコメントがLimeChatにも表示されます。LimeChatからコメントを投稿することも可能です。
▲画面の上へ
コメントを読みあげるための設定をする
- ここからは棒読みちゃんでコメントを読みあげるための設定です。

棒読みちゃん公式サイトの
こちらのページにアクセスして、
「こちらのスクリプト」という部分をクリックしてください。ZIPファイルをダウンロードして解凍します。

解凍してできたフォルダ内にある
「BouyomiLimeChat.js」を、「LimeChat2」フォルダ→「users」フォルダ→「(ユーザー名)」フォルダの「scripts」フォルダにコピーします。

「設定」→「スクリプトの設定」の順にクリックします。
 「BouyomiLimeChat.js」の行で右クリック
「BouyomiLimeChat.js」の行で右クリックします。すると
「○」が表示されます。「閉じる」をクリックしてください。これでスクリプトが有効になりました。

棒読みちゃんを起動すると、
コメントの読みあげが開始します。ユーザー名のあとにコメントが読みあげられます。

もし
コメントだけを読みあげたい場合は、「
BouyomiLimeChat.js」をメモ帳で開き、「
発言者の名前を読み上げるかどうか」の部分で「var bNick = true;」を「var bNick =
false;」に書き換えて保存しましょう。

読みあげを終了したい場合は、棒読みちゃんを閉じるか、または「設定」→「スクリプトの設定」で「BouyomiLimeChat.js」の行で右クリックして「○」を非表示にします。
▲画面の上へ
関連ページ
▲画面の上へ
最終更新:2018年01月13日 20:42