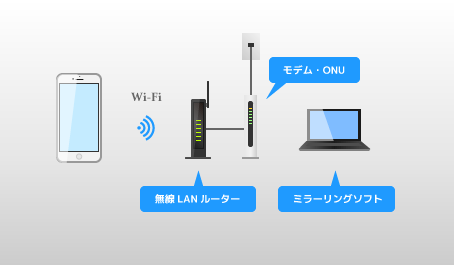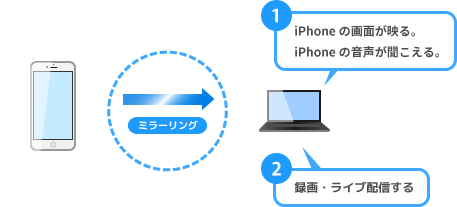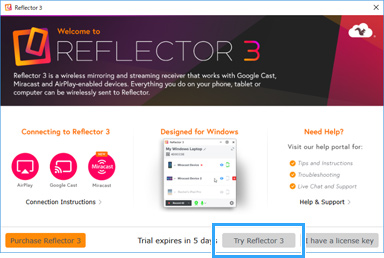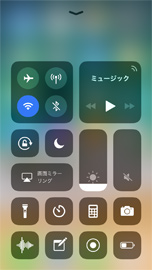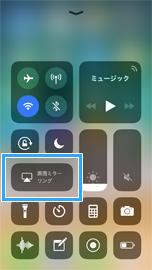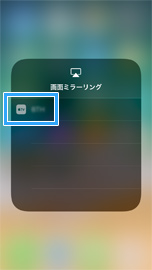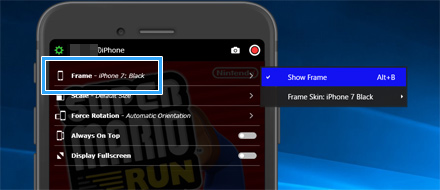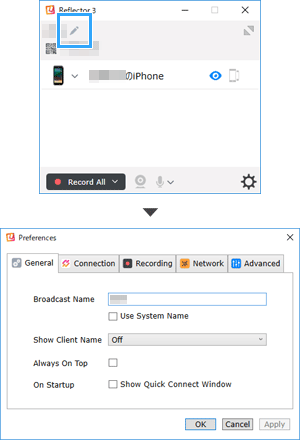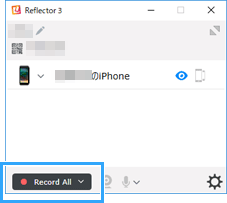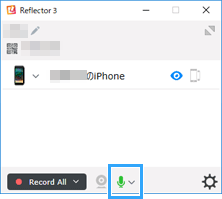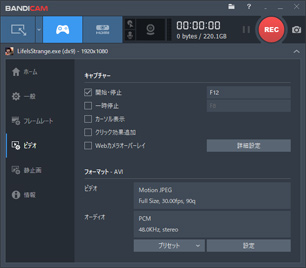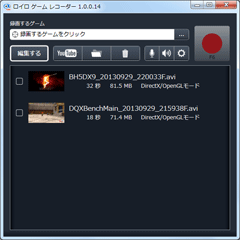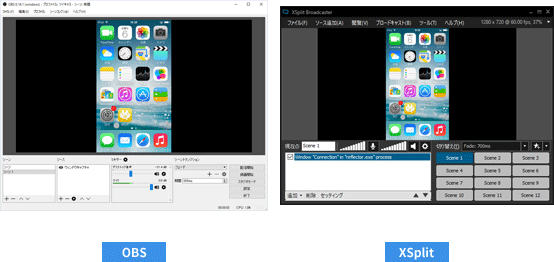トップ >
スマホカテゴリ概要 >
Reflector 3を使ってiPhoneの画面をPCに映す方法 / 2019年05月13日 (月) 21時11分10秒
ミラーリングソフトの使い方・注意点
- Reflector 3は、iPhoneの画面をワイヤレスでPCに映すためのアプリです。iPhoneに搭載されているAirPlay ミラーリングという機能を使います。
- キャプチャーボードを使って、有線でiPhoneの画面をPCに映したい場合は、下記ページをご覧ください。
 キャプチャーボードを使ってiPhoneの画面をPCに映す方法
キャプチャーボードを使ってiPhoneの画面をPCに映す方法を参照
- 文中では便宜上、「iPhone」と記述していますが、iPadやiPod touchも解説の対象です。
目次
必要なもの
Reflector
- Reflectorは、有料アプリ(14.99ドル)です。無料試用できるのは7日間で、試用版はロゴ (ウォーターマーク)が常時表示されます。ダウンロード方法は後述します。
無線LANルーター
- Reflectorを使うためには、無線LANルーター(Wi-Fiルーター)が必要です。これがないと、iPhoneの画面を無線でPCに映すことができません。無線LANルーターは、数千円で購入できます。
マイク
- 自分の声を入れたいならマイクを用意しましょう。マイクはPCに接続します。iPhoneに接続するわけではありません。
 実況用PCマイク
実況用PCマイク、
PCマイクの選び方を参照
▲画面の上へ
ポイント
iPhoneの画面を見ながら操作し、音はPCから聞く
- Reflectorを使用中は、iPhoneの画面と同じものがPCのほうにも映ります。iPhoneの操作はiPhone側で行います。つまり、ふだんと同じように、iPhoneの液晶画面を見ながらゲームをプレイするかたちになります。PCに映っているiPhoneの画面は見ません。PCの画面を見ながらでは、iPhoneの操作ができないからです。
- では、iPhoneの音はどうなるのでしょうか。iPhoneの音は、iPhoneのスピーカーからは出なくなります。その代わり、PCからiPhoneの音が出るようになります。iPhoneの画面を見ながらゲームをプレイし、ゲーム音はPCから出ているものを聞きましょう。
遅延がある
- PC側に映っているiPhoneの画面は、実際のiPhoneの画面よりも少しだけ遅れて表示されます。また、画面に合わせて音も遅れます。この遅れのことを遅延(ラグ)といいます。iPhoneの画面よりも音が少し遅れて聞こえてくるので、ゲームをプレイしづらいことがあるかもしれません。通常は問題ないですが、音ゲー(リズムゲーム)などは不向きです。
- どういうことかというと、iPhoneの音はPCから出ているものを聞くのに対し、画面はiPhoneを見ながらプレイするわけです。そして、ゲーム音はPCから遅れて聞こえてきます。そうすると、自分の見ている画面と音のタイミングが一致しません。したがって、ゲームによってはプレイしづらい可能性があるということです。
iPhoneとPCは同じネットワークに
- iPhoneとPCは、同一のWi-Fiネットワーク上に存在する必要があります。このあと、もしiPhoneの画面をPCに映せなかった場合は、無線LANルーターのスイッチを切り替えて、ブリッジモードという状態にしましょう(後述)。一見難しく感じるもしれませんが、簡単です。
▲画面の上へ
ダウンロード・インストール
- Reflectorのインストール方法は、以下のとおりです。
- 公式サイトにアクセスする。
- 「Reflector 3 for Windows」の「64-Bit Download」をクリックする。
- ダウンロードしたファイルをダブルクリックする。
- 画面を順に進めていく。
- しばらく待つとインストールが完了する。
▲画面の上へ
iPhoneの画面をPCに映す方法
- iPhoneの画面をPCに映すためには、iPhoneのコントロールセンターから簡単な設定をします。

PCでReflectorを起動し、「Try Reflector 3」をクリックします。

iPhoneの下部から上方向にスワイプし、
コントロールセンターを表示します。

「
画面ミラーリング」をタップします。

ReflectorをインストールしたPCの名前をタップしてください。PC名が表示されていない場合の対処法は後述します。

PCにiPhoneの画面が映り、音もPCから聞こえるようになります。
iPhone側の音量調整は、PCから聞こえる音量にも影響します。PCからiPhoneの音が出ていないときは、
マナーモードを解除してください。

画面の周りにあるiPhoneのフレーム(外観)を非表示にしたい場合は、Reflector上で右クリックし、「Frame」→「Show Frame」のチェックを外します。

ミラーリングを停止したい場合は、iPhoneでコントロールセンターを開き、PC名をタップします。そして「ミラーリングを停止」をタップしてください。

もしReflectorの設定を変更したい場合は、Reflectorの鉛筆アイコンをクリックします。とくに問題が起きていないなら、初期設定から変更する必要はありません。
▲画面の上へ
画面ミラーリングでPC名が表示されない場合
- 「画面ミラーリング」をタップしてもPC名が表示されず、「Apple TVを検出中...」と表示されたまま変わらない場合は、以下の点を確認しましょう。
- Reflectorを起動できているか(重要)。
- Reflectorの通信が遮断されていないか。
- iPhoneでWi-Fiが有効になっているか。
- iPhoneとPCが同一のWi-Fiネットワーク上にあるか(重要)。
- iPhoneでコントロールセンターを表示し、Wi-FiのON/OFFを切り替える。
- 無線LANルーター、およびiPhoneを再起動する(重要)。
▲画面の上へ
録画する方法
Reflectorの録画機能を使うやり方
- Reflectorには録画機能が搭載されています。
- 「Record All」をクリックする。
- 録画を停止する場合は、「Stop」をクリックする。
- 適当な名前をつけて動画を保存する。
▲録画自体は、ボタンをクリックすれば簡単にできます。
- もしも60fpsで録画したい場合は、Reflectorの鉛筆アイコンをクリックし、「Recording」タブで「Recording FPS」を60にしてから録画を開始してください。30fpsの場合よりも滑らかな動きで録画できます。ただし、ファイルサイズは増えます。
- 自分の声を入れたい場合は、以下のように設定します。
- PCにマイクを接続する。
- マイクアイコンの右にある「↓」をクリックする。
- 使用するマイクを選択する。
- マイクアイコンをクリックして緑色にする。
- 録画を開始する。
PCの画面を録画できるアプリを使うやり方
- Reflectorの録画機能で不具合が起きる場合は、録画用のアプリを別途用意するとよいでしょう。このアプリのことをキャプチャーソフトといいます。キャプチャーソフトがあれば、PCの画面に映っているものを録画することができます。
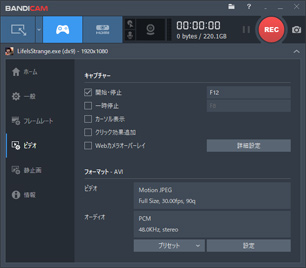
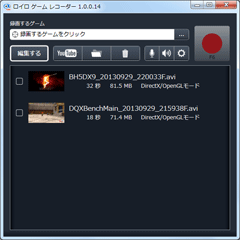 ▲初心者にも使いやすいBandicam(左)とロイロ ゲーム レコーダー(右)
▲初心者にも使いやすいBandicam(左)とロイロ ゲーム レコーダー(右)
- キャプチャーソフトには、さまざまなものがあります。どれを使うべきか迷ったら、Bandicamまたはロイロ ゲーム レコーダーがよいかもしれません。どちらもすぐに録画を開始できるので、初心者でも迷わずに使えます。もちろん、動画に自分の声を入れることもできます。
 Bandicam
Bandicam、または
ロイロ ゲーム レコーダー
録画後の動画編集について
- 録画後、動画を編集するためには動画編集ソフトが必要になります。詳細は以下のページをご覧ください。
 ゲーム実況で使える無料・有料のおすすめ編集ソフト
▲画面の上へ
ゲーム実況で使える無料・有料のおすすめ編集ソフト
▲画面の上へ
ライブ配信する方法
- ライブ配信では、基本的に配信ソフトというものを用意しましょう。配信ソフトは、ライブ配信を開始・終了できるだけではなく、PCに映っているiPhoneの画面や、PCから出ているiPhoneの音、PCに接続しているマイクの音(自分の声)を視聴者に配信することも可能です。定番の配信ソフトとして、OBS StudioとXSplitを覚えておきましょう。
- どの配信サイトを利用するにせよ、配信ソフトの基本的な部分の設定は同じです。ただ、配信サイトごとに設定を変えなければいけない部分もあります。詳細については、下記ページをご覧ください。
▲画面の上へ
関連ページ
▲画面の上へ
最終更新:2019年05月13日 21:11