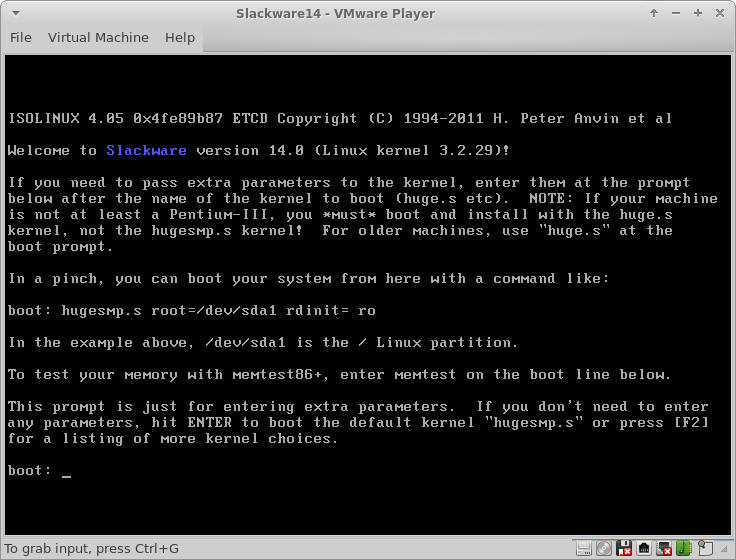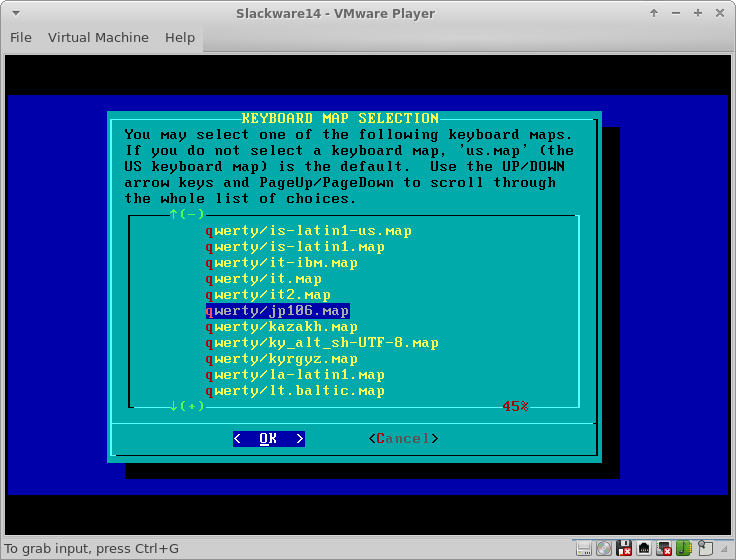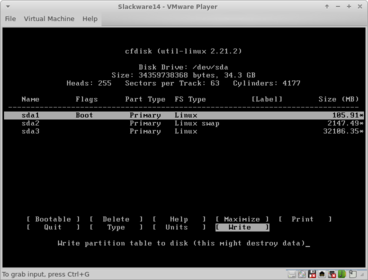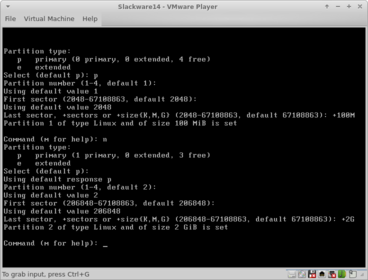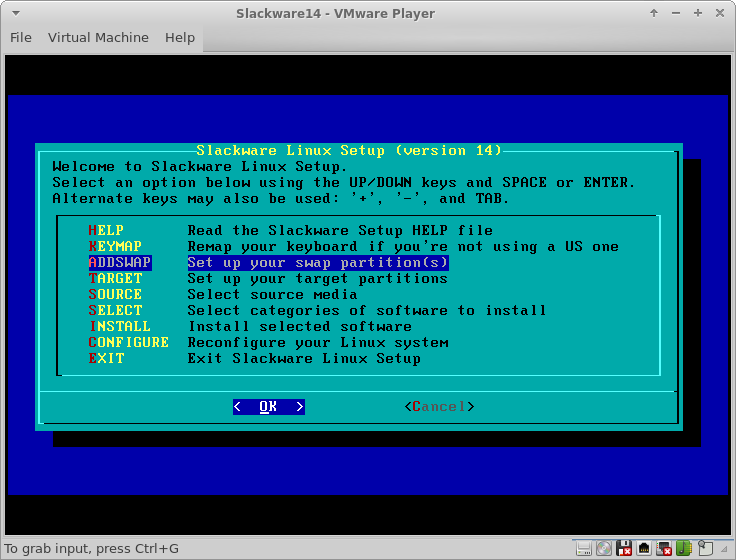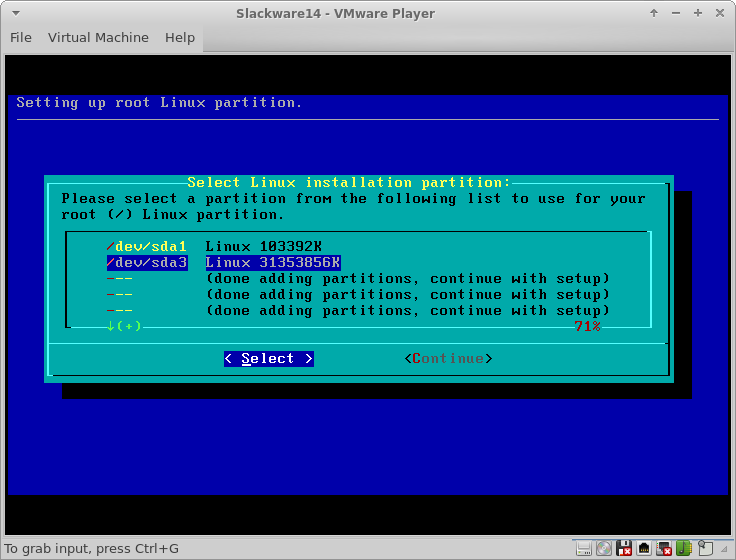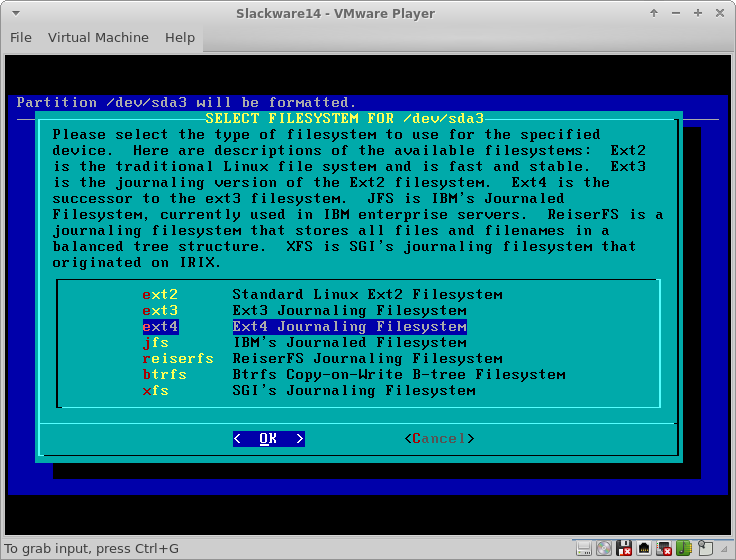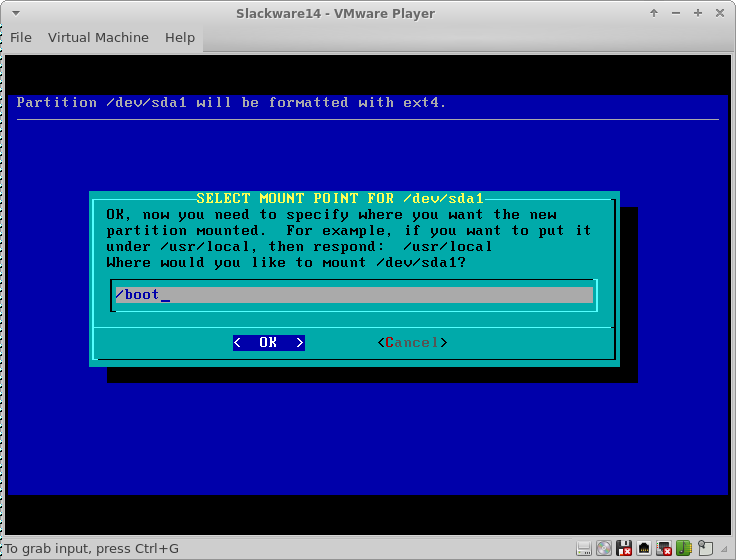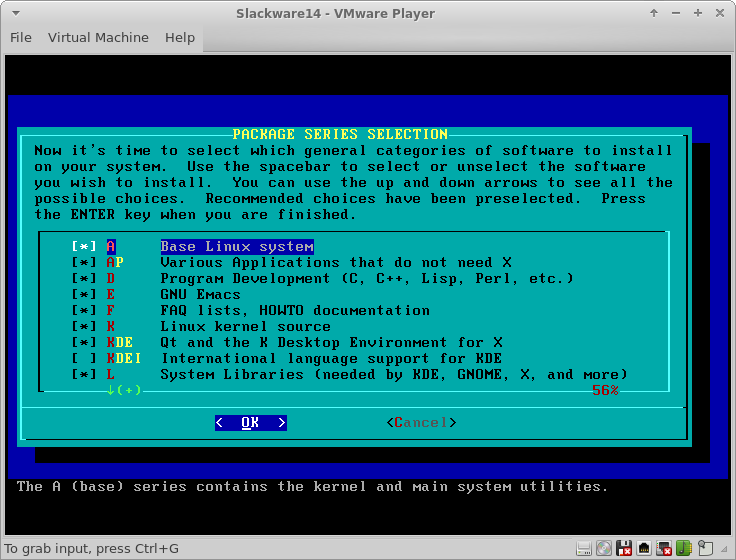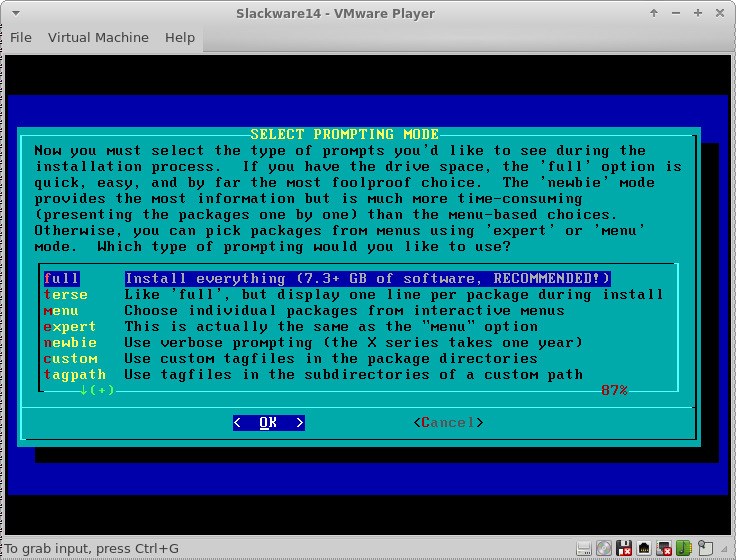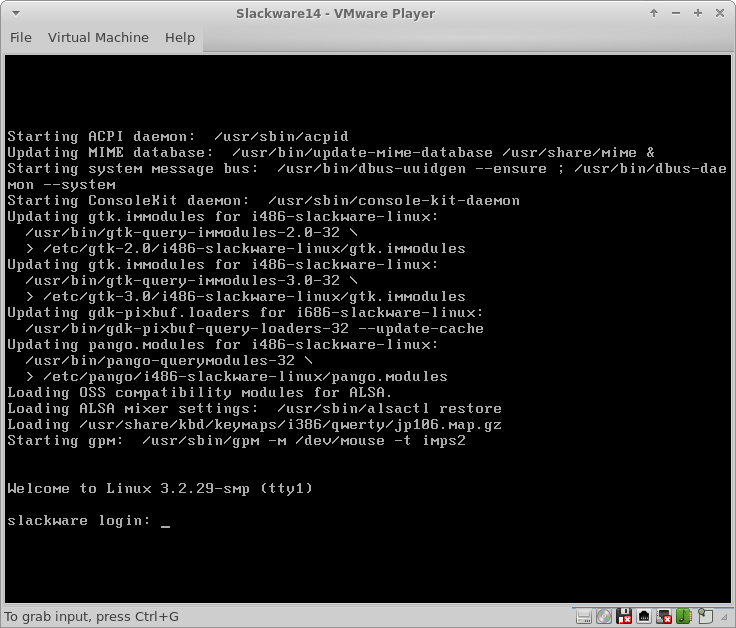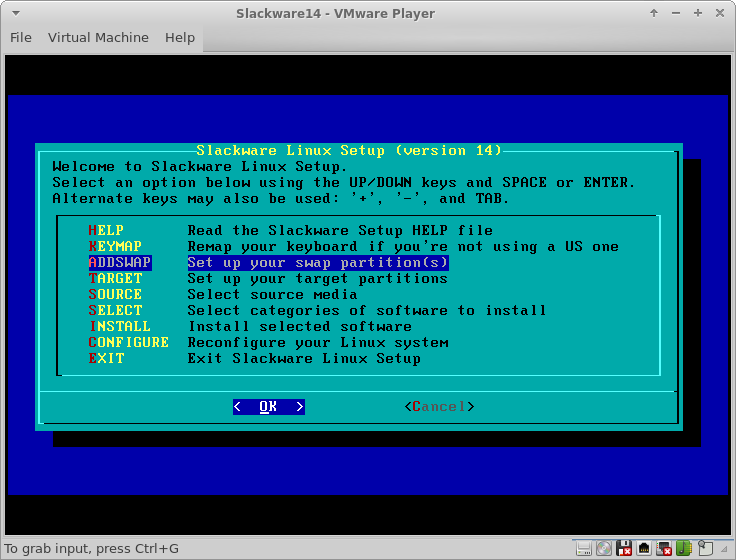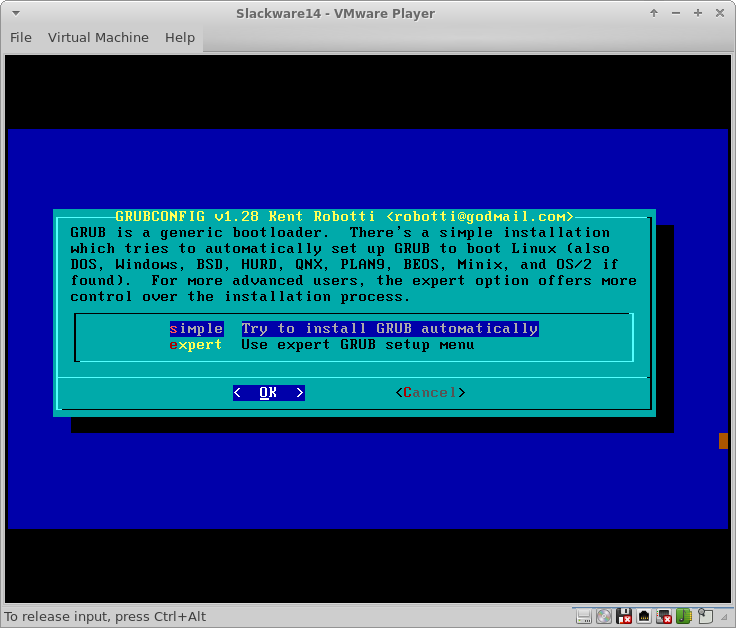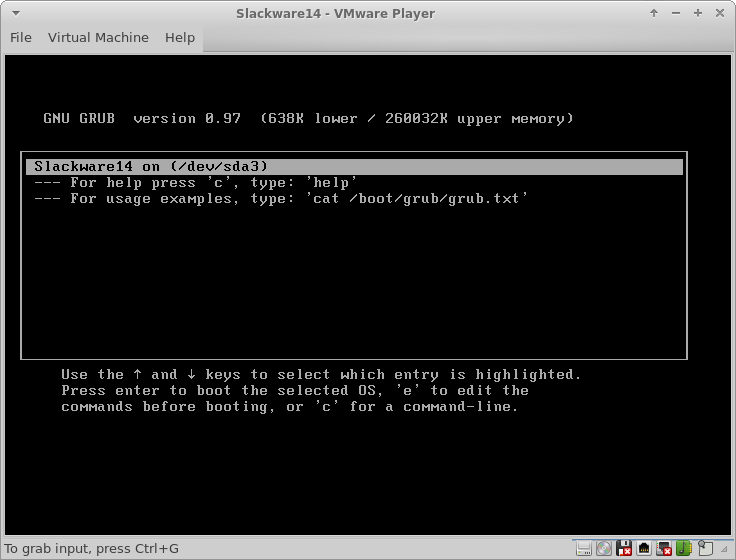ここでは、Slackwareのインストール方法を説明します。なお、他のディストリビュージョンとは違い、コンソールベースでのインストール作業になります。
今はかなり煩雑でわかりにくくなっております。
これらの作業はすべて*自己責任*でおこなってください。 Slackwareのシステム要件
i486アーキテクチャ
64MB(推奨1GB)以上のRAM
インストール用のハードディスクの空き容量5GB以上(もっといる気がする)
CD又はDVDドライブ(ブートが可能なこと、インストール用にUSBを作るのも可) インストール
slackware-14.0-install-dvd.isoを使用してインストールします。
Slackware公式サイト よりISOイメージをダウンロードして、CDに焼いてください。
新しいバージョンが存在する場合、そちらを使用することをおすすめします。
1.キーボードの設定
SlackwareインストールDVDをブートする。
少し待った後、
表示されたリストの中から自分の使用しているキーボードを選択(多くの場合 qwerty/jp106.map だと思う)
試し打ちをし確認した後、'1'を入力しEnter
2.パーティションの分割
slackware login :
パーティションの作成は自分のシステムに応じて作成してください。
/dev/sda 全体で32GB
デバイス
マウント先
容量
/dev/sda1
/boot
100MB
/dev/sda2
swap
2GB
/dev/sda3
/(root)
残り
これはすでに別のパーティションが作られていたり、OSがインストールされているのを想定していません。
パーティション作成をするためには,fdiskまたはcfdiskを使用します。
補足:すでに作成されているパーティションの見方は
GPTディスクの場合は、gdisk、cgdisk、partedなどを使用します。
fdiskは対話形式でパーティションを作成します。
TODO:fdiskの使い方についてそのうち書く
TODO:ざっくりと書いてみたので、きっと誰かが直してくれるはず!
(Slackwareの場合は) fdiskのコマンドは、1文字です。例えば、"p"とタイプした後、Enterをタイプします。
よく使うコマンド (通常モード):
m
ヘルプを表示します
q
変更内容を保存せずに終了します
w
変更内容を保存して終了します
p
作成済みのパーティションを表示します。
数字の後ろに+が付いている時は、パーティションの終了位置がシリンダ境界にないというワーニングも表示されるはず。これは、パーティションの終了セクタが8の倍数になっていないと発生する(であってる?)。気になる場合は、パーティションを削除して作りなおす。
基本パーティション(pキー)は4個まで。パーティションを5個以上作りたい場合は、基本パーティションは3個までにして、残り1個を拡張パーティション(eキー)にする。
d
パーティションを削除します
l
小文字のL。大文字でも大丈夫。パーティションタイプ(Id)のリストを表示します。
t
パーティションタイプ(Id)を変更します。
よく使うId(英数字2桁): 83:Linux(主に使うのがこれ)、82:Linux swap(スワップパーティション用)、8e:Linux LVM (LVM用)、ef:EFI(FAT-12/16/) (UEFI環境などで使うパーティション)
a
アクティブ(起動パーティション)フラグを変更します。
たまに使うコマンド(通常モード):
DOS互換モードは非推奨になったので、互換モードになっている(DOS Compatibility flag is set (DEPRECATED!)と表示された)場合は、cキーで切り替える。
シリンダ数での表示は非推奨になったので、"Changing display/entry units to cylinders (DEPRECATED!)"と表示された場合は、uキーで切り替える。
x
エキスパートモードに移動します。慣れないうちは、使わない方が無難。
たまに使うコマンド(エキスパートモード):
m
ヘルプを表示します
r
通常モードに戻ります
p
作成済みのパーティションを表示します。ヘッダ数、セクタ数、シリンダ数なども表示されます。
h
(ヘルプと間違えて)うっかり押しがちなキー。ヘッダ数を変更します(デフォルト値:255)。
値を変更しない(デフォルト値のまま)場合は、Enterキーを押す。変更後は、pキーでパーティションを表示して、ヘッダ数を確認する。
s
セクタ数を変更します。
c
シリンダ数を変更します。
※ヘッダ数、セクタ数などの変更は、fdiskの起動オプション(-H ヘッダ数 -S セクタ数)を使った方が無難。(fdiskの起動後にコマンドで変更すると、シリンダ数の表示が元のままになるので)
コマンド例:
パーティションテーブルを確認。うっかり色々しないために。
p
c ※ほぼ必要ありません。デフォルトでは、DOS互換モードにはなっていないはず。
DOS互換モードでは、セクタが(たしか)1セクタ分ずれた状態で扱われる。
u ※ほぼ必要ありません。デフォルトで、ユニットモードになっているはず。
パーティションテーブルを表示した時に、Units = sectors of 1 * 512 = 512 bytes (数字はデフォルト値の場合)となっている場合は、表示がユニットモードになっています。
efiパーティションは、タイプefで1個だけ作成します。
このパーティションは、fdiskの終了後に、fat32でフォーマットしておきます。(/boot/EFIなどにマウントして、色々するので)
作成
パーティションの種類(p:基本パーティション、e:拡張パーティション)の選択。
パーティション番号の選択。
開始セクタの入力
※予約領域については、事前に情報収集しておいた方がよいです。(特に、GRUBを導入予定の場合や、UEFI環境の場合)
例えば、
ArchLinuxのGRUBの説明ページの「事前の注意事項」 などを参照して下さい。 ざっくりまとめると、「ドライブの先頭に多少隙間をあけて、EFIパーティションを置く」「システムによって、隙間の大きさが変わる(ので、多少多目にあける)」「アライメント(1KiBなど)をあわせる」ということです。
終了セクタの入力
(境界があっていないなどのメッセージが出ていたら、dキーでさくっと消して作り直すか、気にせずスルーしましょう)
n
※/boot、/(ルート) などのパーティションは、色々制限があります。要注意。
/bootは、LVMパーティションに置けません
RedHat「付録D LVM の理解」
/(ルート) は、LVMに置くと苦労します (参考:Slackware関連のページのどこか。LVMモジュールの読み込みが必要と書いてあったはず)
/usrは、/(ルート)と同じパーティションに置いた方が(起動時の動作が単純になるので)よいとされています (参考:Slackware関連のページのどこか)
パーティションの種類を変更(/dev/sda2をタイプ82(Linux swap)に変更)
結果を確認
パーティション1をアクティブに
結果を確認
w
fdisk -l
(昔は、3回くらいsyncした方がよいとされていた)
cfdiskはfdiskとは違い少しだけ視覚的に使うことができます。
TODO:cfdiskの使い方について
左:cfdisk 右:fdisk
3.パーティションのフォーマット
パーティションを作成したら次はそれをフォーマットします
# setup
"SWAP SPACE DETECTED"で使用するswapパーティションを選択します。(例では/dev/sda2)
不良ブロック(BAD BLOCK)のチェックをするかを決めてください(YesにするとNoにするよりも長くなります。)
次にルートディレクトリ(/)をフォーマットします。
次の"FORMAT PARTITION <デバイス名>"では
Format を選択すると通常のフォーマットを行う
Check を選択すると不良ブロックのチェックを行いながらフォーマットを行います。(Formatよりも長くなります)
No フォーマットしません。
次にフォーマットするファイルシステムを選択します。
お好みのファイルシステムを選択してください。(ext4がデフォルトにはなっています)
次にルート以外のパーティションをフォーマットします。
今回は/dev/sda1を/bootにする予定なので、/dev/sdaを選択します。
他にフォーマット(マウント)すべきパーティションがある場合はこれを繰り返してください。
Windows用のパーティションが存在する場合、ここでマウントするか聞いてくるそうです。
4.パッケージのインストール
"SOURCE MEDIA SELECTION"で
"SCANNING FOR CD or DVD DRIVE"で
次に"PACKAGE SERIES SELECTION"で自分がインストールしたいパッケージのシリーズを選択
パッケージs
パッケージ名
説明
A
Linuxのベースシステム
AP
CUIアプリ MySQL、slackpkg、Vimなど
D
開発関連 GCC、Perl、Python、Rubyなど
E
GNU Emacs
F
FAQ、How Toなどのドキュメント
K
カーネルのソース
KDE
KDE
KDEI
KDE国際化パッケージ
L
システムライブラリ glibc、GTK、Qtなど
N
ネットワーク関連 Apache、PHPなど
T
TeX
TCL
Tk、TclX、TkDesk
X
X Window
XAP
GUIアプリ Firefox、GIMP、など
XFCE
Xfce
Y
BSDゲーム
"SELECT PROMPTING MODE"ではインストールするパッケージを選択できる。
インストールの開始(気長に待ちましょう)
5.雑多な設定
"MAKE USB FLASH BOOT"ではインストールしたLinuxをブートするためのUSBを作成します。
次に
LILO をインストールします。
"simple"を選択するとほとんど自動で設定してくれます。
"expert"を選択すると手動で設定することが可能です。
他のブートローダを使用するなどの理由でLILOを使用しない場合"skip"を選択をします。
次にLILOのコンソールの解像度を選択します。自分のシステムにあったものを選択してください。
次にブート時のappendを設定します。入力することがなければ、何も入力せずに進みます。
次にUTF-8をコンソールで使用するかを選択します。好きな方を選択してください(デフォルトではNo)
次にLILOをどこにインストールするかを選択します。多くの場合はMBRだと思いますが、マルチブートなどの環境やMBRにLILOを入れるのが嫌いな方は別の方法を考えるべきでしょう。
次にマウスの設定を行います。自分の環境に合わせて選択してください。
次にGPMを使うかを決めます。GPMとはコンソールでの作業でコピーなどができる便利な機能です。
次に
ネットワークの設定 を行います。ほとんどの場合Yesを選択します
ホスト名、ドメイン名を入力します。
次にネットワークへの接続方法を選択します。自分の環境に合わせて設定してください。
次にSlackware起動時に起動するサービスを設定します。起動させたいサービスを選択し、次に進んでください。
コンソールのフォントを選択します。変更したい場合は"Yes"を選択しフォントを変更してください。
ハードウェアクロックの設定を行います。自分の環境に合わせてください
次にデフォルトのウィンドウマネージャを選択します。好きなものを選択してください。
rootのパスワードを設定します。必ずパスワードを決めましょう。
これでインストール作業は終了です。
コンピュータの電源を切って、インストール用のメディアを取り出した後、電源を入れなおしてみましょう。
Linuxを反転させEnterを押した後、少したって以下のようになるはずです。
そして
コンピュータの電源を切るには
6.おまけ:GRUBをブートローダにする。
なぜLILOの解説だけなのかとツイートされたので。
インストールを終了後直後にGRUBをインストールする場合は、rootのパスワードを設定した後、以下のメニューの時に"EXIT"を選択せずに"Alt + F2"をタイプする。(EXITを選択すると、CDが排出されるため)
※元の(セットアップの)画面に戻る場合は、"Alt + F1" をタイプする。
"Please press Enter to activate this console."と表示されたら、Enter。
# cp /cdrom/extra/grub/grub-0.97-i486-9.txz /mnt/root
今、あなたのシステムに入ることができました。
とりあえずLILOを入れたから、あとでGRUBをインストールするという方は、後でslackpkg等を使用して、インストールしてください。(※1)
Grubの設定を行います。
grubconfなどというツールを使わずに設定することもできます。(※2)
設定ファイルは"/boot/grub/menu.lst" にあります。確認してください。
さて、/bootパーティションを作って無い方はgrubconfigで"simple"を選ぶだけで、簡単にインストールできるでしょう。
デバイス
GRUB(2以前)でのデバイス番号
マウント先
容量
/dev/sda1
(hd0,0)
/boot
100MB
/dev/sda2
(hd0,1)
swap
2GB
/dev/sda3
(hd0,2)
/(root)
残り
これらは自分のパーティションに当てはめて考えてください。今回は、/dev/sda1が/bootパーティションとして扱います。
まず以下のように実行します。
さて、grubconfを起動したら、"expert"を選択してください。
ルートパーティション(今回は/dev/sda3)のまま /dev/sda1(bootパーティション)を入力してOKを押します。
次に"Linux"を選択します。
その他、他のOSを起動する場合は"Other"等で設定してください。
設定が終了したら、"Install"を実行してください。間違いなくエラーが出ます。
なので、次のように実行し,インストールします。
/dev/sda(MBR)にインストールする場合
# grub-install --no-floppy /dev/sda
設定が完了したらコンピュータを再起動してください。
一応/boot/grub/menu.lstを載せときます
# GRUB configuration file '/boot/grub/menu.lst'.
# generated by 'grubconfig'. Wed Dec 26 23:27:31 2012
#
# The backup copy of the MBR for drive '/dev/sda' is
# here '/boot/grub/mbr.sda.2054'. You can restore it like this.
# dd if=mbr.sda.2054 of=/dev/sda bs=512 count=1
#
# Start GRUB global section
#timeout 30
#color light-gray/blue black/light-gray
# End GRUB global section
# Linux bootable partition config begins
title Slackware14 on ( / dev/ sda3)
root ( hd0, 2 )
kernel ( hd0, 0 ) / vmlinuz root=/ dev/ sda3 ro vga= normal
# Linux bootable partition config ends
title --- For help press 'c' , type: 'help'
root ( hd0)
title --- For usage examples, type: 'cat /boot/grub/grub.txt'
root ( hd0)
grubのインストールのとき、
※1 Slackwareをインストール後(ブートローダはLILO?)にインストールする場合は、
Slackwareのパッケージ管理 のミラーの設定後、
# slackpkg update
# slackpkg install grub
でインストールできます。
※2 というか、通常はgrubconfを使用する人の方が少ないと思います。
最終更新:2015年05月25日 04:52